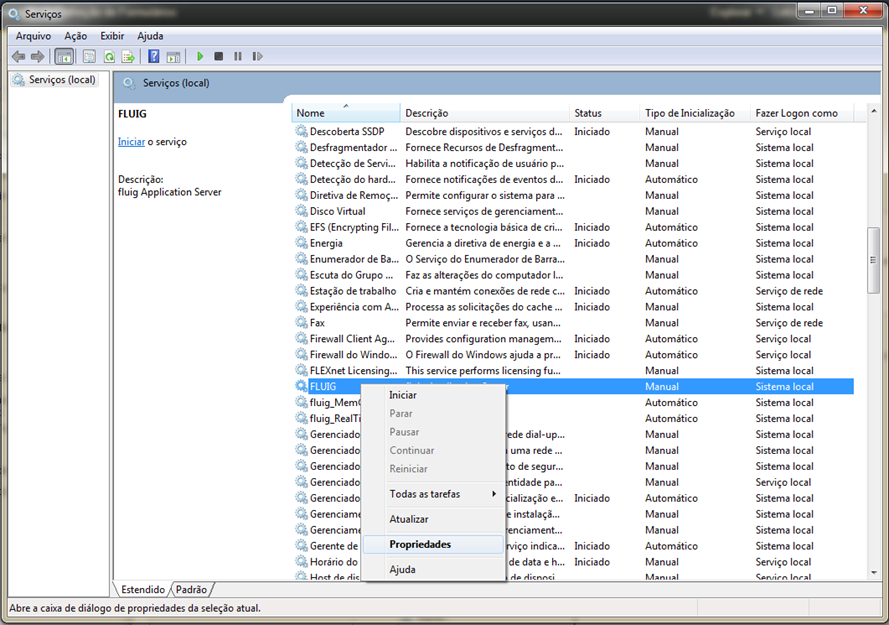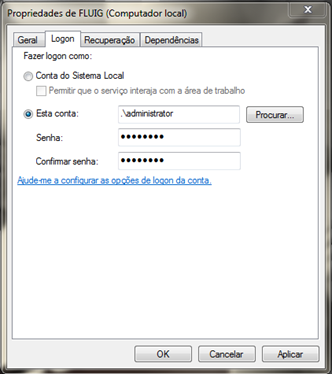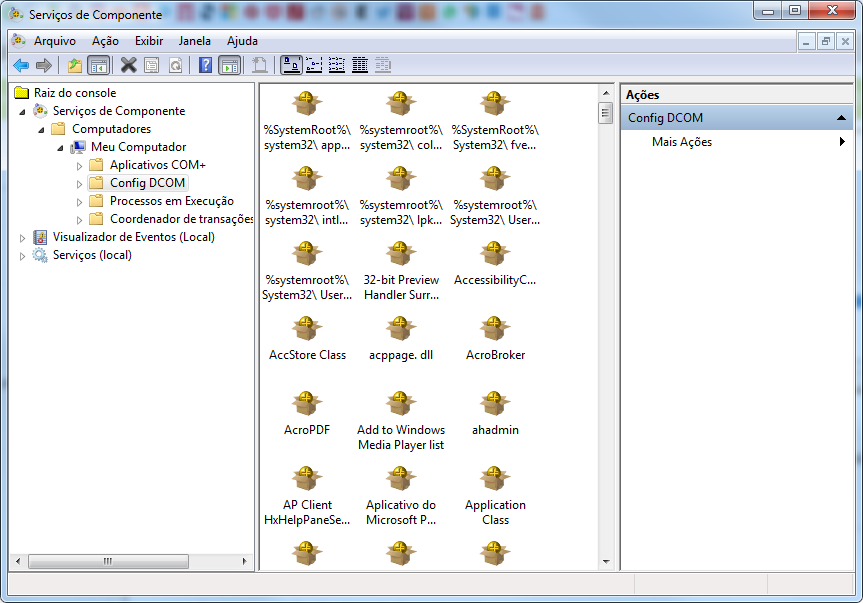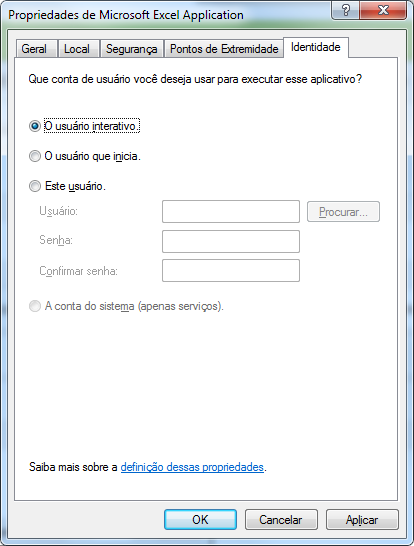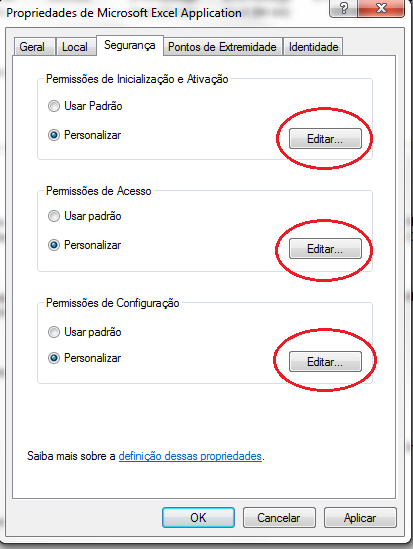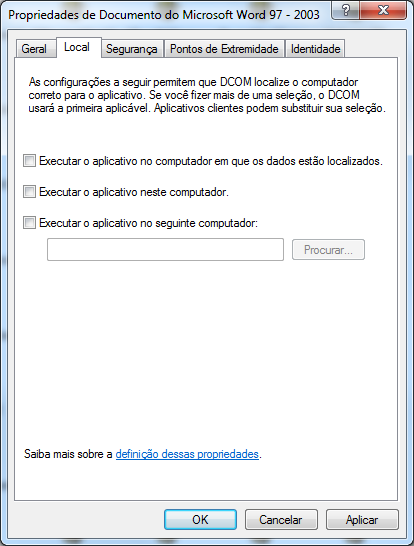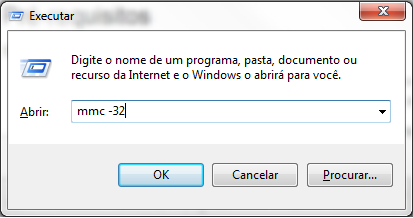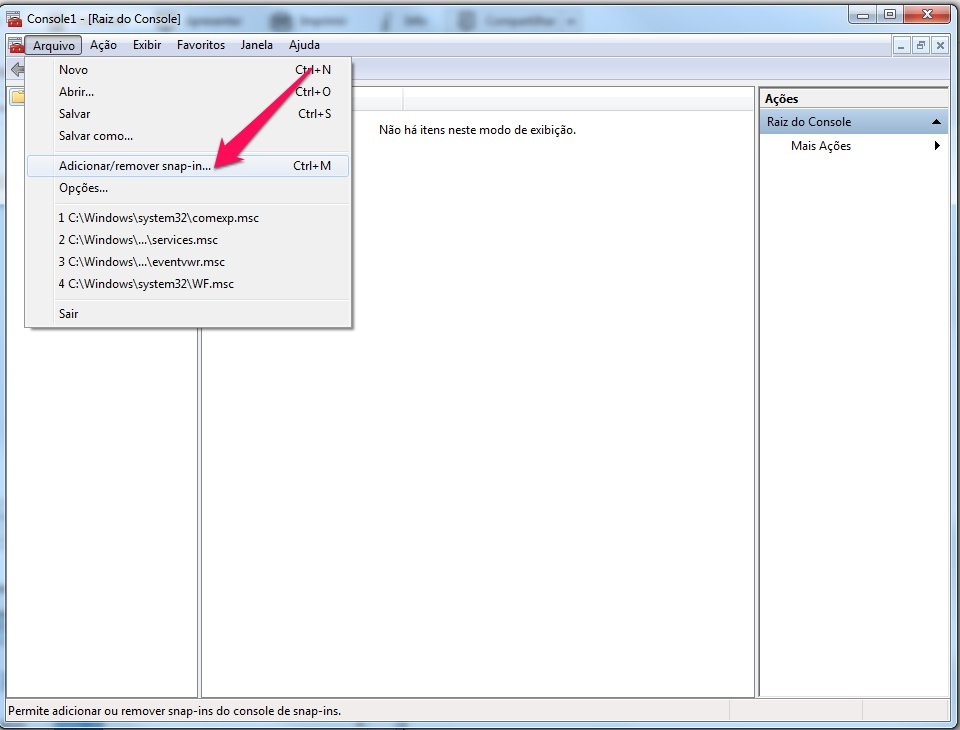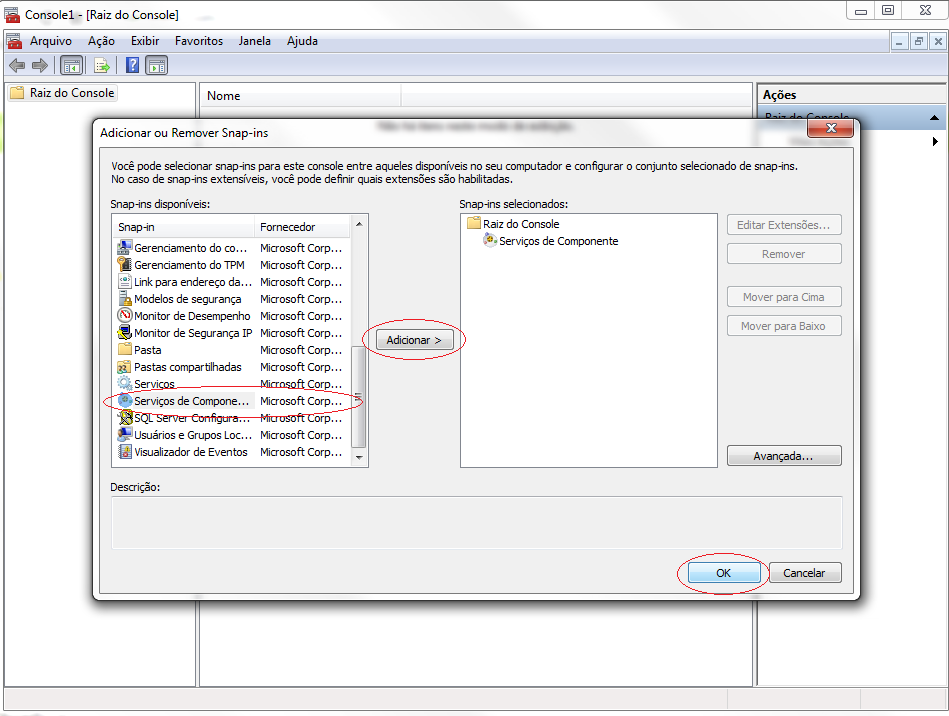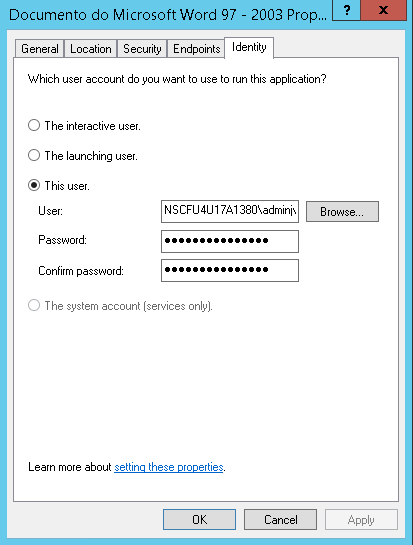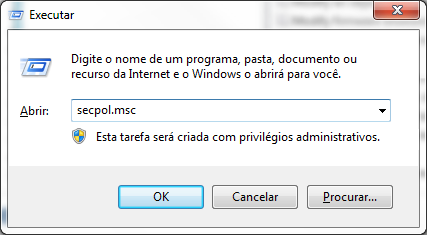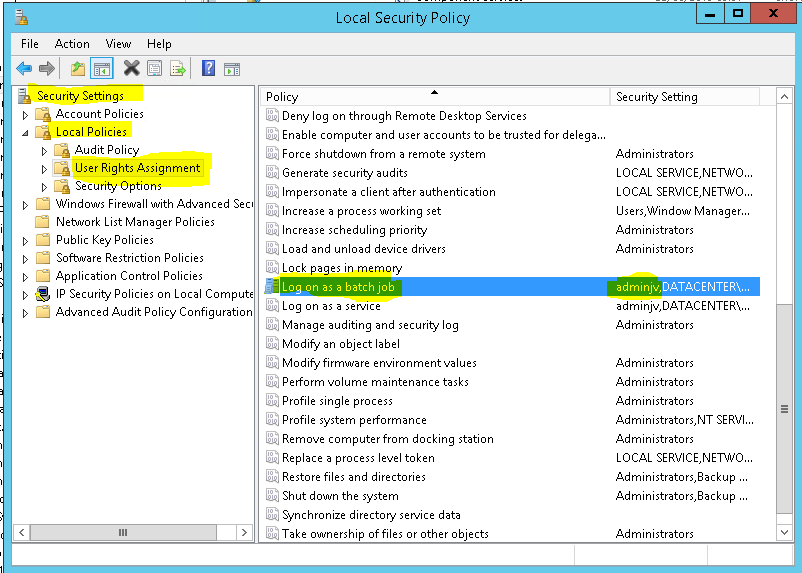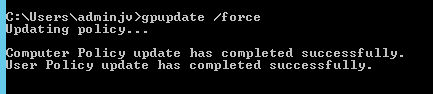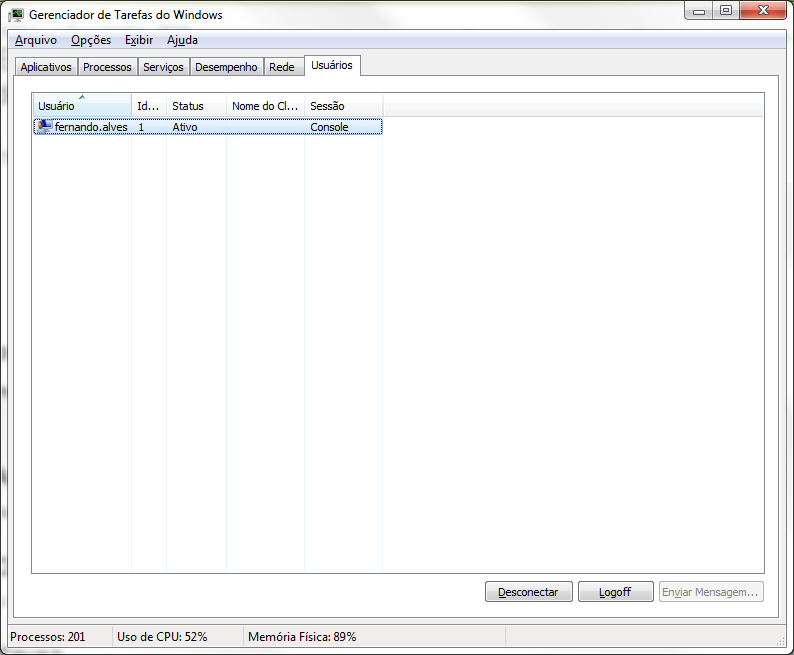Objetivo
O objetivo desse guia é apresentar os procedimentos necessários para a configuração dos serviços de componentes, neste caso os softwares do pacote Microsoft® Office, assim como o Word®, PowerPoint® e Excel®, na utilização de forma integrada com o TOTVS Fluig Plataforma.
Este recurso é utilizado em algumas situações como:
Essa configuração deve ser feita no servidor da plataforma. O sistema operacional deve ser Microsoft Windows. Para verificar as versões homologadas, acesse a Matriz de Portabilidade.
Configuração dos serviços
Neste caso algumas configurações devem ser feitas no serviço do Fluig:
- Na tela de Serviços do Windows® é necessário acessar as propriedades do serviço FLUIG, conforme imagem abaixo:
- É preciso configurar um usuário administrador para execução do serviço. Certifique-se que este usuário tenha controle total sobre os diretórios do volume.
- Na tela de Serviços do Windows® também é necessário que o serviço Spooler de Impressão esteja iniciado nas máquinas onde será realizada a impressão:
Configurar os componentes do pacote Microsoft® Office
Também será preciso executar o programa de Serviços de Componente do Windows®. Este programa é responsável pela gestão de componentes de integração COM dentro do Windows®.
Acesse o Executar (Win + R) ou prompt do sistema operacional e digite: dcomcnfg.
Neste programa execute os seguintes passos para configurar arquivos Microsoft® Excel, Microsoft® Word e Microsoft® PowerPoint:
- Expanda a opção Serviços de Componente
- Expanda a opção Computadores
- Expanda a opção Meu Computador
Clique no item Config DCOM.
Na listagem de componentes exibida no painel central, procure pelos componentes:
- Microsoft Excel Application;
- Documento do Microsoft Word 97 - 2003;
- Aplicativo do Microsoft PowerPoint.
Clique sobre o componente em questão com o botão direito do mouse e selecione Propriedades:
Importante!
Repetir as mesmas permissões de acesso para os três componentes (Word®, Excel® e PowerPoint®).
Selecione a aba Identidade e escolha a opção O usuário interativo.
Em alguns casos esta opção não atende o problema, sendo recomendado portanto selecionar Este usuário e definir o mesmo usuário responsável por iniciar o serviço do Fluig.
Na aba Segurança selecione a opção Personalizar para todos os tipos de segurança.
Clique também em Editar e adicione o grupo Todos em cada uma das permissões:
Após adicionar o grupo Todos, atribuir a opção Permitir para todas as permissões possíveis, conforme imagens abaixo:
- Permissão de Acesso:
- Acesso Local e Acesso remoto
- Permissão de Início e Ativação
- Início Local e Início Remoto
- Ativação Local e Ativação Remota
- Alterar Permissão de Configuração
- Controle total
- Ler
Na aba Local desmarque todas as opções da tela.
Após realizar os passos anteriores, efetuar um teste de impressão.
Caso a impressão não funcione corretamente com todas as opções desmarcadas, marque a opção Executar o aplicativo neste computador e faça um novo teste.Dica
Caso tenha interesse que o Serviço de Componentes sempre seja exibido no Console, é necessário salvar estas configurações utilizando a opção Salvar e informando um diretório para armazenar o arquivo console.msc. Ao executar o Console de Gerenciamento novamente, abra este arquivo.
Configuração dos componentes 32 bits
Importante!
Em algumas máquinas com sistemas operacionais 64 bits, os componentes do Microsoft® Office não são criados no Serviços de Componente para 64 bits, e sim no de 32 bits. Siga os próximos passos para realizar esta configuração.
- Para visualizar os Serviços de Componente de 32 bits, execute o Console de Gerenciamento para 32 bits:
- Adicionar o Serviços de Componente ao Console de Gerenciamento, conforme imagens abaixo:
- Selecione na lista de Snap-ins disponíveis, o Serviços de Componente;
- Adicione o Snap-in selecionado;
- Clique em OK;
- Volte para o tópico anterior e efetue os passos para configuração do pacote Microsoft® Office.
Forçando a configuração do usuário através da GPO (Group Policy).
Em caso de instalação do pacote Microsoft® Office através de GPO (Grupo Policy) no servidor de aplicação, deve-se observar a necessidade de inclusão do usuário neste procedimento.
Para isto, é preciso seguir os passos abaixo para que o usuário não seja mais removido na instalação.
- Após configurar o usuário e senha na DCOM (Serviços de Componentes), conforme imagem abaixo:
- O Windows® salva o usuário em uma regra nas Diretivas de Segurança Local, que podem ser acessadas conforme imagem abaixo:
- O Windows® salva o usuário em uma regra nas Diretivas de Segurança Local, que podem ser acessadas conforme imagem abaixo:
- Após aplicação forçada da GPOs, atualizando as permissões do servidor de aplicação, conforme imagem abaixo.
- Após este processo, pode-se perder o usuário nesta regra, conforme é exibido na imagem abaixo, automaticamente afetando a utilização dos pacotes do Microsoft® Office
Importante!
Para solução deste problema, basta incluir na GPO o usuário responsável por subir os componentes, que no caso foi informado, conforme a imagem do Passo 1 deste tutorial.
Possíveis problemas
- É importante conferir qual usuário está iniciando o software do pacote Microsoft® Office, neste caso deve ser o mesmo que está configurado para iniciar o serviço do Fluig.
- Para isto, é utilizado o gerenciador de tarefas, na aba de "Processos", conforme imagem abaixo:
Importante!
O processo normalmente deve subir e descer de forma rápida, em torno de 4 segundos, conforme é feito a requisição pelo Fluig.
Em caso do processo ficar preso muito mais tempo que isso pode ocasionar outros problemas no Fluig, como calculo do CRC do documento, gerando o erro "Documento modificado externamente" ao visualizar o mesmo.
- Observar se não há outros usuários logados no servidor de aplicação que podem estar causando conflitos no momento que o Fluig utilizar os componentes do Microsoft® Office, isto pode ser visto através do gerenciador de tarefas, na aba "Usuários" conforme imagem abaixo:
Importante!
No caso do servidor possuir outros usuários logados e principalmente com algum software do pacote Microsoft® Office aberto, deverá ser finalizado a respectiva sessão.