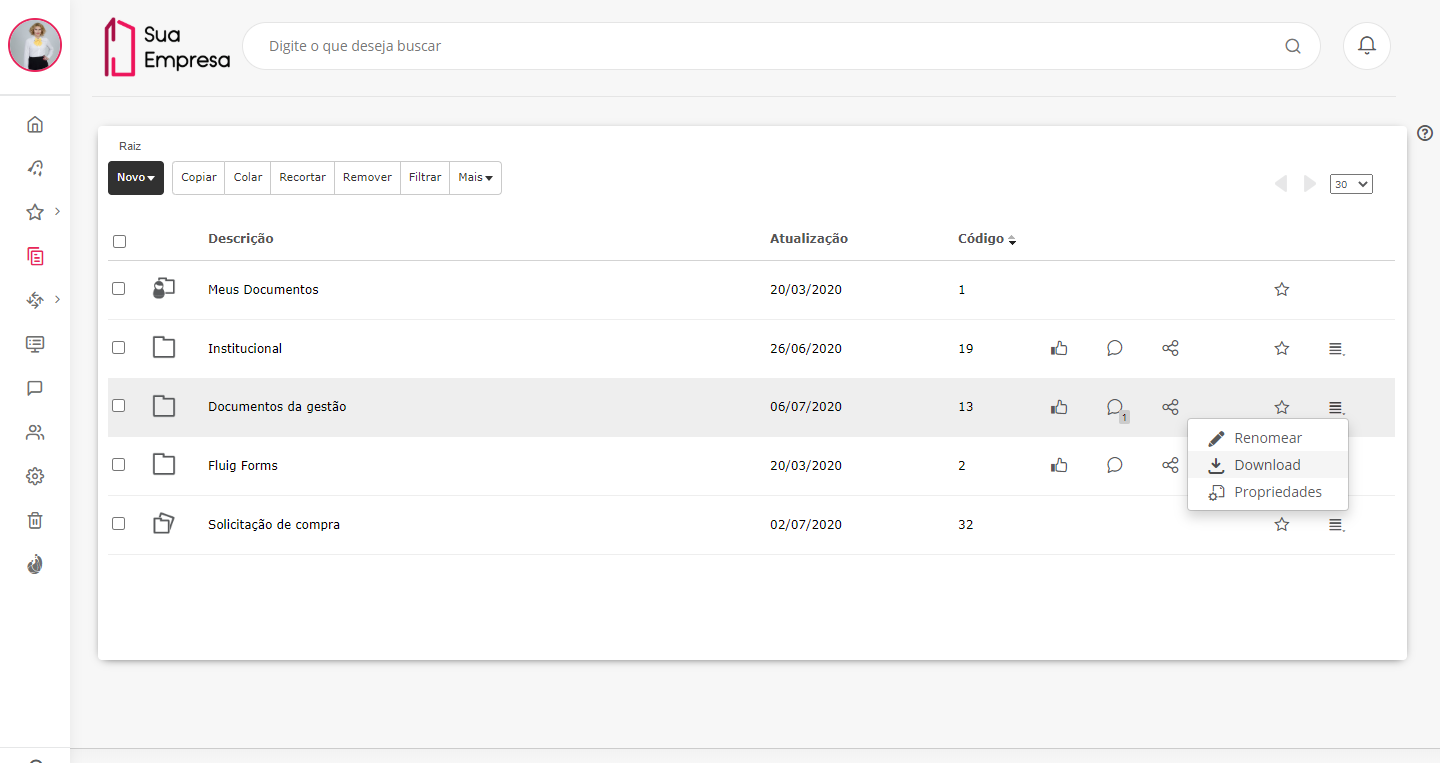Índice
Falando de efetuar download de pasta ou de documento...
Esse recurso permite baixar pastas e documentos que estão publicados na estrutura da navegação de documentos, e tem como objetivo facilitar o download de pequenos volumes destes arquivos.
Pré-requisitos:
- Permissões: É necessário que o usuário possua permissão para efetuar download e a pasta ou documento permita que seja efetuado download do seu conteúdo. Essas definições estão localizadas nas propriedades da pasta ou documento: coluna Download e impressão da aba Segurança – para permitir ou negar que o usuário efetue download – e opção Permite download e impressão? da aba Propriedades herdadas (para pastas) e da aba Informações gerais (para documentos).
- Espaço em volume: É necessário que o volume do Fluig possua duas vezes o tamanho dos documentos que serão baixados.
- Tipo de documento: Não é possível efetuar download de alguns tipos de documentos que podem ser publicados, como artigos, formulários, relatórios e documentos externos. Nesse caso, a opção Download não é exibida.
Atenção!
Informamos que este recurso não é indicado para download de grandes volumes de documentos, pois pode ocorrer inconsistências no download, ou seja, alguns documentos poderão ser afetados e não serão baixados causando desordem na hierarquia dos documentos.
No caso dos formulários e dos relatórios, apesar de não fazer o download, você pode utilizar a plataforma Eclipse, seguindo as orientações dos itens:
Efetuar download de uma pasta específica
Para efetuar essa ação, é necessário que a pasta Meus documentos esteja habilitada no recurso Parâmetros do Painel de controle, e o usuário precisa ter permissão de download da pasta escolhida.
01. Localizar a pasta que deseja efetuar o download.
02. Acionar acionar o ícone Mais opções e selecionar a opção Download.
03. Na mensagem apresentada, acionar Ok, entendi.
Após a confirmação, a plataforma gera um arquivo compactado e disponibiliza na pasta Meus documentos do usuário autenticado, assim que a compactação foi concluída. Esse arquivo recebe o mesmo nome da pasta original que foi obtida.
Serão incluídos todos os documentos e subpastas existentes, exceto:
- Formulários e registros de formulários;
- Documentos aos quais o usuário autenticado não tenha permissão para fazer download;
- Documentos que não permitem download e impressão.
04. Acessar a pasta raiz da navegação de documentos e, em seguida, acessar a pasta Meus documentos.
05. Visualizar o conteúdo obtido.
Efetuar download de um documento específico
Para efetuar o download, é necessário que o campo Permite Download e Impressão? esteja marcado nas propriedades do documento. Caso o documento tenha marca d'água definida em suas propriedades, o download deve ser realizado pela opção Download na visualização do documento.
01. Localizar e acessar a pasta na qual está o documento do qual se deseja efetuar download.
02. Acionar Mais opções, localizado ao lado direito do nome do documento.
03. Acionar Download.
Ao acionar essa opção, se não houver um diretório padrão de download para o qual são enviados os documentos baixados, é necessário informar o local no qual o arquivo deve ser salvo na janela apresentada.
Documentos que possuem anexos são compactados no formato .zip ao efetuar download, mantendo assim todos os componentes do documento (documento principal e anexos). O arquivo recebe o nome do arquivo principal, não a descrição definida na plataforma.
Efetuar download de vários documentos e/ou várias pastas selecionadas
Para efetuar essa ação, é necessário que a pasta Meus documentos esteja habilitada no recurso Parâmetros do Painel de controle, e o usuário precisa ter permissão de download da pasta escolhida.
01. Localizar a pasta na qual se encontram os documentos e/ou pastas que se deseja efetuar download.
02. Selecionar todos os documentos e/ou pastas que devem ser baixados.
03. Acionar Mais, localizado na barra de ações da parte superior da janela.
04. Acionar Download.
05. Na mensagem apresentada, acionar Ok, entendi.
Após a confirmação, a plataforma gera um arquivo compactado e disponibiliza na pasta Meus documentos do usuário autenticado, assim que a compactação foi concluída. Esse arquivo recebe o mesmo nome da pasta em que os documentos e pastas selecionados estão publicados.
Serão incluídos todos os documentos selecionados e subpastas existentes, exceto:
- Formulários e registros de formulários;
- Documentos aos quais o usuário autenticado não tenha permissão para fazer download;
- Documentos que não permitem download e impressão.
06. Acessar a pasta raiz da navegação de documentos e, em seguida, acessar a pasta Meus documentos.
07. Visualizar o arquivo compactado contendo os documentos e/ou pastas baixados.
Fique atento!
Esta documentação é válida a partir da atualização 1.7.1 - Crystal Lake. Se você utiliza uma atualização anterior, ela pode conter informações diferentes das quais você vê na sua plataforma.