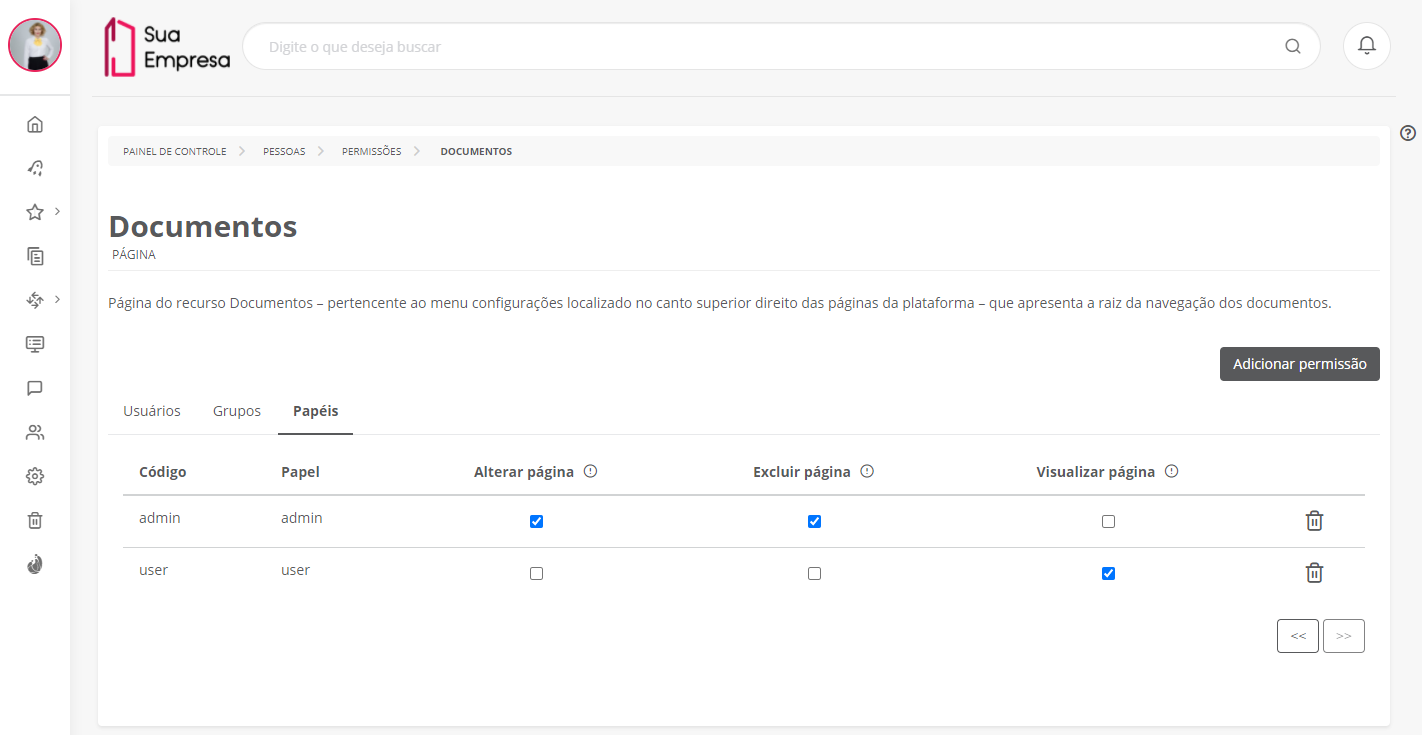Índice
Falando de permissões...
Esse recurso permite gerenciar permissões de acesso aos recursos da plataforma, por ordem de menu e cabeçalho. É possível atribuir permissões a determinados usuários, papéis e grupos, com exceção de quem administra a empresa na plataforma: administradores sempre têm acesso total ao conteúdo da empresa, portanto essas definições não se aplicam a pessoas com este papel.
Novidade! A partir da atualização Crystal Lake (1.7.1), é possível conceder permissões de acesso a recursos específicos do Painel de controle, para usuários que não forem administradores.
As opções de permissão variam de acordo com a categoria do recurso, podendo ser de visualização, alteração, remoção, entre outras.
Para o aplicativo My Fluig as permissões serão refletidas conforme definido na plataforma e para que o usuário acesse os recursos existirá uma validação verificando se o mesmo tem permissão para tal acesso. O usuário administrador terá acesso a todos os recursos.
Confira as opções de permissão existentes para cada recurso em:
Acessar as permissões do recurso
01. No menu principal, acionar Painel de Controle, logo depois verificar o agrupador Pessoas e acionar Permissões.
02. Localizar a categoria que deseja definir as permissões, e acionar o botão para expandir os recursos.
03. Localizar o recurso desejado e acionar o botão para acessar as opções de permissão.
Adicionar permissão
01. Acessar a tela conforme demonstrado no item Acessar as permissões do recurso.
02. Acionar a opção Adicionar permissão.
03. No campo Buscar, localizar o registro (usuário, grupo ou papel) que deve receber a permissão.
Atente-se ao tipo de busca que está sendo feita, selecionando Usuários, Grupos ou Papéis.
04. No registro selecionado, marcar as opções de permissão que devem ser aplicadas.
05. Acionar a opção Adicionar.
As permissões incluídas são apresentadas na lista de permissões. Quando for marcada, significa que a permissão será liberada.
Atenção! Após alterar alguma permissão, pode levar um tempo (até 1 minuto) para que a alteração entre em vigor.
Gerenciar permissões
01. Acessar a tela conforme demonstrado no item Acessar as permissões do recurso.
02. Selecionar a aba correspondente para gerenciar as permissões: Usuários, Grupos ou Papéis.
Em cada aba são apresentados os grupos, papéis e usuários que têm permissão ao recurso, bem como suas permissões atuais.
Dica! Utilize o campo de busca para localizar mais rapidamente o usuário, papel ou grupo, caso a lista de permissões seja muito extensa.
03. Marcar as opções de permissão desejadas nas colunas, referente ao usuário, grupo ou papel da lista.
As opções de permissão apresentadas nas colunas variam conforme o tipo de recurso. Quando for marcada, significa que a permissão será liberada.
Atenção! Após alterar alguma permissão, pode levar um tempo (até 1 minuto) para que a alteração entre em vigor.
Excluir permissões
01. Acessar a tela conforme demonstrado no item Acessar as permissões do recurso.
02. Selecionar a aba correspondente para excluir as permissões: Usuários, Grupos ou Papéis.
Em cada aba são apresentados os grupos, papéis e usuários que têm permissão ao recurso, bem como suas permissões atuais.
Dica! Utilize o campo de busca para localizar mais rapidamente o usuário, papel ou grupo, caso a lista de permissões seja muito extensa.
03. Acionar o botão referente ao usuário, grupo ou papel que deve ter as permissões removidas.
04. Na mensagem de confirmação, acionar Excluir.
Com isso, o usuário, papel ou grupo que teve as permissões excluídas deixa de ter acesso ao recurso.
Atenção! Após alterar alguma permissão, pode levar um tempo (até 1 minuto) para que a alteração entre em vigor.
Buscar recurso
01. Na tela principal de permissões, informar o nome do recurso no campo Buscar.
Como a opção Todos vem selecionada por padrão, são apresentados todos os recursos que contenham o texto informado, independentemente da categoria. Mas é possível selecionar a categoria específica, para uma busca mais precisa.
Filtrar recurso
01. Na tela principal de permissões, acionar o campo Filtrar por e selecionar as categorias de recurso desejadas.
As categorias de recurso disponíveis são: API, Central de tarefas, Comunidades, Documentos, Favoritos, Lixeira, Painel de controle, Processos, Social e Soluções.
Após a aplicação do filtro, cada categoria selecionada é apresentada como tag no topo da listagem. Para remover um filtro, basta acionar o X na respectiva tag.
Emitir relatório de permissões
Essa opção só será permitida caso a pasta "Meus documentos" esteja habilitada para os usuários da plataforma. Saiba mais na documentação de Parâmetros.
01. No menu principal, acionar Painel de Controle, logo depois verificar o agrupador Pessoas e acionar Permissões.
02. Acionar o botão , localizado no canto superior direito.
03. Na tela Gerar relatório, selecionar as opções desejadas.
É possível definir o formato do arquivo desejado e o tipo de relatório a ser gerado.
Formato do arquivo
O relatório pode ser gerado em PDF ou CSV.
Tipo de relatório
Categorias de recurso que devem ser apresentadas no relatório. Pode ser selecionada apenas uma ou então várias categorias. Caso nenhuma categoria seja selecionada, o relatório será gerado contendo todas as categorias disponíveis.
04. Acionar a opção Gerar.
Após a confirmação, a plataforma irá iniciar o processo de exportação dos dados. Após a geração do arquivo, ele é disponibilizado na pasta Meus documentos do usuário que solicitou o relatório.
Restaurar padrão das permissões do recurso
01. Acessar a tela conforme demonstrado no item Acessar permissões do recurso.
02. Acionar o botão Restaurar padrão, localizado no canto superior direito da tela.
03. Na mensagem de confirmação, acionar Restaurar.
Ao confirmar a ação, as permissões desse recurso serão restauradas para o padrão original. Isso significa que as permissões de todos os usuários, papéis e grupos configuradas especificamente para este recurso serão removidas, apenas quem recebeu as permissões automaticamente na criação da empresa segue tendo as permissões.
Restaurar padrão de todas as permissões
01. Na tela principal de permissões, acionar o botão Restaurar padrão, localizado no canto superior direito da tela.
02. Na mensagem de confirmação, marcar o campo Confirmo a restauração de todas as permissões.
03. Acionar Restaurar.
Ao confirmar a ação, as permissões de todos os recursos da plataforma serão restauradas para o padrão original. Isso significa que as permissões de todos os usuários, papéis e grupos serão removidas, apenas quem recebeu as permissões automaticamente na criação da empresa segue tendo as permissões.
Esse processo leva alguns segundos até ser concluído, devido a quantidade de recursos existentes.
Fique atento!
Esta documentação é válida a partir da atualização 1.7.1 - Crystal Lake. Se você utiliza uma atualização anterior, ela pode conter informações diferentes das quais você vê na sua plataforma.