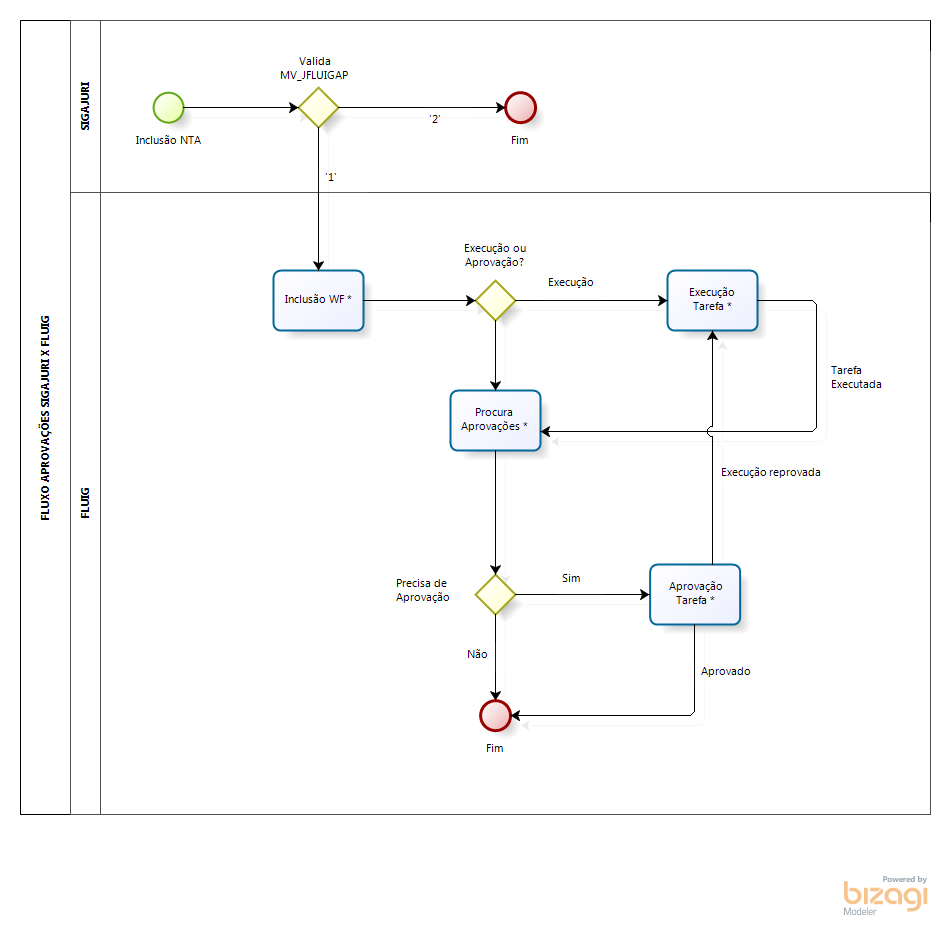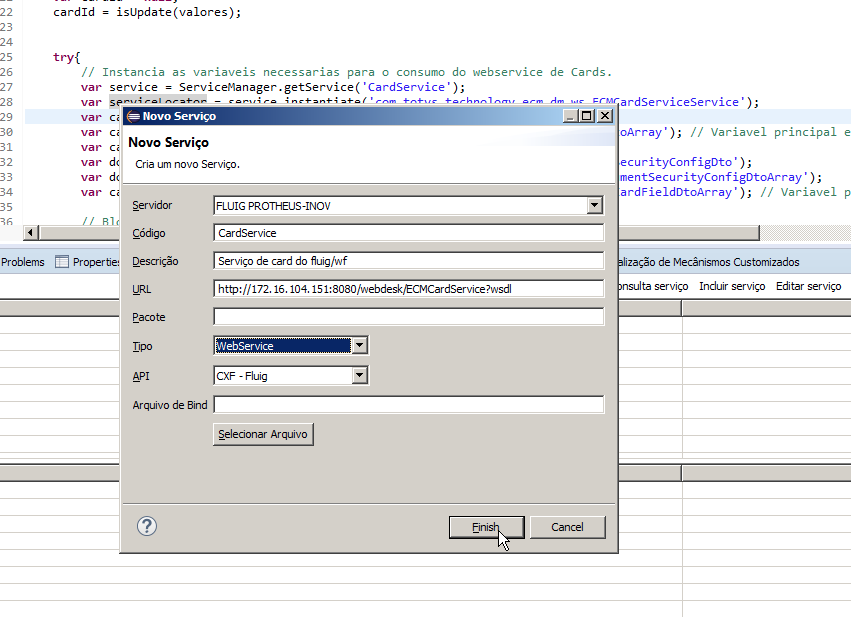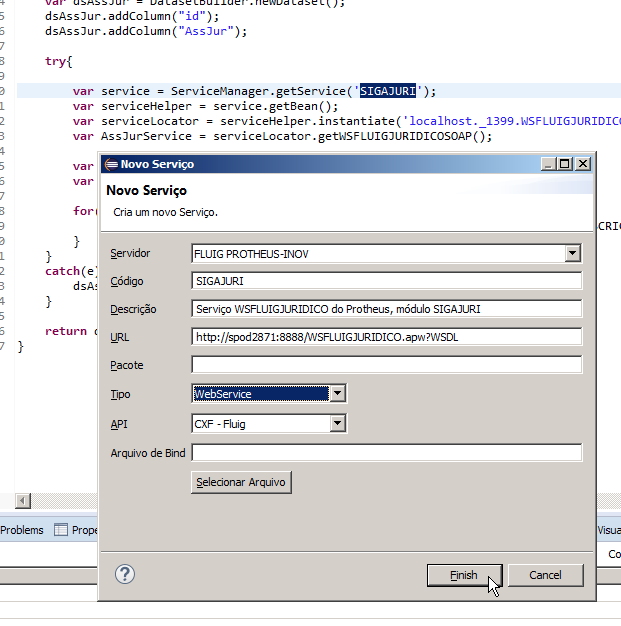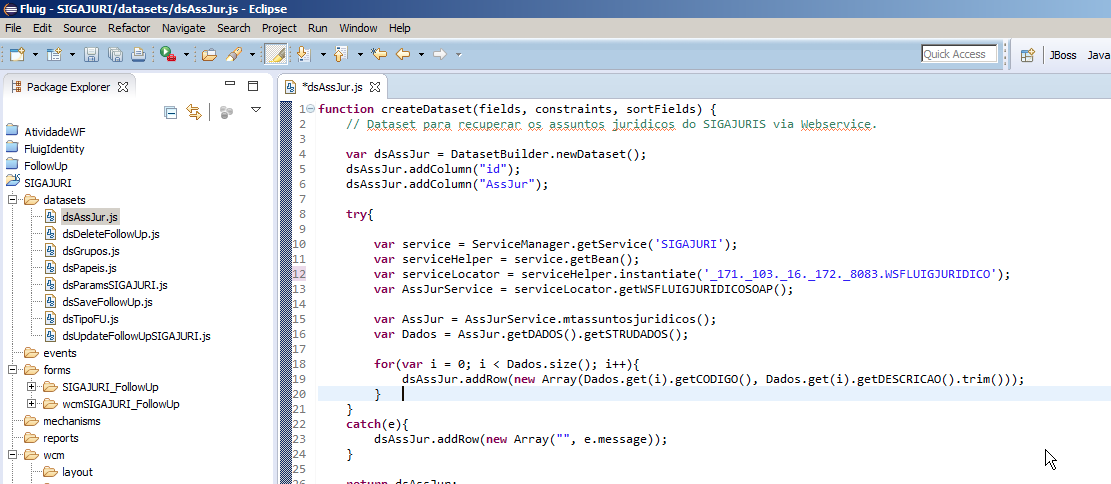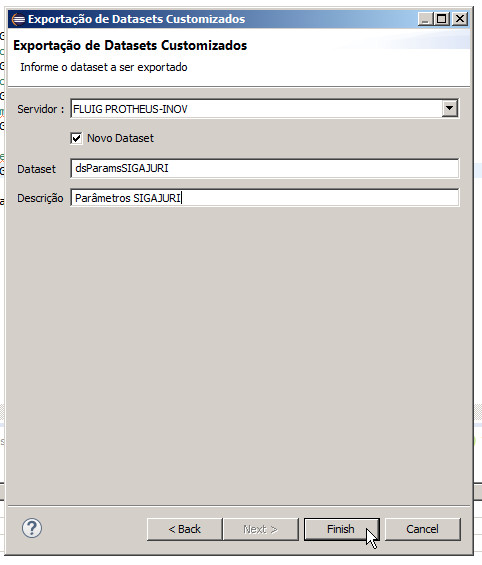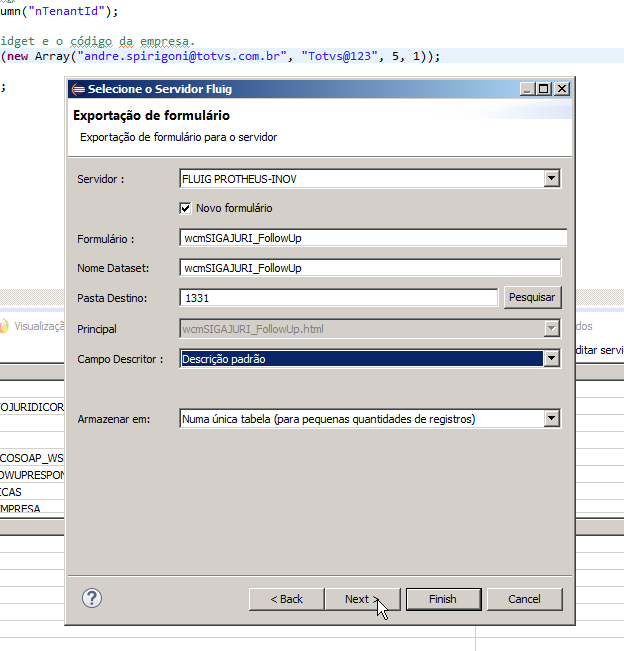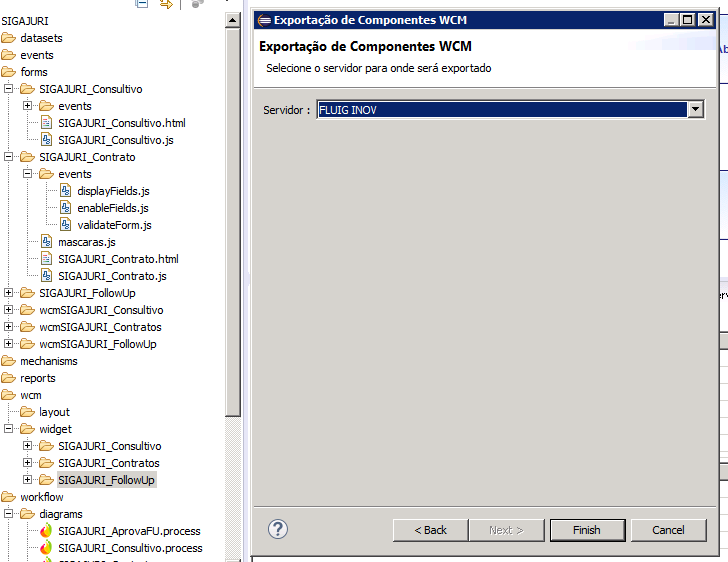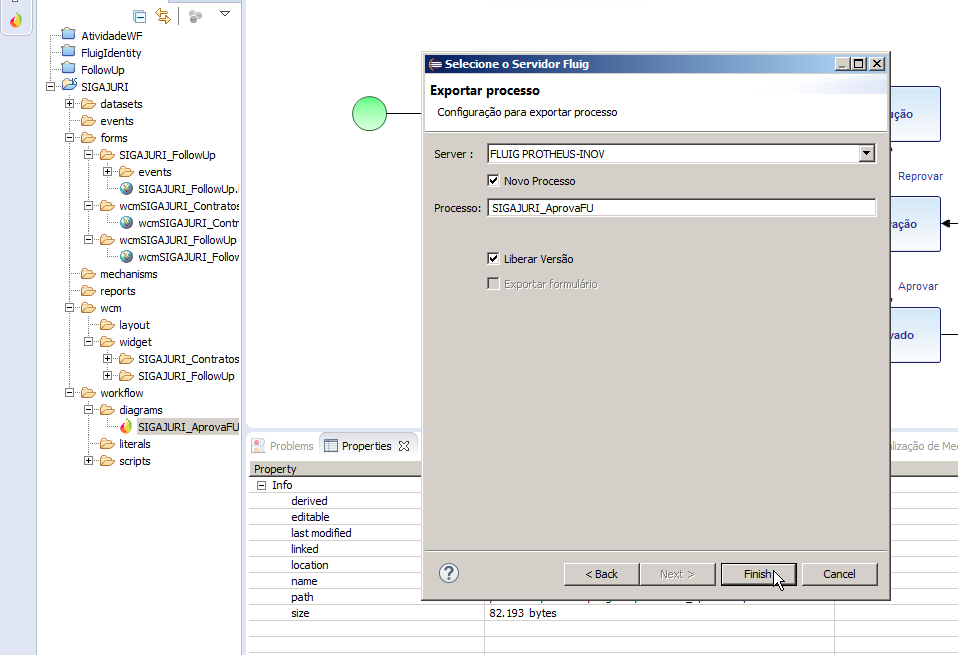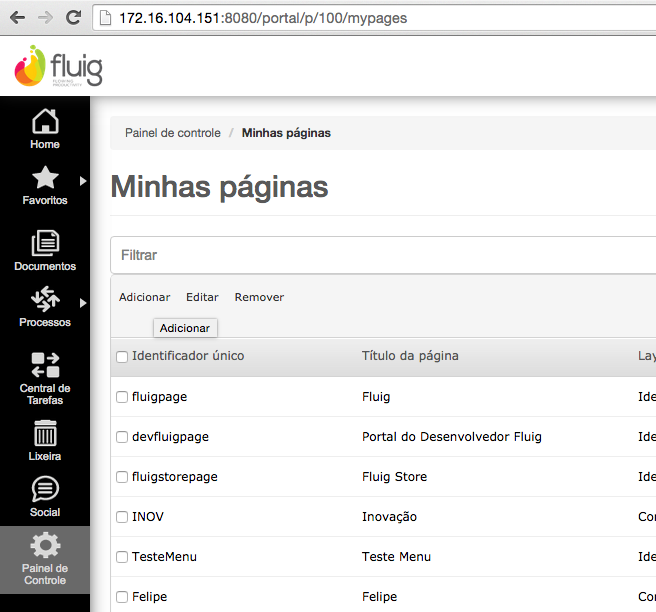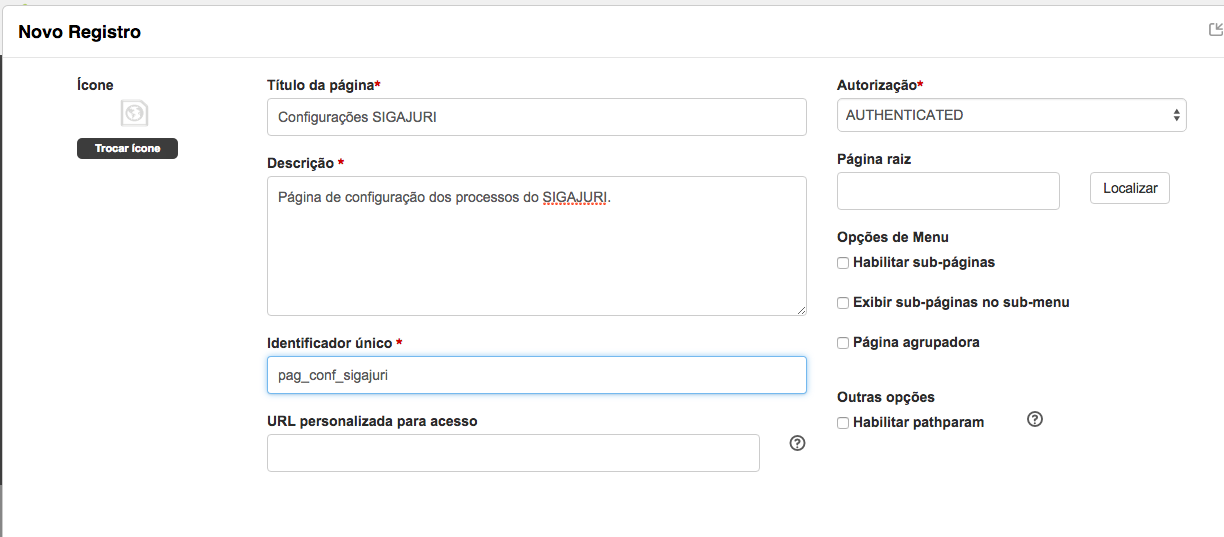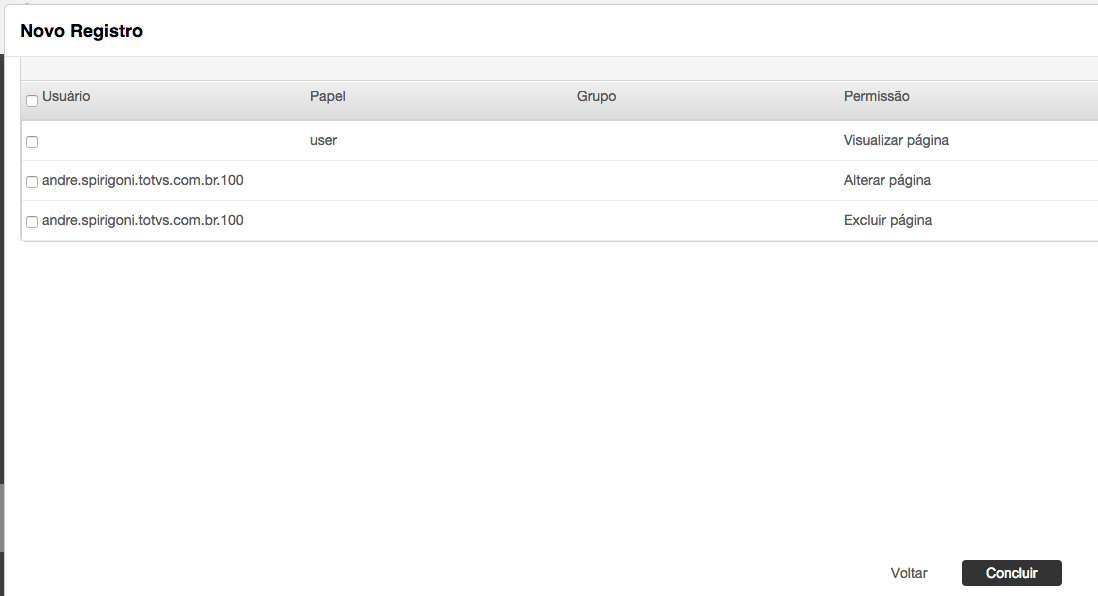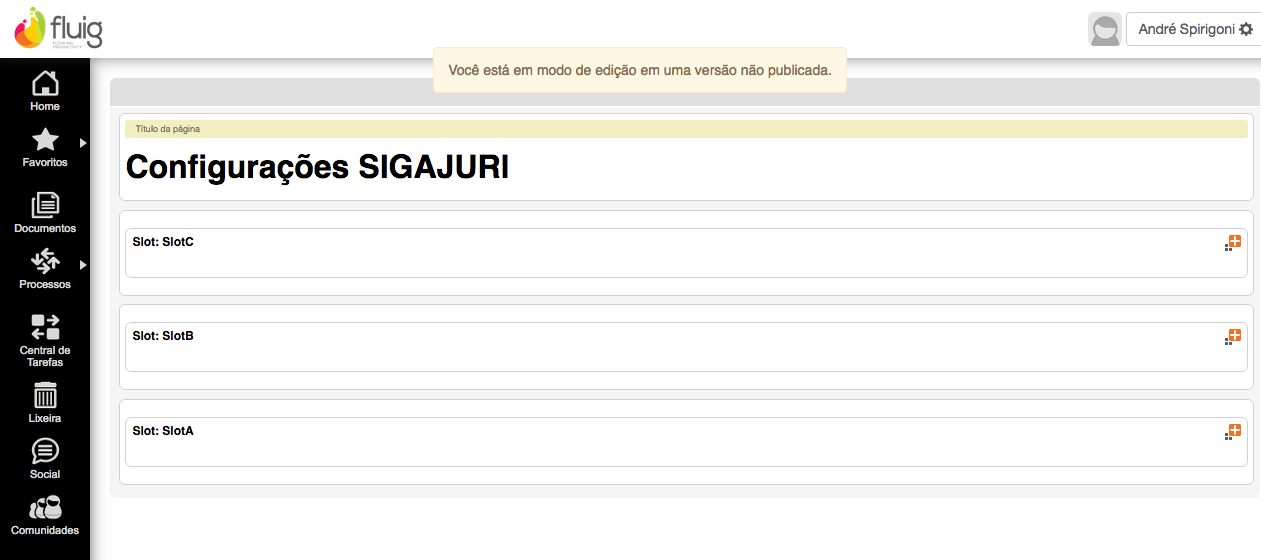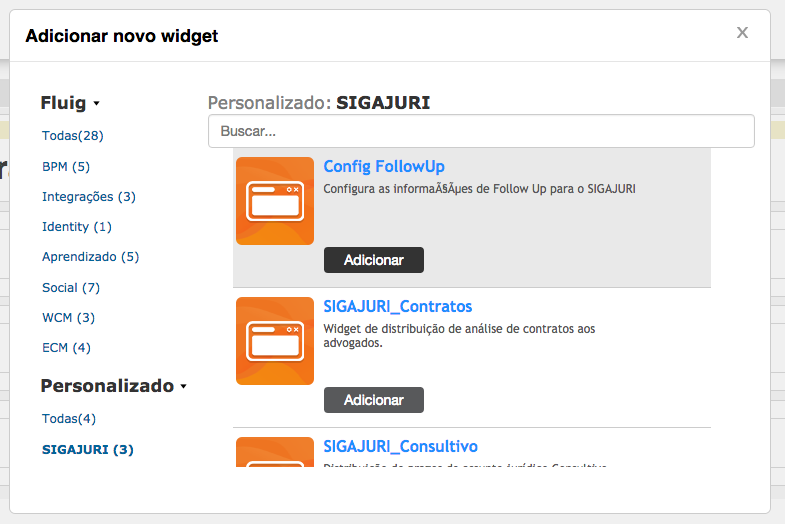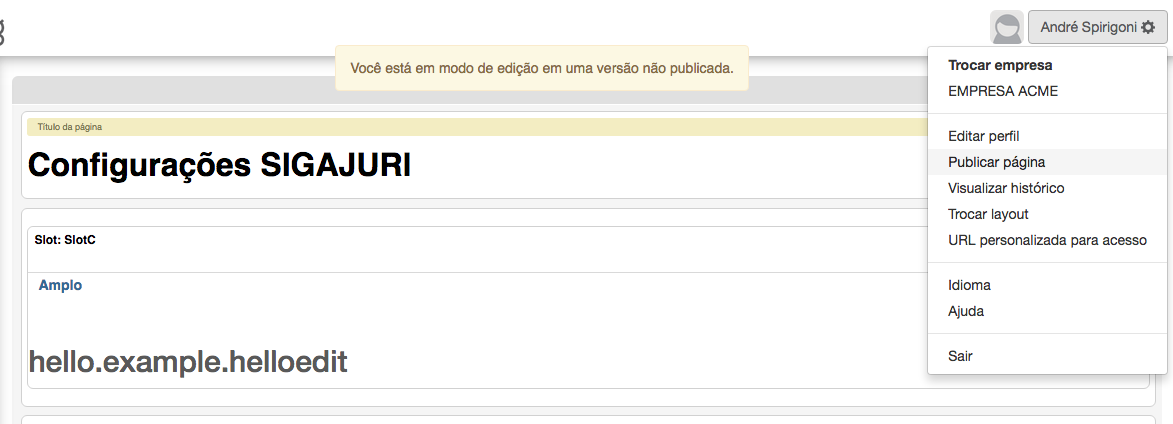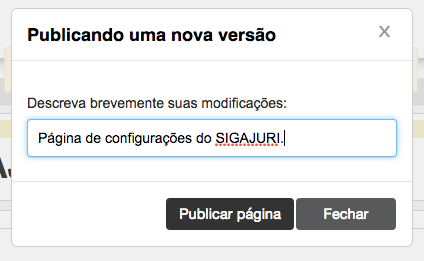BPM_APROVAÇÕES - INTEGRAÇÃO SIGAJURI FLUXO APROVAÇÕES X FLUIG
Contexto de negócio (Introdução)
Sistemas Envolvidos
Descrevemos os sistemas envolvidos no contexto de negócio (e que estão envolvidos na integração).
- FLUIG;
- Microsiga Protheus®, Sigajuri – Gestão Jurídica
Integração
O objetivo da integração é permitir que atividades (follow-up) cadastrados no SIGAJURI sejam executados e aprovados por meio de um fluxo de processos dentro do FLUIG.
Quando a integração está habilitada no módulo SIGAJURI, todos os compromissos incluídos estarão visíveis na central de tarefas do FLUIG na parte de tarefas a concluir.
Além disso, com a atividade executada, o FLUIG valida a existência de um fluxo de aprovação. Com ele a atividade é destinada a um aprovador e se não houver fluxo configurado, a atividade é finalizada.
- Premissas
O FLUIG deve preferencialmente, estar configurado, utilizando o Identity. Se não estiver, todos os usuários cadastrados no FLUIG devem estar cadastrados no Microsiga Protheus®.
O cadastro de usuários de Protheus deve conter obrigatoriamente o e-mail de todos os usuários cadastrados, caso contrário não é possível relacionar os usuários do Microsiga Protheus® com o FLUIG.
Escopo
Com esta integração habilitada, todos os usuários que atuam em compromissos do SIGAJURI podem efetuar a respectiva baixa, utilizando a central de tarefas do FLUIG. Toda movimentação fica registrada e a execução do compromisso é registrado em um andamento processual para consulta posterior.
Abaixo, o fluxo macro criado para aprovações:
Pré-requisitos instalação/implantação/utilização
Para que a integração funcione corretamente siga os passos abaixo, que serão detalhados posteriormente:
Requisitos de produto:
- Microsiga Protheus® Release 12.1.7
- Habilitar a a estrutura de Web Services do Microsiga Protheus®
- Instalar o FLUIG 1.5.1 ou posterior (se não utilizar Identity, todos os usuários devem estar cadastrados com o mesmo e-mail do Microsiga Protheus® e FLUIG).
- Instalar o FLUIG STUDIO para importar os fluxos desenvolvidos para dentro do FLUIG.
Instalação/Atualização
Neste tópico são ilustrados os passos para configurar a integração no Microsiga Protheus® e no FLUIG.
Microsiga Protheus®:
- Configure o parâmetro MV_JFLUIGA como 1.
- Configure o parâmetro MV_JWFAPRV com o ID do workflow, do fluxo de aprovações exportado para o FLUIG. O workflow criado tem o ID SIGAJURI_AprovaFU.
- Configure o parâmetro MV_ECMURL com o endereço do servidor FLUIG, no formato http://fluig.totvs.com:8080/webdesk/.
- Configure o parâmetro MV_ECMUSER com o e-mail do usuário que tem direito de admin no FLUIG.
- Configure o parâmetro MV_ECMPSW com a senha do usuário com direito de admin no servidor do FLUIG.
- Configure o parâmetro MV_ECMEMP com o código da empresa cadastrada no FLUIG. Este número varia de acordo com a instalação e deve ser obtido com a equipe que implantou o FLUIG. Geralmente a empresa é 1.
- Valide o cadastro de todos os tipos de resultado de follow-up (JURA017). Na versão atual 12.1.7, a integração prevê que exista apenas um tipo de resultado de follow-up para cada tipo existente (1 - Pendente, 2 - Concluído, 3 - Cancelado e 4 - Em Aprovação).
FLUIG:
Abaixo segue passo-a-passo das informações que devem ser importadas para o FLUIG.
Para mais informações técnicas sobre o FLUIG, consulte o manual no TDN (dev.fluig.com).
A TOTVS disponibiliza o projeto do FLUIG com todos os arquivos que devem ser exportados para o servidor.
Aqui segue a relação:
- Datasets;
- Formulários;
- Widgets;
- Processos;
Alguns serviços precisam ser cadastrados também. Pode ser que algum deles já exista, neste caso, devemos apenas validar as informações:
- CardService : Este serviço é do próprio FLUIG e precisa estar cadastrado.
Um endereço de exemplo: http://172.16.104.151:8080/webdesk/ECMCardService?wsdl
- SIGAJURI : Este serviço é utilizado nas integrações com o SIGAJURI. O nome do mesmo no Microsiga Protheus® é WSFLUIGJURIDICO.
Como exemplo, http://172.16.103.171:8083/WSFLUIGJURIDICO.apw?WSDL
Quando o serviço do Microsiga Protheus® é criado no FLUIG, ele assume como um ID interno, o endereço do servidor, então para cada instalação é preciso atualizar as referências dentro dos datasets.
Abaixo um exemplo:
É preciso atualizar a referência onde está informado "_171._103._16._172._8083"" para o endereço condizente com o ambiente Microsiga Protheus® do cliente.
Exporte todos os datasets para o FLUIG mantendo o nome original do projeto, como o exemplo abaixo:
Depois de atualizar todos os datasets exporte os formulários localizados na pasta forms. Para exportar um novo formulário, o FLUIG STUDIO solicita o id da pasta em que o formulário está localizado.
Nossa sugestão é criar uma pasta específica para que todos os formulários sejam armazenados nela.
Para o correto funcionamento dos formulários, todos os usuários devem ter acesso a esta pasta, para ler/gravar/alterar as informações.
Um exemplo da pasta criada:
Para cada formulário, execute o procedimento abaixo:
Para exportar as Widgets, escolha cada Widget e confirme a exportação para o FLUIG.
Exemplo abaixo:
Para exportar os processos, siga o mesmo procedimento. O mais importante é sempre marcar a opção Liberar Versão.
Atualize o dataset dsParamsSIGAJURI com as informações do ambiente do cliente, como usuário a utilizar o ID da empresa e o ID do formulário criado no FLUIG para cada Widget.
Mesmo com as Widgets exportadas para o FLUIG, é preciso criar uma página para que os usuários tenham acesso as mesmas.
Abaixo os passos para criar uma página diretamente no FLUIG:
1- Abrir Painel de Controle -> WCM -> Minhas Páginas
2- Escolha a opção Adicionar;
3- Escolha um modelo de página e clique em Avançar.
4- Defina um nome e a descrição para a página.
5- Escolha os usuários que podem ter acesso e clique em Concluir.
6- Veja a página em branco com os slots onde as widgets devem ser adicionadas. No canto superior de cada slot existe um botão + para adicionar as Widgets.
7- Ao clicar no botão Adicionar, será exibida uma lista. Procure pela categoria SIGAJURI
8- Ao adicionar a Widget selecionada, publique a página usando o menu do usuário no canto superior direito da tela.
9- O FLUIG solicita uma descrição para publicação da página.
10-. Pronto, agora a página pode ser acessada pelo menu lateral do FLUIG.
Controle de Versão
O grupo TOTVS, representado por suas marcas, irá administrar as demandas de evolução dos layouts e demais ajustes, acordando junto aos solicitantes o prazo de liberação de release.
Todas as evoluções programadas deverão ser discutidas e aprovadas pelas marcas antes do início do desenvolvimento e somente serão desenvolvidas em caso de concordância das marcas e alinhamento com as diretivas definidas pelo Comitê de Integração TOTVS.
Suporte
O suporte aos recursos da Integração será de responsabilidade de todas as linhas, sendo assim as equipes de suporte dos produtos RM Conector e Backoffice Protheus estarão aptas a fazer a primeira análise e, quando necessário, repassar para a equipe mais adequada em cada caso.
Observação: Este modelo de suporte está sendo revisado pela TOTVS.
Transações/Entidades/Mensagens únicas
Todas as transações são realizadas via WEBSERVICE padrão do FLUIG e as informações armazenadas no FLUIG são informações intermediárias e servem apenas como consulta. As informações completas permanecem cadastradas no Microsiga Protheus®.
Fluxo das Informações
As informações são sempre cadastradas por meio do SIGAJURI e enviadas ao FLUIG.
Para este requisito, nunca um workflow de aprovação será iniciado por meio do FLUIG.
Cadastros
Todas as informações enviadas ao FLUIG tem como origem as entidades (NTA - Follow-ups e NSZ - Assuntos Jurídicos)
Como fazer
Exemplo:
Os passos para viabilizar a integração são:
- No Microsiga Protheus®, cadastre um novo Follow-up.
- No FLUIG, na central de tarefas, existe um workflow do tipo de Atividades SIGAJURI com as características do follow-up criado.
Checklist de suporte da aplicação
Instalação/Configuração
- Garanta que o webservice do Microsiga Protheus® esteja habilitado
- Garanta que todos os parâmetros envolvidos estejam preenchidos