- Criado por Jorge De Assis Pereira Junior, última alteração por Stella Gleyse Macedo Vilaca em 02 ago, 2017
Índice
Objetivo
O objetivo deste documento é a auxiliar usuários na criação de um Gráfico Drill Down utilizando como fonte de dados uma consulta SQL. Gráficos do Tipo Drill Down, possibilitam a exploração das informações em diferentes níveis de detalhes, de forma hierárquica.
Como Criar
Para criar um Gráfico Drill Down, acesse o menu Gestão | Gráficos e clique no botão Novo. Na tela de cadastro, será necessário preencher os campos obrigatórios, como: titulo, categoria e fonte de dados. Neste exemplo, utilizaremos uma Consulta SQL como Fonte de Dados. Assim, será necessário preencher também o campo Consulta SQL.

Veja o documento Criação de Gráfico para visualizar detalhadamente como criar um novo gráfico.
Após salvar a tela, o RM solicitará que seja feita a configuração do gráfico. Para isso, clique no botão Sim ou acesse o menu Processos > Assistente de Configuração de Gráfico.

Configurando o Gráfico Drill Down
O Assistente de Configuração apresenta opções de Construção e de Apresentação. No exemplo desta página, será feita a criação de Gráfico em Barra.
CONFIGURAÇÕES DE CONSTRUÇÃO
Exemplo:
Neste exemplo, utilizaremos uma consulta SQL que terá como resultado dados de funcionários, coletados das tabelas PFUNC e PSECAO. Como mostrado abaixo:
A consulta abaixo retornará dados dos campos: CHAPA, NOME, SALARIO, FUNÇÃO E SEÇÃO
SELECT PFUNC.CHAPA,
PFUNC.SALARIO,
PFUNC.NOME,
PFUNCAO.NOME AS FUNCAO,
PSECAO.DESCRICAO AS SECAO
FROM PFUNC (NOLOCK)
INNER JOIN PSECAO (NOLOCK)
ON ( PFUNC.CODCOLIGADA = PSECAO.CODCOLIGADA
AND PFUNC.CODSECAO = PSECAO.CODIGO )
INNER JOIN PFUNCAO(NOLOCK)
ON ( PFUNC.CODCOLIGADA = PFUNCAO.CODCOLIGADA
AND PFUNC.CODFUNCAO = PFUNCAO.CODIGO )
WHERE PFUNC.CODCOLIGADA = :$CODCOLIGADA
Tipo de Gráfico
Nessa tela deve ser selecionado qual o tipo de gráfico será construído. Selecione o tipo Barra e clique em Próximo.

Séries
Devemos cadastrar nesta tela as séries do gráfico. Seguindo o exemplo da consulta SQL, serão incluídas 3 séries:
- Série1 (SEÇÃO): Responsável por exibir o Total de Salários por Seção.
- Série 2 (FUNÇÃO): Responsável por exibir o Total de Salários por Função de uma determinada Seção.
- Série 3 (FUNCIONÁRIO): Responsável por exibir o Salário das Chapas de uma determinada Seção e Função. Será exibido o valor dos salários das chapas correspondentes a função selecionada. Ao selecionar qualquer função, o gráfico exibirá os salários das chapas correspondentes a mesma.
Apenas a Série 1 ficará 'Visível' e as demais ficarão invisíveis, assim, ao abrir o gráfico apenas os dados da Série 1 serão exibidos. Ao clicar nos itens da Série 1, será exibido os dados da Série 2 e posteriormente da Série 3. A configuração ficará como mostrado na figura abaixo:

Preencha também o campo 'Texto' que está disponível na aba Opções da Série, para todas as séries:

Lembre-se
As informações no Gráfico do Tipo Drill Down são exibidas de forma hierárquica.
Para cadastrar uma série, clique no botão Adicionar e defina o nome da série.
Dados
Aqui faremos a configuração para ligar as Séries aos dados retornados pela Consulta SQL. Essa tela possui três abas de configuração: Pontos, Binding de Séries e Série auto-criada.
Na aba Binding de Séries serão exibidas as 3 séries cadastradas. Faremos a seguinte configuração:
Selecione a Série 1
- Clique no campo SEÇÃO
- Propriedades do Argumento (Selecione Table1.SECAO)
- Propriedades do Valor (Selecione Table1.SALARIO)
- Desta forma, acabamos de ligar a Série 1 do Gráfico ao Código da Seção retornado pela SQL.

Selecione a Série 2
Clique no campo FUNÇÃO
Propriedades do Argumento (Selecione Table1.FUNCAO)
Propriedades do Valor (Selecione Table1.SALARIO)
Desta forma, estamos informando que o campo SALARIO deverá ser somado para cada função.

Selecione a Série 3
Clique no campo FUNCIONARIO
Propriedades do Argumento (Selecione Tabe1.CHAPA)
Propriedades do Valor (Selecione Table1.SALARIO)

Desta forma, estamos informando que o campo SALARIO deverá ser exibido para cada seção.
Após configurar a Propriedade do Agrupamento e a Propriedade do Valor, acesse a aba Pontos e visualize os dados que serão utilizados na representação do gráfico:

Drill Down
Nessa tela são parametrizadas as ações que serão realizadas pelo Gráfico. Vamos configurar para que o gráfico possibilite a navegação entre os níveis da hierarquia criado nas séries.
Selecione a Série 1 (SEÇÃO)
- No Campo gatilho: Selecione a opção: Clique Simples
- Tipo de Drill Down: Selecione a opção GRÁFICO
- Série de destino: Selecione a opção FUNÇÃO
Resumidamente, estamos dizendo que ao clicar nos itens da Série 1 (SEÇÃO), o gráfico da Série 2 (FUNÇÃO) será carregado, ou seja, na Série 1 são exibidos os valores de salários por seção. Se clicarmos na barra de qualquer SEÇÃO exibida, será carregado um segundo gráfico que refere-se a Série 2 (FUNÇÃO) que exibirá o total de salários por função da seção.

Selecione a Série 2 (FUNÇÃO)
- No Campo gatilho: Selecione a opção: Clique Simples
- Tipo de Drill Down: Selecione a opção GRÁFICO
- Série de destino: Selecione a opção FUNCIONÁRIO
Com essa configuração, ao clicar em uma das barras da Série 2 (FUNÇÃO), será exibido os salários de cada funcionário (CHAPA) da determinada função selecionada.

Por último, devemos configurar a Série 3 (FUNCIONÁRIO)
- No Campo gatilho: Selecione a opção: Clique Simples
- Tipo de Drill Down: Selecione a opção DADOS
Neste caso, não temos mais gráficos a serem exibidos. Estamos no último nível de informação da consulta SQL.
Desta forma, o sistema exibirá apenas um quadro com um resumo das informações quando clicarmos em uma das barra da Série 3 (FUNCIONÁRIOS).

Visualizando o Gráfico Drill Down
Ao finalizar o Assistente de configuração de Gráficos será apresentada a mensagem para visualização do Gráfico. Clique em Sim para visualizar o Gráfico.
Configurações de Apresentação
Recursos adicionais (Configurações de Formatação)
Gráfico: Personalize as propriedades do Gráfico (Cor de Fundo, Estilo de Preenchimento)
Diagrama: Personalize as propriedades do Diagrama (Margens, Layout do Papel)
Painéis: Customize diagrama de Paineis
Eixos: Visualização e Posição dos eixos: X e Y do Diagrama
Séries: Personaliza as opções de exibição tipo específico de uma série (Aparência, cor, borda, Sombra)
Rótulo de Ponto: (Layouts de Configuração, Configurações do Texto, Configurações de Sobreposição).
Títulos de Gráfico: (Adicione e personalize Título de Gráfico).
Legenda: (Personalize propriedades de Legenda)
Anotações: (Cria Anotações ancorado em um gráfico) 
Para mais informações sobre a customização do gráfico e as configurações de apresentação, acesse o documento Configuração de Gráfico.
Visualização do gráfico
Ao abrir a visualização do gráfico criado neste documento, será exibido um gráfico de barras onde cada uma refere-se a uma SEÇÃO. Observe que os valores apresentados referem-se aos salários de cada funcionário existente naquela SEÇÃO.

Para visualizar os salários por FUNÇÃO, basta clicar em qualquer barra do Gráfico. Neste instante será apresentado o Gráfico com os valores salariais por função. No gráfico abaixo é possível visualizar as Funções mais os valores salariais respectivos a cada seção.
Clique sobre a FUNÇÃO para visualizar os funcionários dessa função. Para visualizar os dados da consulta SQL, basta clicar em Dados de Origem. Como mostrado na figura abaixo:
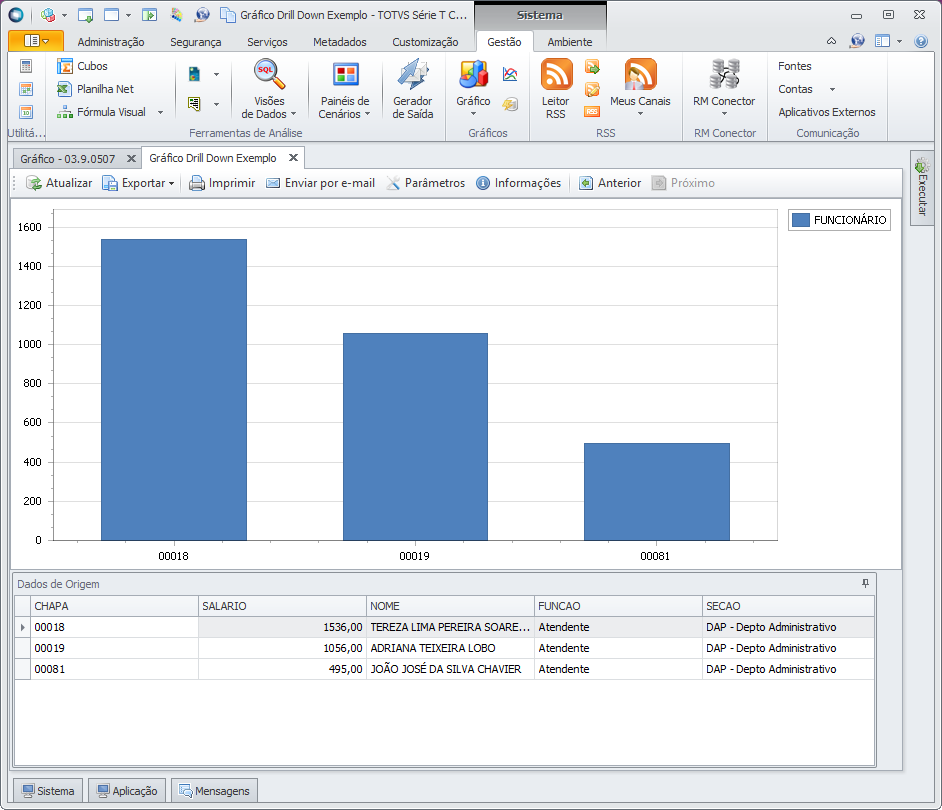
Produto: Framework
Versão: 11.82.44 ou Superiores
Processo: Inclusão de Gráficos Drill Down
Status: Finalizado
Data: 02/08/2017