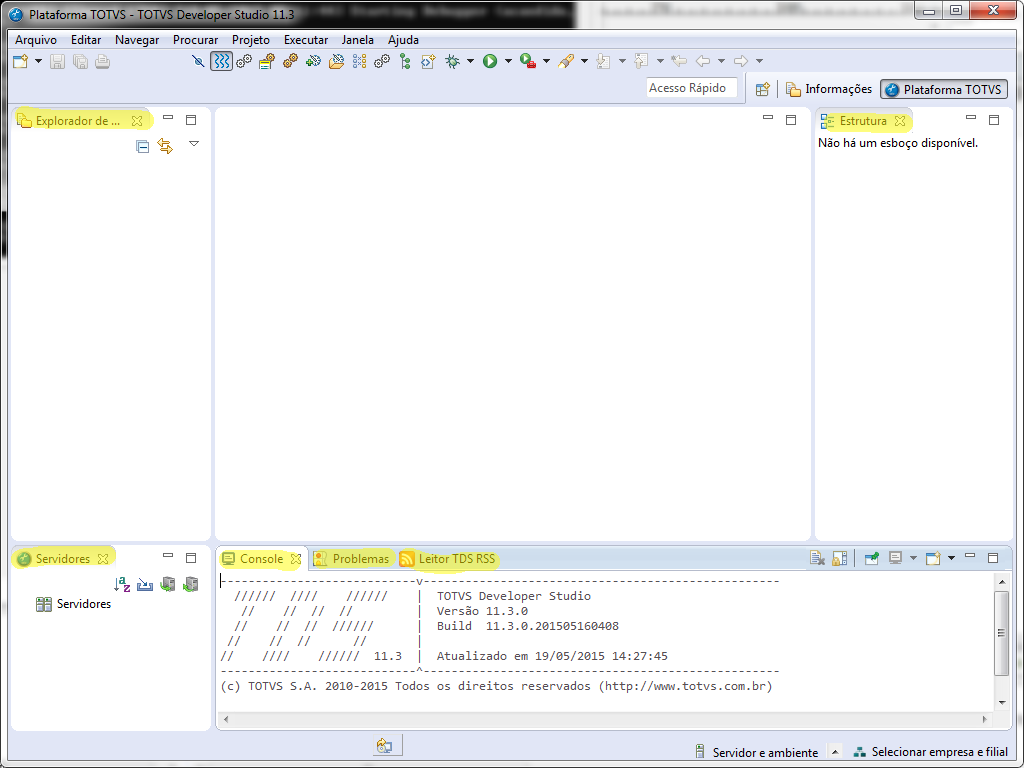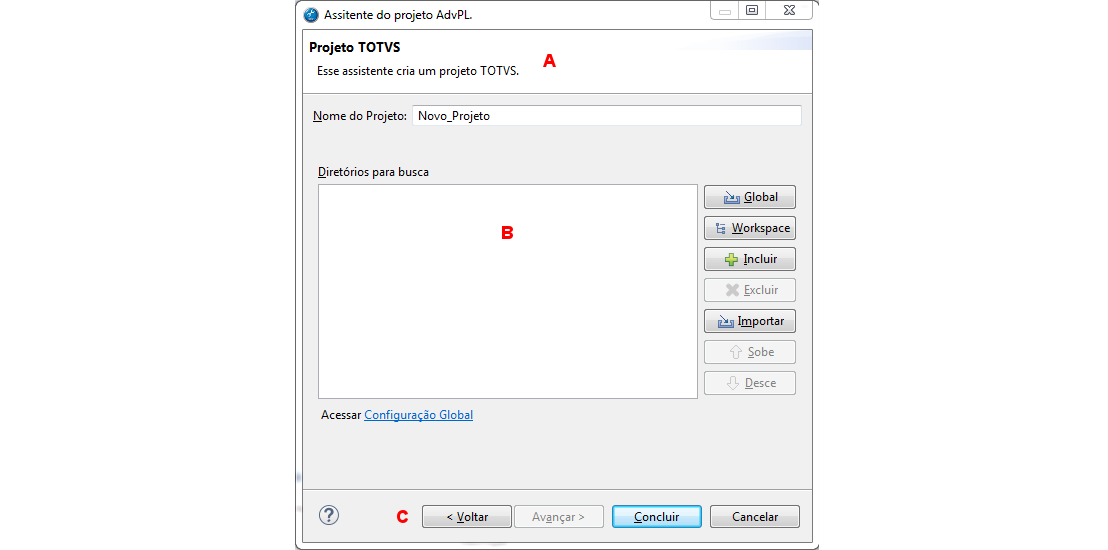O TOTVS Developer Studio foi constru�do sob a plataforma
Eclipse Luna. Que � uma ferramenta de uso geral configur�vel e extens�vel para v�rias tarefas. Caso voc� tenha familiaridade com o Eclipse, ver� que o funcionamento do TOTVS Developer Studio � praticamente o mesmo de quando o utilizamos para desenvolvimento em Java ou outras linguagens por ele suportadas.
Se voc� n�o conhece o Eclipse, passaremos aqui as informa��es primordiais, para que possa utilizar o TOTVS Developer Studio e caso queira se aprofundar, recomendamos a leitura de Eclipse Luna Documentation.
Atentar que algumas informa��es dispon�veis nesta documenta��o podem n�o existir ou ser diferentes no comportamento ou em algum detalhe em fun��o das especificidades do ambiente Protheus e neste caso, ser� aqui tratado.
Para obter material sobre o Eclipse em sue idioma, efetue uma busca em s�tios de buscas, que h� farto material disponibilizado por terceiros.
O TOTVS Developer Studio � uma ferramenta de desenvolvimento integrada (IDE), fornecendo ao desenvolvedor ou administrador TOTVS uma vasta gama de funcionalidades, tais como edi��o de programas, execu��o, depura��o, administra��o de produtos TOTVS e muitas outras funcionalidades.
Janela principal
Menus e barra de ferramentas
Na parte superior da janela principal, voc� tem v�rias op��es de menu, que d�o acesso as principais funcionalidades do TDS e logo abaixo a barra de ferramentas, que lhe dar� acesso as funcionalidades mais utilizadas e esta pode variar bastante dependendo do contexto em que voc� se encontra.
Sugerimos que voc� abra cada um dos menus e leia as op��es oferecidas de forma a familizar-se com elas e seus termos, mas sem acionar nenhuma op��o apresentada. Sobre a barra de ferramentas, passeie com o mouse e veja as dicas associadas.
Barra de status
Na parte inferior da janela principal, temos a barra de status que � utilizada para fornecer informa��es adicionais, tais como sele��o e estado do elemento corrente. Tamb�m podemos encontrar algumas funcionalidades a disposi��o. Da mesma forma que a barra de ferramentas, esta pode variar bastante conforme o contexto em que se encontra.
Entre a barra de ferramentas e de status
Esta regi�o � onde ocorre toda a a��o do TDS. Editores, di�logos, assistentes, s�o apresentados nesta regi�o.
Adicionais
O TDS � extens�vel e customiz�vel e isso ocorre atrav�s de adicionais (plugings). Estes adicionais podem ser feitos por n�s, pela organiza��o Eclipse ou terceiros. A principio qualquer adicional constru�do para o Eclipse Luna, pode ser utilizado no TDS.
Vis�es
O ambiente de trabalho cont�m uma cole��o de elementos com abas. Tipicamente, as vis�es s�o utilizadas para navega��o hier�rquica em um modelo de documentos ou dados, podendo ou n�o ser agrupados para atender determinada funcionalidade.
Os elementos em destaque na tela acima, s�o exemplo de algumas vis�es. Dependendo dos adicionais instalados, o TDS pode chegar a mais de uma centena de vis�es.
Para ter acesso a outras vis�es e com isso a mais funcionalidades, acione o menu Janela | Mostrar Vis�es | Outras...". Selecione a vis�o desejada e confirme.
A vis�o selecionada ser� apresentada na tela principal.
Todas as vis�es s�o acopl�veis, ou seja, voc� pode arrast�-las pelo t�tulo e posicion�-las onde achar melhor, al�m de serem redimencion�veis arrastando-se as suas bordas.Tamb�m pode fechar uma vis�o que n�o tenha mais interesse, acionando o que aparece ao lado do t�tulo ao posicionar o ponteiro do mouse sobre ele.
Identifica��o
No topo da vis�o, voc� tem a identifica��o %(mark)A% dela e do lado direito uma botoneira, tamb�m denominada "Barra de Ferramentas da Vis�o" %(mark)B% que tamb�m pode aparecer logo abaixo da identifica��o.
Barra de ferramentas
Ela contem uma s�ria de a��es associadas a vis�o e normalmente se aplicam a elementos selecionados na �rea de visualiza��o %(mark)C% ou na �rea em si, como por exemplo visual, dados a exibir, filtros, entre outras.
Os tr�s bot�es mais a direita s�o comuns a maioria das vis�es e suas a��es s�o:
- Menu da vis�o, apresenta um menu suspenso com op��es relacionadas a vis�o;
- Minimizar, reduz a um tamanho m�nimo a vis�o (ou grupo delas) gerando uma barra de acesso r�pido;
- Maximizar, utiliza o maior espa�o poss�vel para a vis�o;
- Restaurar, ao minimizar a vis�o este bot�o toma op��o ao de minimizar e ao ser aciona, retorna a visualiza��o anterior.
Menu de contexto
A maioria das vis�es possui menu de contexto associado a seus elementos e pode ser acessado acionando-se o bot�o direito do mouse (ou o esquerdo se estiver configurado a invers�o de bot�es). As op��es deste menu variam de acordo com o elemento sobre o o qual foi ativado.
Perspectivas
S�o utilizadas para voc� customizar o leiaute da �rea principal, organizando as vis�es de forma a atender melhor as suas necessidades e gosto.
Perspectivas pr�-definidas
Os adicionais, costumam vir com perspectivas pr�-definidas com as vis�es mais comuns a determinadas tarefas. No canto superior a direita, repare que h� uma s�rie de denomina��es. Estas s�o as perspectivas abertas e a rebaixada � a corrente.
Voc� pode trocar rapidamente entre elas, acionando o mouse sobre a perspectiva desejada. Caso ela n�o esteja nesta lista, acione o primeiro bot�o em destaque ou o menu Janela | Abrir Perspectiva | Outras.... Selecione a desejada e confirme.
Ap�s selecionar uma perspectiva, repare que o leiaute foi modificado, sendo apresentado outras vis�es ou em posi��o diferente.
Persist�ncia do visual - Ao efetuar modifica��es na perspectiva, estas s�o salvas automaticamente na finaliza��o do TDS e recuperadas assim que reiniciado.
Criando as suas pr�prias perspectivas
Selecione uma perspectiva que esta mais pr�xima das suas necessidades. Adicione, feche, reposicione ou redimencione as vis�es. Se encerrar o TDS neste momento, o novo leiaute ser� salvo na perspectiva atual. Antes de sair, pode salvar esse novo leiaute em uma perspectiva customizada.
Menu de contexto - Praticamente, todos os elementos visuais do TDS podem ter a��es vinculadas a ele e est�o acess�veis acionando-se o bot�o direito (ou o esquerdo, se seu ambiente gr�fico estiver configurado para trabalhar com bot�es invertidos) do mouse sobre ele.
Acione o menu de contexto sobre o bot�o da perspectiva corrente e acione Salvar Como.... Informe um novo nome e confirme.
Se voc� acionar o menu de contexto da perspectiva, veja que h� outras op��es:
Redefinir, reinicia a perspectiva com as defini��es originais.Fechar, fecha a perspectiva, removendo da barra de sele��o.Mostrar texto, ativa e desativa a apresenta��o dos nomes das perspectivas na barra de sele��o.
Assistentes
Em muitos procedimentos o TDS utiliza assistentes para conduz�-lo na execu��o de tarefas. Em linhas gerais, um assistente � composto:
- �rea de identifica��o %(mark)A%, que cont�m o t�tulo e breve descri��o sobre a finalidade do assistente. Mensagem que impedem a execu��o, tamb�m s�o apresentadas nesta �rea.
- �rea de trabalho %(mark)B%, contem solicita��es ao usu�rio, de forma que o que TDS possa completar a tarefa.
- Botoneira %(mark)C%, com os bot�es de acionamento de ajuda sobre o assistente, bot�es de navega��o entre os passos (
VoltareAvan�ar), confirma��o da execu��o (Concluir) e cancelamento da solicita��o (Cancelar). Os bot�es s�o habilitados e desabilitados conforme as necessidades da tarefa. Por exemplo, oPr�ximoficar� dispon�vel somente se houver mais passos e se o passo atual estiver correto. OConcluir, ficar� dispon�vel quando todos os passos obrigat�rios forem finalizados e oCancelar, fica dispon�vel a todo momento.