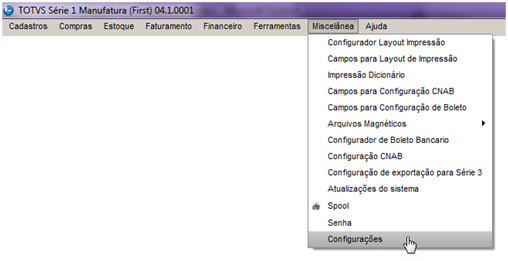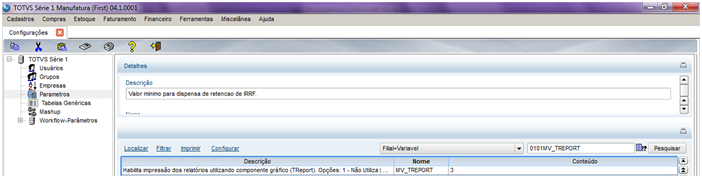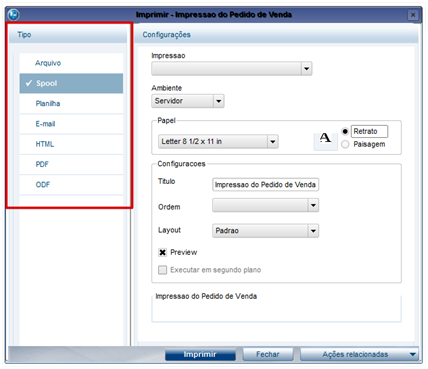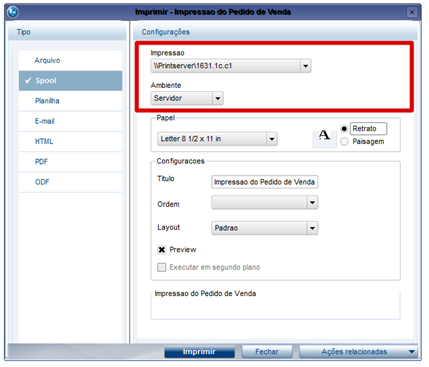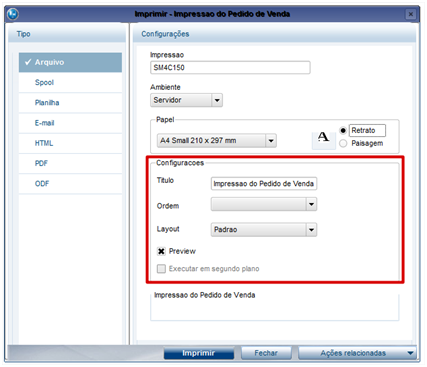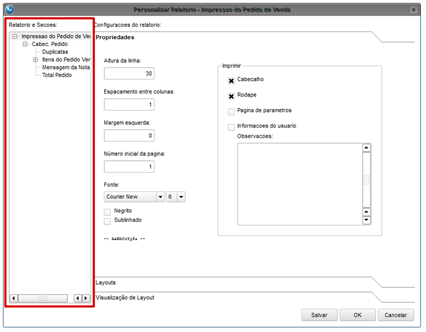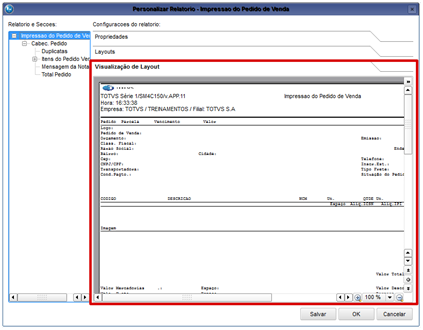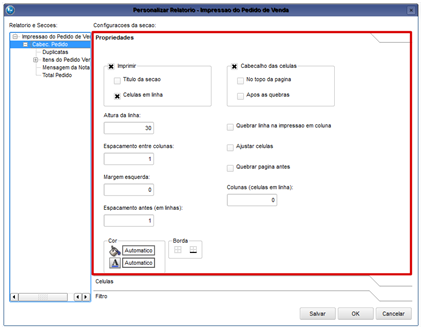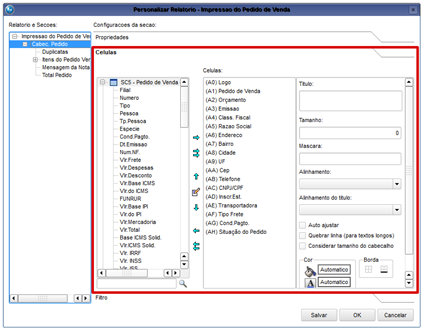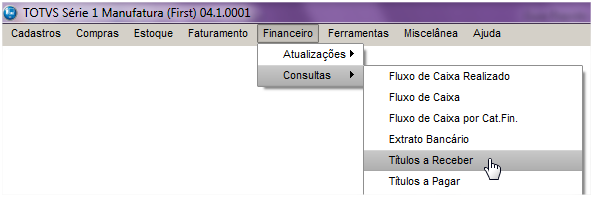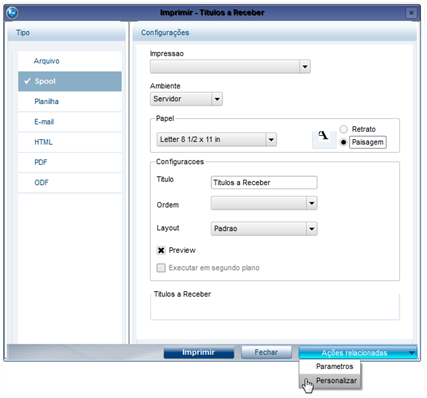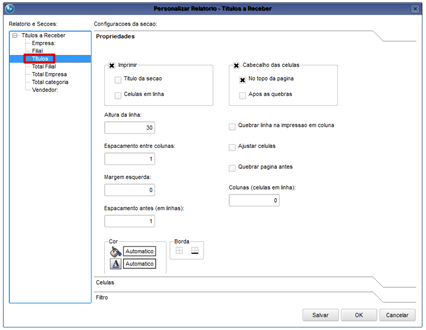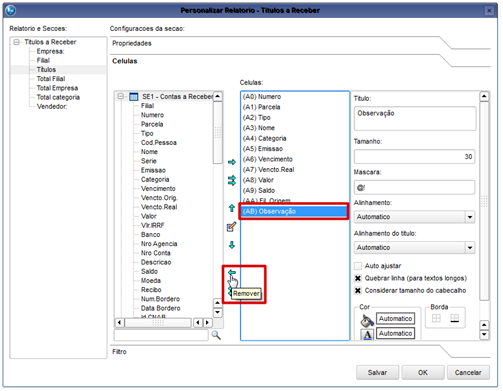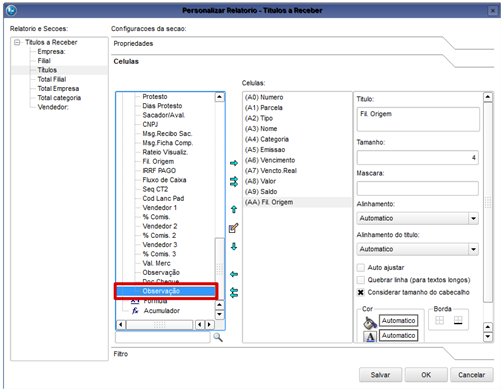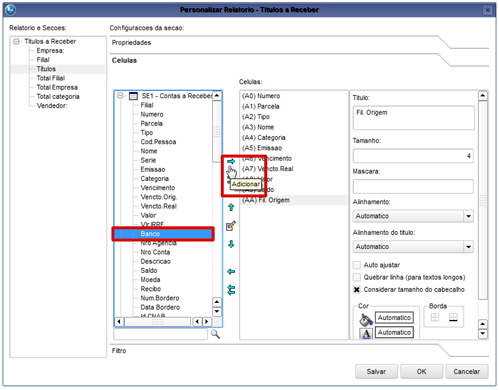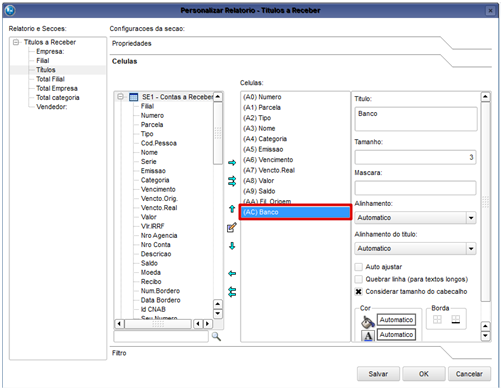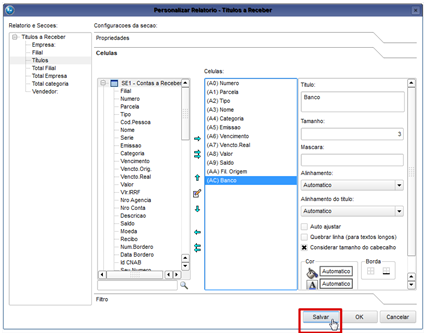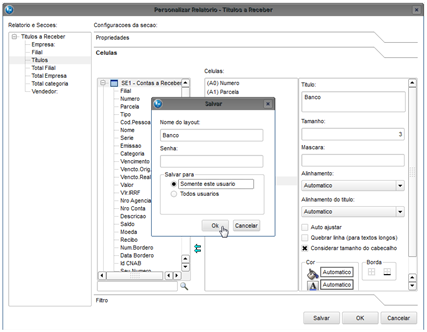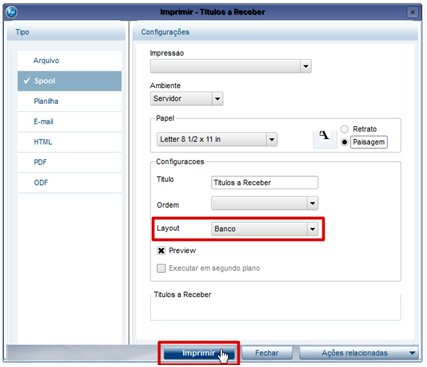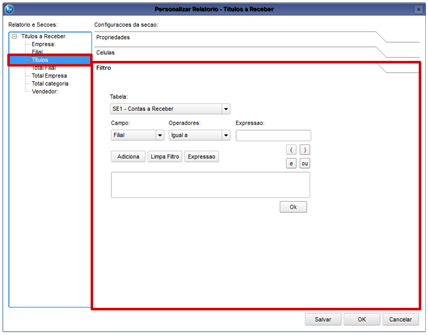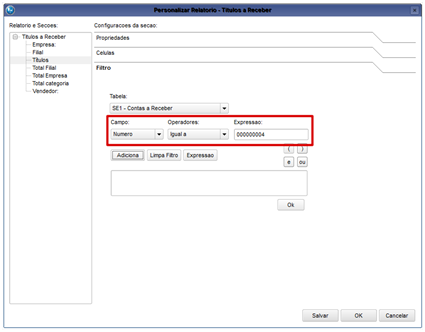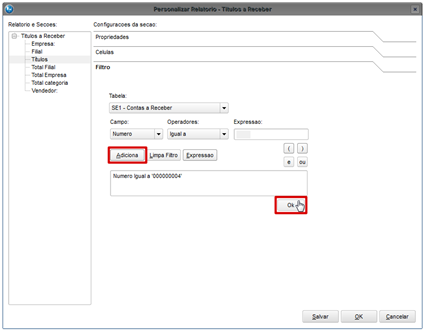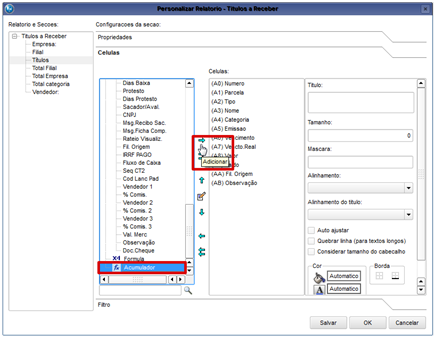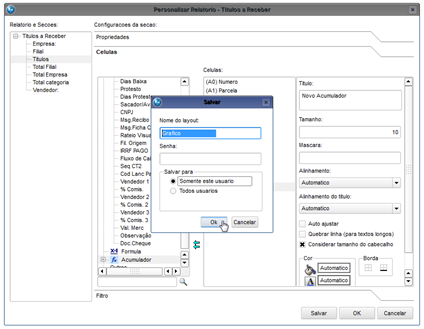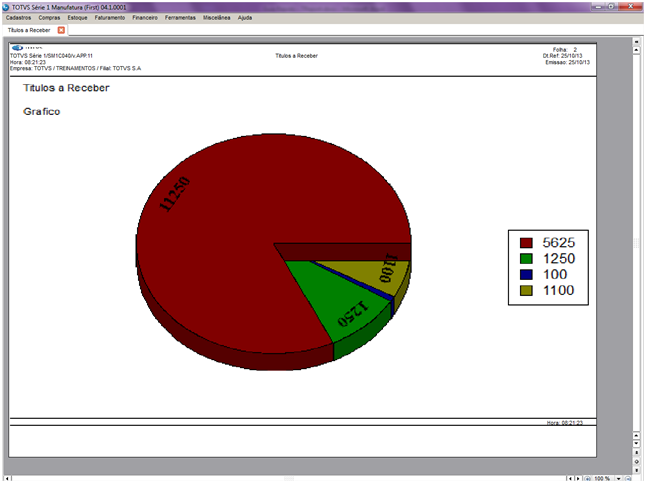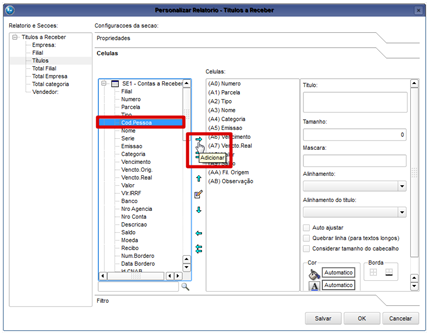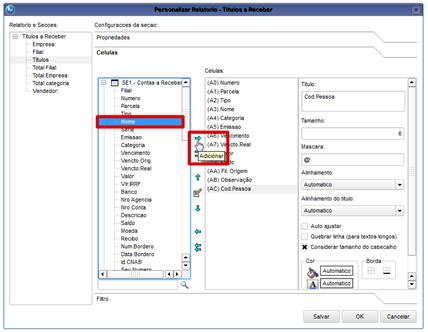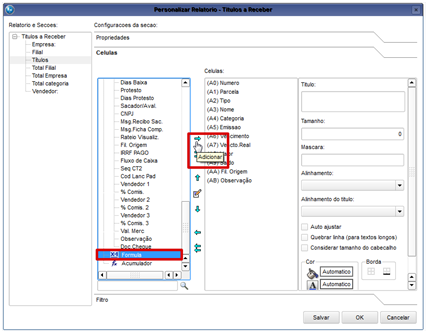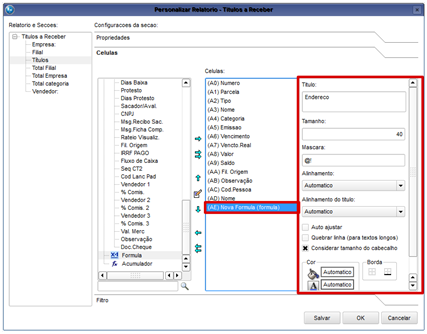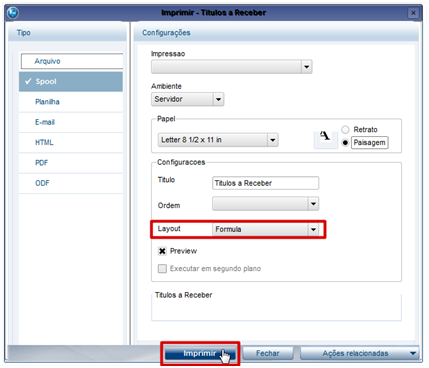A utilização do relatório em TReport permite realizar algumas modificações no layout de impressão do relatório.
Neste Guia Rápido serão apresentas as seguintes funcionalidades do TReport:
- Tipos e Local de Impressão;
- Tipo de Papel;
- Configurações;
- Parâmetros;
- Personalizar.
Configurações
Para utilizar o TReport acesse o menu Miscelânea > Configurações:
Entre em parâmetros, localize o parâmetro MV_TReport e altere o parâmetro, com os seguintes valores:
- Utilizar os relatórios antigos (em SetPrint) que não permitem personalização.
- Utilizar os relatórios novos (em TReport) que permitem personalização.
- Antes de emitir o relatório pergunte qual o tipo de relatório se deseja imprimir.
Utilizando o TReport
Ao acessar um relatório TReport, o sistema apresenta a tela com as seguintes informações:
- Os tipos de impressões.
- Impressora e local onde será impresso o relatório.
- Tipo do papel e orientação da impressão.
- Configurações básicas para impressão.
- Parâmetros que se mantém igual a tela de parâmetros do SetPrint.
- Personalizar que abrirá a tela pra personalização do relatório.
Tipos de Impressão
Os relatórios em TReport poderão ser impressos em diversos tipos como:
- Arquivo: o relatório será salvo em um arquivo local ou no servidor;
- Spool: onde o relatório será exibido na tela do próprio sistema;
- E-mail: o relatório é enviado por e-mail;
- Planilha: o relatório pode ser aberto em Excel ou no BrOffice;
- HTML: exibido no browser definido como padrão no sistema operacional;
- PDF: é salvo na extensão .PDF, e pode ser salvo no local definido pelo usuário;
- ODF: editor de texto da BrOffice.
Local de Impressão
Nesta opção selecione em qual impressora e onde o relatório será impresso (Local ou Servidor):
Esta tela apresentará novas informações apenas para:
Planilha: existe um novo campo para selecionar onde a planilha será gerada podendo ser MS Excel, BrOffice ou Software associado:
E-mail: o campo impressão é utilizado para informar o e-mail de destino:
Tipos de Papel
Nesta opção o usuário pode selecionar o tipo de papel em que fará a impressão do relatório, e qual a sua orientação (paisagem ou retrato):
Fique atento! Alguns relatórios com muitos dados podem ficar ilegíveis com a mudança de orientação, pois a mesma pode não comportar todos os dados.
Configurações
Esta opção permite ao usuário alterar:
- O título do relatório que será exibido no cabeçalho.
- Selecionar o layout padrão ou personalizado que se deseja imprimir.
- Deseja-se ou não ver um Preview da impressão.
Parâmetros
A opção Ações Relacionadas\Parâmetros abrirá a tela dos parâmetros, que segue o mesmo padrão do relatório SetPrint.
Personalizar Campos
A opção Ações Relacionadas\Personalizar abrirá a tela de personalização do relatório:
Temos disponível nessa tela:
As Seções : são partes estruturais do relatório em TReport, dentro delas ficam as células que serão impressas no relatório.
Um relatório em TReport pode ter uma ou mais seções, por exemplo: a primeira pode ser o cabeçalho, a segunda os dados do relatório e a ultima os totalizadores:
Selecionando a seção principal temos as seguintes abas:
Aba Propriedades: define algumas configurações básicas como fonte, tamanho da fonte, espaçamentos, impressão de cabeçalho e impressão do rodapé:
Aba Layouts: permite excluir layouts salvos pelo usuário:
Aba Visualização de Layout: permite pré visualizar o relatório:
Selecionando alguma das Seções Secundárias as abas disponíveis são:
Propriedades: define espaçamento entre as células e colunas, estruturas das seções e das células, se haverá alguma quebra, qual a cor de fundo, da fonte e borda do título.
Células: inserção ou exclusão de uma célula do relatório, criação de fórmulas e totalizadores, inserção de borda nas células, alteração de cor de fundo e cor de fonte da célula:
Filtro: permite filtrar o relatório com valores de campos específicos:
Personalizar Campos
A seguir, vamos demonstrar como fazer uma personalização simples do Relatório de Títulos a Receber.
Para abrir o relatório no Sistema, acesse o menu Financeiro > Consultas > Títulos a Receber:
Ao abrir o relatório na tela do TReport, acesse Ações Relacionadas\Personalizar:
Selecione a Seção Títulos:
Em seguida abra a aba Células localizada na parte inferior da tela:
Nesta tela podemos remover colunas, incluir colunas, incluir totalizadores ou até fórmulas para calcular campos específicos.
Para incluir o campo basta selecionar o campo desejado e pressionar a seta para direita.
Para nossa customização vamos remover a coluna Observação para isso:
- Selecione o campo Observação na lista a direita e pressione na tela a seta para esquerda:
2. Verifique que o campo foi removido da lista a direita e foi movido para lista da esquerda:
Agora, vamos incluir uma nova coluna no nosso relatório:
- Selecione na lista da esquerda o campo Banco e pressione, na tela, a seta para direita:
2. Verifique que o campo Banco foi incluído na lista da direita:
Para salvar nosso novo Layout, selecione a opção Salvar:
Digite o nome do novo layout e uma senha caso julgue necessário:
Fique Atento! Quando for especificada uma senha é essencial anota-la, pois a senha não poderá ser recuperada.
Após salvar o layout, selecione OK para voltar à tela principal do TReport.
O campo layout está apresentando o nome do layout que acabamos de salvar. Selecione a opção imprimir para visualizarmos o relatório personalizado:
Repare que a ultima coluna que antes era Observação agora é Banco:
Personalizar Filtro
Agora incluiremos mais uma personalização:
- Abra novamente o relatório Financeiro > Consultas > Títulos a Receber.
- Com a tela do TReport aberta acesse Ações Relacionadas\Personalizar.
- Selecione a seção Títulos:
- Abra a aba Filtro
Para criarmos nosso filtro seguiremos os seguintes passos:
1. Em Campo selecione Número.
2. Em Operadores selecione Igual a.
3. Na Expressão informe o número de algum dos títulos a receber que você tenha incluído no sistema:
Em seguida selecione Adicionar e OK:
Salve esse novo layout e emita o relatório nessa nova personalização.
O relatório deve ser filtrado trazendo apenas o título que especificamos no filtro.
Personalizar Gráfico
Para nossa próxima personalização vamos gerar um gráfico desse relatório.
- Acesse Financeiro > Consultas > Títulos a Receber.
- Abra novamente o relatório na seção Títulos.
- Selecione a aba Célula.
- Selecione na lista a esquerda a opção Acumulador e pressione na tela a seta para direita:
Após selecionar o acumulador é possível:
- Criar um campo que exiba: Totalizador, Valor Mínimo, Valor Máximo, Contador e Valor Médio;
- Criar gráficos de: Linha, Área, Pontos, Barra, Pizza e Linha Rápida;
- Informar Nome, Tamanho e Máscara para o campo criado.
Para nossa personalização vamos preencher a tela da seguinte forma:
- No campo Agrupa por, vamos informar o valor CELL(A8), para isso, basta clicar no campo e em seguida dar um duplo clique na célula (A8)Valor;
- Informe o mesmo valor no campo Fórmula;
- Nas opções do Gráfico selecione o Tipo Pizza;
- No campo Nome informe Gráfico.
Clique no OK para retornar a tela principal de personalização do TReport.
Clique na opção Salvar, para salvar o layout personalizado:
Em seguida selecione a opção Imprimir no final da tela principal do TReport:
Observe que o nosso gráfico foi gerado na última página do relatório:
Personalizar Formula
Quando um relatório não traz uma informação desejada e nas opções das células não tem o campo esperado, pode-se utilizar a Formula do relatório TReport.
A formula permite buscar campos e valores de outras tabelas que estão relacionadas ao tipo de relatório a ser impresso.
A formula deve ser criada com expressões do ADVPL. Para formulas complexas pode-se utilizar comandos como IF, While, For, Return, etc. do ADVPL.
Para nossa personalização vamos criar uma formula, para trazer o Endereço da Pessoa no relatório de Títulos a Receber.
- Acesse Financeiro\Consultas\Títulos a Receber.
- Clique em Ações Relacionadas\Personalizar.
- Abra novamente o relatório na seção Títulos.
- Selecione a aba Célula.
- Selecione na lista a esquerda o campo Cod. Pessoa e pressione, na tela, a seta para direita:
6. Selecione na lista a esquerda o campo Nome e pressione, na tela, a seta para a direita:
7. Selecione na lista a esquerda a opção Formula e pressione, na tela, a seta para direita:
8. A tela de formula será aberta. Informe a expressão em ADVPL:
Expressão em ADVPL Posicone.
POSICIONE ("SA1", 1, CELL (AC), "A1_END")
9. Confirme. Observe que a célula AE ficou com o nome "Nova Formula", na coluna da direita altere o Título para Endereço, informe o Tamanho igual 40 e na Mascara informe @!:
10. Clique em Salvar.
11. Informe o nome do layout e senha, se necessário:
12. Confirme e Clique em Imprimir:
13. Observe que no relatório o Sistema trouxe o Cod. da Pessoa, o Nome e o Endereço, onde criamos uma formula para buscá-lo: