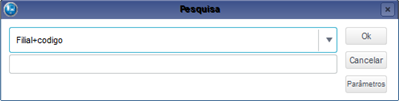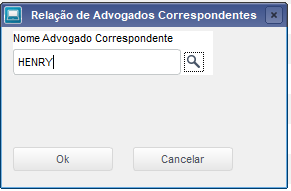Índice
Objetivo
Permite a realização da Gestão de Correspondentes, isto é, a manutenção do cadastro, aprovação dos pagamentos etc.
O Correspondente (ou escritório credenciado, como é chamado nos departamentos jurídicos) é um escritório de advocacia que acompanha os processos em locais em que o escritório principal não atua diretamente. Pode ser também, um escritório subcontratado pela empresa para a condução dos assuntos jurídicos que não são resolvidos internamente pelo departamento jurídico.
O Correspondente é um Prestador de serviços, por isso o cadastro é feito sobre o Cadastro de Fornecedores.
Os advogados que trabalham no Correspondente são cadastrados como Contatos ligados ao Correspondente, sendo possível:
- Indicar as Comarcas e as Áreas Jurídicas atendidas pelo correspondente.
- Anexar documentos a um correspondente.
- Controlar o pagamento dos correspondentes.
É na instância do processo o momento para indicar se um Correspondente faz o acompanhamento.
Nota
É importante considerar que há pré-condições necessárias para configuração dos seguintes parâmetros:
- Para o efetivo funcionamento do sistema, configure o parâmetro MV_JGEDBME.
- Para o efetivo funcionamento do sistema, configure o parâmetro MV_JGEDBMA.
- Para o efetivo funcionamento do sistema, configure o parâmetro MV_JCAWFCO.
- Para o efetivo funcionamento do sistema, configure o parâmetro MV_JCDWFCO.
- Para o efetivo funcionamento do sistema, configure o parâmetro MV_JIMWFCO.
- Para o efetivo funcionamento do sistema, configure o parâmetro MV_JQTDIAC.
- Para o efetivo funcionamento do sistema, configure o parâmetro MV_JSIWFCO.
- Para o efetivo funcionamento do sistema, configure o parâmetro MV_JFLXCOR
Na página principal da rotina, estão disponíveis as opções:
Nesta opção indique primeiramente a filial para esta inclusão;
Visualize que a tela está dividida em abas, sendo
- Informações Básicas - Com acesso por esta aba temos as secundárias sendo
- Cadastrais;
- Adm/Fin;
- Fiscais;
- Compras;
- Residente Exterior;
- Autônomos;
- Outros;
- Atuação; preencha as Comarcas e Áreas Jurídicas de Atuação do escritório correspondente.
Observação: Aos preencher as Comarcas e Áreas Jurídicas de Atuação, os correspondentes passam a ser restringidos aos mesmos. Essas informações serão utilizadas no filtro da consulta padrão de Correspondentes no cadastro de Processos, de acordo com a Área Jurídica do processo e a Comarca da instância.
Para facilitar o cadastro, caso um escritório não possua nenhuma restrição, não é necessário preencher todas as comarcas. Deve ser preenchido apenas caso exista restrição.
- Modelo de Contrato; Utiliza-se para um ou mais tipos de contato e vincule-os ao Correspondente.
Ao contratar um escritório Correspondente para atuar em determinado processo é necessário realizar um Contrato e determinar a forma de pagamento ao escritório correspondente, para que não seja necessário a realização de um novo contrato a cada contratação de correspondente.
Nesta área informa-se um contrato padrão, sugerido a cada novo contrato para o Escritório Correspondente.
São verificados no processo todos os contratos realizados, baseados no modelo de contrato, sendo possível a aplicação do reajuste deste valor.
Pagamento Correspondente - Entende-se por Correspondente quem faz o acompanhamento de processos em locais em que o escritório não atua diretamente.
Tal como um Prestador de Serviços o seu cadastro no sistema é feito como Fornecedor.
Uma vez distribuídas as tarefas (follow-ups) ao correspondente, o advogado confere o serviço prestado e da o seu aval para liberação do pagamento, que varia conforme a prestação do serviço, por isto definimos que é um pagamento conforme o ato processual.
Esta tela se divide em duas sub-abas, sendo elas:
Pagamento da Nota: Para informar qualquer nota enviada pelo Escritório Correspondente, e nela só constam honorários ou despesas. Não é permitido cadastrar duas formas de cobrança em razão de desdobramento da nota.
Existem as seguintes validações para este cadastro: (1) O campo Número da nota deve conter 9 posições e (2) Não é permitido cadastrar uma nota com o mesmo número e referência.
Desdobramento da Nota: O cadastro de desdobramento da nota consiste em informar todos os contratos do processo, vinculados à nota cadastrada.
Nota
A configuração do parâmetro MV_JFLXCOR com o conteúdo 1 (Follow-up) habilita a aba Contrato por Ato, além das abas secundárias, Negociações Especiais e Atos que recolhe dados utilizados na geração do Extrato.
Os campos indicados com (*) são de preenchimento obrigatório;
Preencha as informações de acordo com as orientações descritas em Principais Campos.
Veja também as funcionalidades disponíveis em Outras Ações.
Preencha os campos e para prosseguir as opções são:
- Fechar (para sair sem salvar a inclusão);
- Salvar e Criar Novo (salva a inclusão e mantêm o formulário para uma nova inclusão)
- Confirmar (salva a inclusão e retorna à página inicial)
Feito isto o sistema exibe tela Deseja restringir esse cadastro? informe Sim ou Não.
Para efetuar uma alteração, localize o item a ser alterado;
Alguns campos estão com sombreamento, o que significa que estes não podem ser alterados;
Preencha as informações de acordo com as orientações descritas em Principais Campos.
Veja também as funcionalidades disponíveis em Outras Ações.
Após efetuar os ajustes, clique em:
- Fechar (para sair sem salvar a alteração);
- Salvar e Criar Novo (salva a alteração e mantêm o formulário para uma nova inclusão)
- Confirmar (salva a alteração e retorna à página inicial)
No acesso à rotina são apresentados todos os cadastros efetuados;
Para visualizar a informação cadastrada, posicione primeiro o cursor no item e clique na opção Visualizar no alto da tela à esquerda.
Nesta opção não é possível efetuar alterações.
Permite a pesquisa de informações com ou sem a utilização de filtros que as ordenam, baseado no índice selecionado considerando, por exemplo, a filial+código.
O sistema ainda dispõe de consulta específica por palavra-chave em algumas rotinas do sistema, e que permite a busca pelas colunas listadas na consulta e sem a necessidade de escolha de índice, uso de acentuação, caracteres especiais ou maiúsculo/minúsculo
No acesso à rotina são apresentados todos os cadastros efetuados;
Para efetuar uma exclusão, localize primeiramente o item que deseja excluir;
Clique na opção Outras Ações / Excluir;
No alto da tela visualize esta mensagem sombreada:
Tem certeza que deseja excluir o item abaixo?
Esta opção não poderá ser desfeita após a confirmação da exclusão.
Certifique-se e para prosseguir, clique em:
- Fechar (para sair sem salvar a exclusão);
- Confirmar (exclui o item e retorna à página inicial).
Outras Ações / Relatório Especialidade
Importante:
Para a correta geração deste relatório, acesse a rotina Contatos (TMKA070), selecione o contato cadastrado, clique em Alterar, acesse agora Outras Ações / Especialidade e na tela apresentada informe o campo Código da Especialidade pela consulta padrão e para finalizar Confirme.
Visualize a tela apresentada;
Preencha o campo Cód.Especialidade utilizando a consulta padrão.
Selecione a especialidade e confirme;
Feito isso o sistema lista todos os contatos que tenham esta especialidade.
Para prosseguir clique em OK, ou para sair clique em Cancelar.
Outras Ações / Relatório Escpecialidade x Comarca
Visualize a tela apresentada;
Preencha o campo Cód.Especialidade e Cód.Comarca, utilizando a consulta padrão, se necessário.
Ao escolher uma Comarca e uma especialidade, são listados todos os contatos daquela Comarca, em que a especialidade foi selecionada.
Para prosseguir clique em OK, ou para sair clique em Cancelar.
Outras Ações / Relatório Advogado Correspondente
Esta funcionalidade permite gerar um relatório, com dados de um determinado advogado (contato).
Para gerar o relatório, preencha o campo Nome Advogado Correspondente, utilizando a consulta padrão, se necessário. Para filtrar um registro a partir do nome, clique no ícone de lupa do campo.
Em seguida, na tela de consulta padrão, digite o nome que deseja buscar no campo Palavra-chave e em seguida clique no botão Pesquisar.
Selecione o registro que deseja e clique em confirmar. O sistema irá retornar para a tela de geração do relatório:
É possível digitar o nome diretamente no campo também:
Ao clicar no botão OK, o relatório será gerado e serão listados todos os contatos com aquele nome, apresentando sua especialidade e escritório.
Outras Ações / Anexos
Opção disponível ao Incluir e/ou Alterar;
Este recurso permite vincular documentos, abri-los, desvinculá-los ou importar um documento para o GED (Gerenciador Eletrônico de Documentos) e anexá-lo ao correspondente.
Outras Ações / Enviar Nota
Opção disponível ao Incluir e/ou Alterar;
Opção utilizada após cadastrar uma nota e realizar o seu desdobramento para enviá-la ao departamento legal, onde é verificado se a nota cadastrada atende aos requisitos do contrato padrão e pode ser aprovada para pagamento ou recusada para complemento de alguma informação necessária.
Outras Ações / Desdobrar
Opção disponível ao Incluir e/ou Alterar;
Utiliza-se esta opção para fazer o desdobramento da nota cadastrada, onde são verificados todos os processos que possuem contratos ativo.
Visualize a tela de seleção com todos os contratos elegíveis para desdobramento, onde determina-se quais processos deseja desdobrar para aquela nota. Também verifica-se se um contrato tem o tipo pagamento único. Se for visualize a tela solicitando a confirmação de encerramento do contrato. Ao seleciona-lo, o contrato é automaticamente encerrado e não mais apresentado na tela de contratos elegíveis para desdobramento.
Ao selecionar os desdobramentos e pressionar Confirmar, se o valor dos contratos localizados for superior ou inferior ao valor da nota.
Verifique os parâmetros:
MV_JGEDBME e MV_JGEDBMA = 1 Apresenta uma mensagem informando que o valor é superior ou inferior ao valor da nota e solicita a confirmação para prosseguir com o desdobramento.
MV_JGEDBME e MV_JGEDBMA = 2 Não permite o desdobramento da nota, enquanto os valores não forem exatamente iguais aos da nota.
Outras Ações / Reajustar Contrato
Opção disponível ao Incluir e/ou Alterar;
Permite ao administrador Financeiro realizar reajustes em modelos de contratos e aplicar este valor a todos os contratos cadastrados com base nas informações do contrato padrão.
Outras Ações / Contratos do Modelo
Opção disponível ao Incluir e/ou Alterar;
Apresenta todos os contratos ativos para o correspondente vinculado a algum processo.
Nota
De acordo com as informações cadastradas nas pré-condições, os Principais Campos podem ser preenchidos por meio da utilização da consulta padrão (tecla F3).
Principais Campos
| Campo | Descrição |
|---|---|
| Código | Informe um código que individualiza cada um dos fornecedores da empresa e que será complementado pelo código da loja. Exemplo: 000001 |
| Loja | Corresponde ao código identificador de cada uma das unidades (filiais) de um fornecedor e permite o controle individual de cada estabelecimento. Exemplo: 02 |
| Razão Social | Informe a razão social do estabelecimento. |
| Nome Fantasia | Este é o campo para informar por qual nome o fornecedor é conhecido e auxilia nas consultas e nos relatórios do sistema. |
| Tipo | Utilize a seta para selecionar entre: F Pessoa Física; J Pessoa Jurídica; X para Importação e/ou outros. Exemplo: J - Jurídica |
| RG/Ced.Estrang | Informe o número de registro de identificação do Cadastro Geral de Pessoas Físicas para o território Nacional ou o código para identificação de estrangeiro. |
| Forn. Mailing | Utilize a seta para indicar se é fornecedor de mailling. S- Sim ou N-Não Exemplo: N - Não |
| Bloqueado | Utilize a seta para indicar se o fornecedor deve estar bloqueado para uso pelo sistema. 1-Sim ou 2- Não. Exemplo: 1-Sim |
| Cód.Adm | Utilize a consulta padrão para selecionar o código da Administradora Financeira. Exemplo: American Express |
| Form.Pgto | Utilize a consulta padrão para selecionar a forma de pagamento preferencial. Exemplo: A vista. |
| Tp.Cta.Forn | Utilize a seta para selecionar entre: 1- Conta corrente ou 2- Poupança. Exemplo: 1 - Conta corrente |
| IRRF Prog | Indica se o cálculo do IRRF é progressivo ainda que o fornecedor seja Pessoa Jurídica. Selecione 1-Sim ou 2-Não. Exemplo: 1-Sim |
| Recolhe ISS | Indica se o fornecedor recolhe ISS. Utilize S-Sim, N-Não ou deixe em branco. Exemplo: N - Não |
| Tipo de Escr. | Utilize este campo para definir o tipo de escrituração para o ISSQN de Porto Alegre - RS
|
| Pais Bacen | Utilize a consulta padrão para definir o Código do Pais segundo tabela do Banco Central do Brasil (BACEN). Exemplo: Brasil |
| Tipo Pessoa | Utilize a seta para definir o tipo de pessoa a que pertence o fornecedor, sendo: CI Comércio / Indústria; PF Pessoa Fìsica ou OS Prestação de Serviço. Exemplo: Pessoa Jurídica |
| Rec PIS | Utilize a seta para definir se o correspondente é contribuinte do PIS. Selecione entre 1-Sim ou 2- Não. |
| Rec. COFINS | Utilize a seta para definir se o correspondente é contribuinte do COFINS. Selecione entre 1-Sim ou 2- Não. |
| Rec.CSLL | Utilize a seta para definir se o correspondente é contribuinte do CSLL. Selecione entre 1-Sim ou 2- Não. |
| Calc. IRRF | Utilize a seta para definir se o correspondente é contribuinte do IRRF. Selecione entre 1-Normal, 2- IRRF na Baixa; 3-Simples ou 4-Empresa Individual. |
| P.Vínculo | Utilize a consulta padrão para indicar o tipo de vínculo comercial do participante com o emitente. Esta informação é utilizada no relatório Transfer Price e no arquivo magnético do Audin. |
| Sit.Esp.Res.BH | Utilize a seta para selecionar o código de identificação para a DES BH. 1-Exclu Prest de Serv, 2-Prest de Serv c/ Ded, 3-Const Civil, 4-Agenc de Tur/Adm de Fundos, 5-Prop e Publ/Inter, 6- Pro e Pub/ Int Is 7-Não In/Re/Rep |
| Reg. CPOM | Utilize a seta e selecione 1-Sim ou 2- Não, para informar se o fornecedor tem registro no CPOM-SP. |
| Rec.FETHAB | Utilize a seta e selecione 1-Sim ou 2- Não, para informar se recolhe o FETHAB. |
| Rec. FABOV | Utilize a seta e selecione 1-Sim ou 2- Não, para informar se o fornecedor é responsável pelo recolhimento do FABOV. Quando não for responsável, o sistema faz a retenção do tributo. |
| Rec. FACS | Utilize a seta e selecione 1-Sim ou 2- Não, para informar se o fornecedor é responsável pelo recolhimento do FACS. Quando não for responsável, o sistema faz a retenção do tributo. |
| Contr.TARE? | Utilize a seta e selecione 1-Sim ou 2- Não, para definir se o fornecedor é contribuinte do Tare. Esta opção serve para indicar se o fornecedor também se enquadra no regime especial TARE. Ao efetuar uma venda de contribuinte TARE para outro também contribuinte TARE, o código, conforme tabela da Portaria 384/01 deve ser 90, independente do produto. |
| TPJ | utilize a seta para selecionar o tipo de pessoa jurídica: 1-ME Micro Empresa 2- EPP Empresa de Pequeno Porte 3- MEI Microempresário Inividual 4- Cooperativa 5-Não optante |
| Fome Zero | Utilize a seta para selecionar se o fornecedor é participante do programa Fome Zero do Governo Federal. |
| Inc.Prd.Leite | Utilize a seta para indicar se o fornecedor se beneficiará do incentivo à produção e à industrialização do leite conforme artigo 207-B RICMS/MG. |
| Identificac | Utilize a consulta padrão para informar neste campo entre 1-Fabricante; 2-Fornecedor; 3-Todos; 4-Exportador e 5-Beneficiario. Exemplo: 2-Fornecedor |
| Rec.CIDE | Utilize a seta para informar se o fornecedor recolhe CIDE, 1-Sim ou 2-Não. |
| Valor do Honorário | O conteúdo deste campo só pode ser alterado se a Nota não tem desdobramento. |
| Valor da Nota | O conteúdo deste campo só pode ser alterado se a Nota não tem desdobramento. |
| Valor da Despesa | O conteúdo deste campo só pode ser alterado se a Nota não tem desdobramento. |