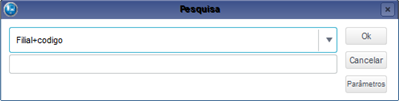Índice
Objetivo
Possibilita a configuração de campos e suas posições, filtros e acessos de usuários à pesquisa de processos.
Também permite ao usuário validar o usuário escolhido.
O parâmetro MV_JCFGFIX permite definir se a configuração da pesquisa tem campos fixos ou configuráveis
Nota
A Resolução nº 65, de 16 de dezembro de 2008, em atendimento à Resolução nº 12 do Conselho Nacional de Justiça, de 14 de fevereiro de 2006, a qual cria o Banco de Soluções do Poder Judiciário padroniza o número dos processos no âmbito do Judiciário, com o intuito de facilitar o acesso às informações processuais e agilizar a prestação jurisdicional.
Esta padronização unifica a numeração processual, a ser mantida em todos os tribunais, facilitando a comunicação entre os órgãos do Judiciário e facilitando o acompanhamento dos processos pelo jurisdicionado.
A estrutura de composição numérica, tem vinte dígitos, específicos para identificação de processos por unidade de origem, ano do ajuizamento do processo, órgão ou segmento do Poder Judiciário, Tribunal do respectivo segmento ou circunscrição judiciária, proporcionam maior segurança e celeridade ao jurisdicionado, dispensando memorizações de vários números em processos de uma mesma demanda.
A definição do número CNJ é:
NNNNNNN–DD.AAAA.JTR.OOOO
Onde:
NNNNNNN = número sequencial do processo no ano;
DD = dígito de verificação;
AAAA = ano;
JTR = identificação do órgão da justiça;
OOOO = origem do processo.
Configure o parâmetro MV_JNUMCNJ com 1=Sim para validação do número do processo ou 2=Não. O sistema assume como padrão o valor 2, ou seja não validar.
Mapa Mental
Na página principal da rotina, estão disponíveis as opções:
Permite criar tipos de Assuntos Jurídicos baseados em tipos de assuntos padrão do Sistema. Podemos incluir guias, campos e pesquisas a esses tipos
Observação
Os códigos de 001 a 050 são configurados por padrão ou seja não é permitido alterar suas guias.
Os campos indicados com (*) são de preenchimento obrigatório;
Preencha as informações de acordo com as orientações descritas em Principais Campos.
Veja também as funcionalidades disponíveis em Outras Ações.
Ao informar o campo Código o campo Descrição é preenchido automaticamente.
Utilize a lupa ou a tecla F3 para efetuar a consulta padrão para o campo onde se está posicionado.
Para efetuar uma alteração, localize o item a ser alterado;
Alguns campos estão com sombreamento, o que significa que estes não podem ser alterados;
Preencha as informações de acordo com as orientações descritas em Principais Campos.
Veja também as funcionalidades disponíveis em Outras Ações.
Após efetuar os ajustes, clique em:
- Fechar (para sair sem salvar a alteração);
Salvar e Criar Novo (salva a alteração e mantêm o formulário para uma nova inclusão)
Confirmar (salva a alteração e retorna à página inicial)
Acesse a rotina e visualize os dados cadastrados;
Para visualizar, localize primeiramente o item que deseja ver;
Clique na opção Visualizar, o sistema exibe a tela do cadastro.
Esta opção não permite fazer alterações.
Permite a pesquisa de informações com a utilização de filtros que as ordenam, baseado no índice selecionado considerando, por exemplo, a filial+código.
No acesso à rotina são apresentados todos os cadastros existentes;
Para efetuar uma exclusão, localize primeiramente o item que deseja excluir;
Clique na opção Outras Ações / Excluir;
No alto da tela visualize esta mensagem sombreada:
Tem certeza que deseja excluir o item abaixo?
Esta opção não poderá ser desfeita após a confirmação da exclusão.
Certifique-se e para prosseguir, clique em:
Fechar (para sair sem salvar a exclusão);
Confirmar (exclui o item e retorna à página inicial).
Selecione a tabela desejada disponíveis na aba Guias, escolha os campos e adicione. à esquerda visualize os campos a adicionar e à direita os campos já configurados.
Obs.:
No lado esquerdo aparecem os campos que podem ser adicionados.
No lado direito aparecem os campos que já estão configurados.
Importante
Quando temos um campo configurado para o assunto origem não for mais necessário neste novo assunto, utilize a aba Exceção Campos para removê-lo.
Ao ativar esta opção, visualize a mensagem de alerta informando que haverá atualização nos campos NOME TABELA e CONDIÇÂO da aba Configura Campo, para que as tabelas tenham seus nomes conforme Empresa/Filial.
Para confirmar clique em Sim
A apresentação da aba Principal está sub-dividida em grids sendo os que apresentamos a seguir
Posicione o cursor no campo Tabela, clique F3 para utilizar a consulta padrão.
Selecione a tabela desejada e confirme.
O campo Descrição é preenchido automaticamente.
Posicione o cursor no campo Cód.Pesquisa, clique F3 para utilizar a consulta padrão.
Selecione o código desejado e confirme.
O campo Pesquisa é preenchido automaticamente.
Posicione o cursor no Campo, clique F3 para utilizar a consulta padrão.
Selecione o campo desejado e confirme.
O campo Descrição é preenchido automaticamente.
Ainda é possível definir a obrigatoriedade do campo utilizando o check box contido na coluna Obrigatório. (*A partir da versão 12.1.25)
Posicione o cursor no Campo, clique F3 para utilizar a consulta padrão.
Selecione o campo desejado e confirme.
O campo Descrição é preenchido automaticamente.
Posicione o cursor no campo Parâmetro, e informe o parâmetro.
Informe da mesma forma o conteúdo para os campos Tp.Parâmetro, Descrição e Conteúdo.
Posicione o cursor no campo Conf.Relatório, clique F3 para utilizar a consulta padrão.
Repita este procedimento para os campos Tipo Config., Nome Campo. e no campo Visível defina com Sim ou Não
Selecione os conteúdos desejados e depois confirme.
Utilizamos esta opção para configurar pesquisas de processos, garantias, follow-up e andamentos, vinculando campos para realizar os filtros.
Também possui uma configuração de grid no qual podemos indicar os campos visualizados como resposta à pesquisa.
Pré-Requisito
Haver campo(s) cadastrados para filtro.
Siga estes procedimentos para efetuar a configuração:
- Clique na opção Nova posicionada à esquerda da tela;
Veja que a tela oferece estas sub-abas:
-
- Adiciona Campo;
- Deleta Campo;
- Adiciona todos Campos;
- Deleta todos Campos;
2. No primeiro campo, ao lado esquerdo superior da tela, informe o nome da pesquisa e na lista de opções abaixo, indique se é uma pesquisa de 1 - Processo,2 - Follow-ups, 3 - Garantias ou 4 - Andamentos.
3. Utilize entre as opções:
-
- Adiciona Campo;
- Deleta Campo;
- Adiciona todos Campos;
- Deleta todos Campos;
4. Clique em Salvar do browse.
5. Clique em Grid.
6. Inclua uma configuração manualmente, ou selecione a opção Config.Inicial (esta opção só é realizada quando a pesquisa em evidência está vinculada a apenas um tipo de assunto jurídico).
Na opção Ordem Grid podemos ajustar a ordem dos campos configurados para que estejam visíveis na tela tal como indicamos.
Observação:
Podemos inserir todos os campos cadastrados, utilizando a opção Adiciona Todos Campos.
Para disponibilizar os campos para configuração da pesquisa é necessário realizar o cadastro Configura Campo.
Esta opção permite a inclusão de campos de filtro para a configuração.
Dica:
É possível habilitar nos campos de pesquisa a pesquisa múltipla ao selecionar a opção F3 Múltiplo?.
Para a pesquisa negativada (invertida) é necessário informar na Condição a expressão <>. Por exemplo: AND NSZ010.NSZ_NUMCAS <> #DADO#
Observação
Disponível campos necessários para montagem de pesquisas.
Se há dados importados e os campos Nome Tabela e Condição trazem a referência da tabela com nomenclatura diferente, ou seja, em uso a empresa 01, mas a importação de dados for da empresa 99, logo a referência será NSZ990 quando o correto é NSZ010.
Para realizar este ajuste está disponível em Outras Ações/ Atualizar nome tabela para corrigir os dados da tabela nos campos citados.
Ao ativar esta opção, visualize a mensagem de alerta informando que haverá atualização nos campos NOME TABELA e CONDIÇÂO da aba Configura Campo, para que as tabelas tenham seus nomes conforme Empresa/Filial.
Para confirmar clique em Sim
Observação:
- Para incluir esta configuração nesta opção de aba, visualize na tela da esquerda para a direita:
- Tabelas;
- Campos;
- Detalhes do Campo;
- Observações;
2. No rodapé da tela, distribuídos em colunas estão:
- Código;
- Descrição;
- Nome Tabela;
- Nome Campo;
- Condição;
- Proprietário;
- F3 Dif.;
- F3 Consulta;
- Retorno F3;
- F3 múltiplo?
- Tipo Pesq.;
3. Selecione uma tabela, conforme lista de Tabelas.
4. Selecione um campo, conforme lista de campos da tabela selecionada e dê duplo clique.
5. Os detalhes do campo são preenchidos. Verifique se deseja alterar alguma configuração.
6. Clique em Salvar.
Importante:
Quando se trate de uma nova tabela, adicione os campos e visualize-os na rotina Processos na aba Acordo.
Pesquisa negativa múltipla
- Nesta aba clique em Incluir, selecione a tabela e o campo a ser configurado para filtro nas pesquisas.
2. Selecione o campo que utiliza F3 com retorno múltiplo marcando o campo F3 Múltiplo?
3. Ao utilizar este tipo de retorno, altere a condição do campo, levando em consideração que o retorno do campo será no seguinte formato: (‘valor1’, ‘valor2’), sendo assim a condição deste campo deve conter a cláusula “IN” ao invés de “=”. Exemplo: AND NT0010.NT0_COD in (#DADO#)
4. Clique em Salvar.
5. Para configurar um campo e utiliza-lo como valor negativo/invertido execute o passo n°2 e altere a condição do campo para que a consulta seja diferente do valor a informar.
Exemplo:
AND NSZ010.NSZ_CCLIEN <> #DADO#
6. Na Aba Configura Pesquisa clique em Nova, selecione o tipo Processo e adicione os campos configurados.
7. Clique em Salvar.
Cadastro de grupos
A descrição do cadastro de grupos é livre, porém é necessário selecionar o tipo de acesso e vincular ao menos um usuário.
O usuário pode fazer parte de diversos grupos, desde que os grupos tenham o mesmo tipo de acesso.
- Visualize e posicione o cursor nesta aba.
- Clique em Incluir para acessar a página de inclusão de dados
- O campo Còdigo é de preenchimento automático
- Informe o conteúdo do campo com um nome para o grupo.
- Selecione o preenchimento do campo Acesso entre:
1-Matriz
2-Clientes
3-Correspondentes.
Permite o relacionamento entre usuários de pesquisas criadas. Neste relacionamento podemos efetuar restrições de acessos a rotinas, restrição de clientes, grupos de clientes, escritório, área e correspondente.
Pré-requisitos
- Ter um campo de filtro cadastrado;
- Ter uma configuração de pesquisa criada;
Nesta tela visualizada são apresentados os dados em colunas.
- Para Alterar, Incluir, Visualizar utilize as opções da tela.
2. Selecione a pesquisa e visualize a apresentação da tela dividida em duas partes, sendo que na parte superior estão alguns campos para preenchimento e na parte inferior há separação por abas, sendo:
- Restrição - Clientes;
- Acesso Rotinas;
- Restrição - Grupo de Clientes;
- Restrição - Escritório;
- Restrição - Área;
Observação
Os grids de Restrição e Acesso são utilizados para configuração do acesso web.
3. A opção Outras Ações / Criar como copia a configuração selecionada no browse, abre uma tela de inclusão com o dados preenchidos. Preencha ou altere os campos de acordo com a necessidade.
Após verificar os dados, clique em Salvar.
5. A opção Outras Ações/ Relatório, disponibiliza o relatório de Auditoria de acessos de usuários, com a apresentação de todos os usuários que tenham acesso a alguma pesquisa, seja via grupo ou vínculo direto com o usuário e também a configuração/restrição de cada pesquisa.
6. Aguarde até a geração e exibição do relatório.