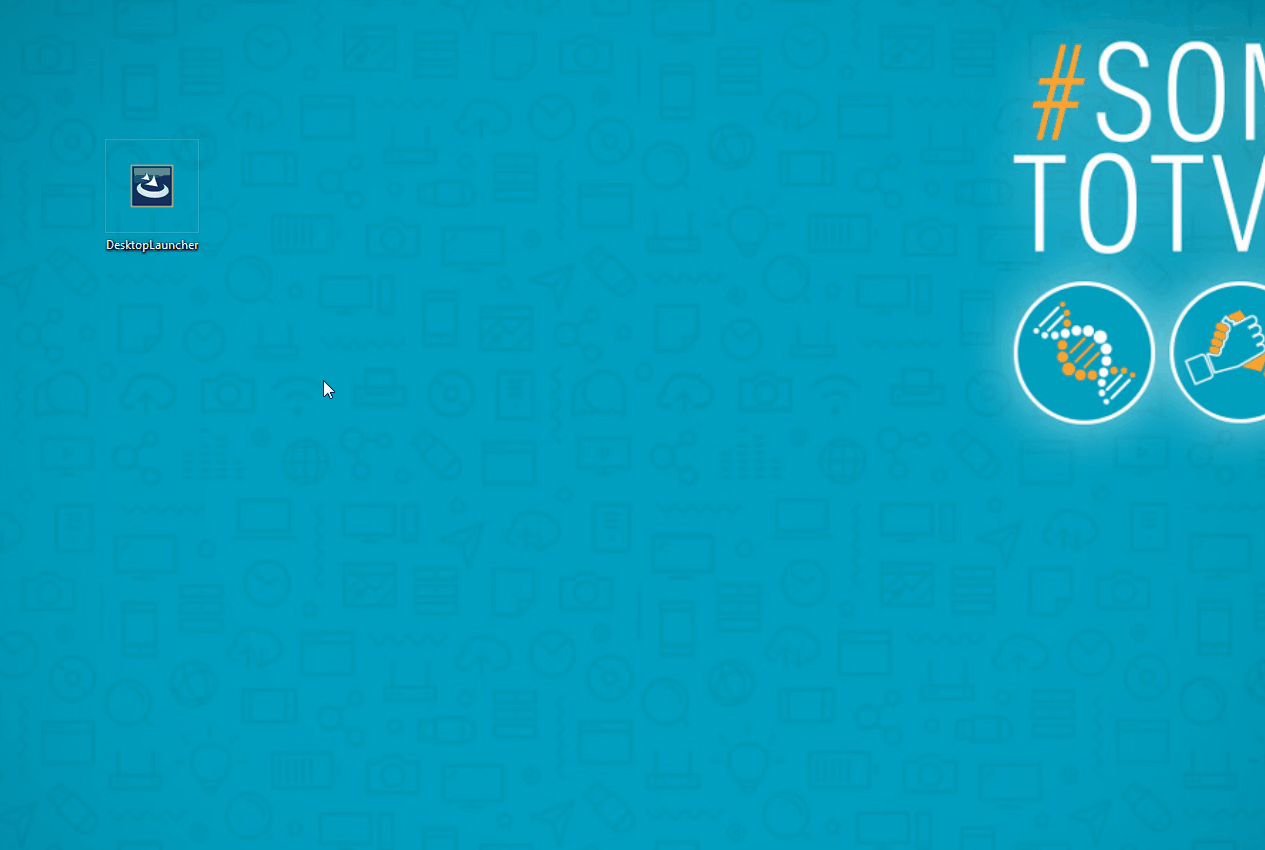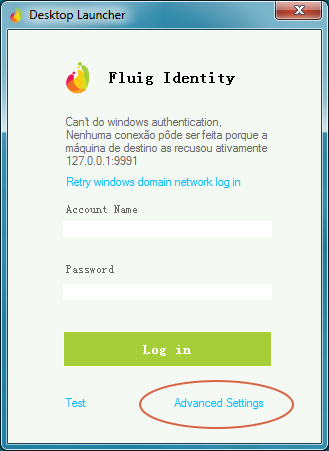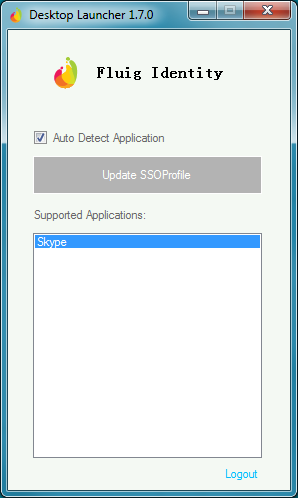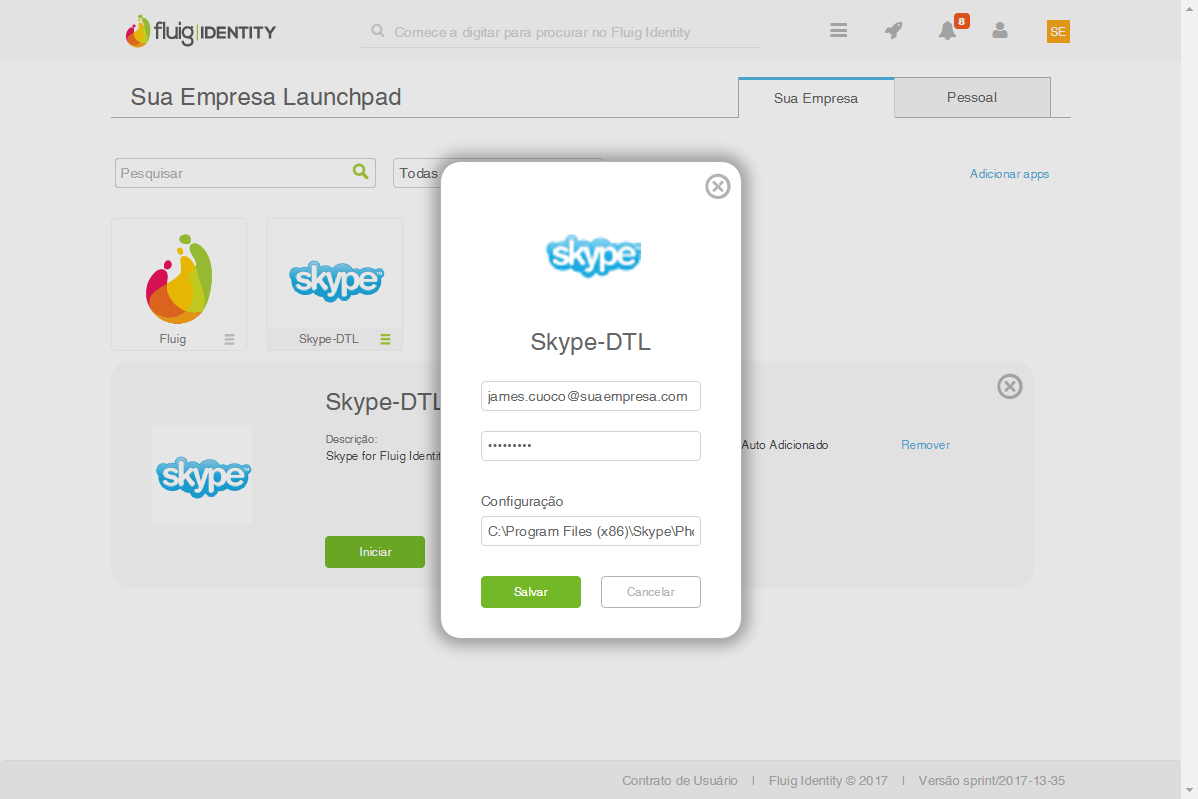Falando de Desktop Launcher...
Aplicativos que estão instalados localmente em um computador e que exigem credenciais de login podem ser acessados pelo Identity utilizando uma ferramenta chamada Desktop Launcher.
Quando o Desktop Launcher estiver instalado e configurado, ele acessa as suas credenciais em todos os aplicativos desktop adicionados ao Launchpad. Quando um aplicativo desktop for aberto, o Desktop Launcher irá recuperar as suas informações de login do Identity e irá inseri-las no aplicativo em seu computador.
Esta documentação demonstra como fazer o download, instalar e configurar o Desktop Launcher, e como abrir os aplicativos desktop pelo Launchpad.
Pré-requisitos
- Consultar os requisitos mínimos na Matriz de Portabilidade - TOTVS Identity.
- Embora não seja obrigatório para instalar o Desktop Launcher, é recomendado possuir um aplicativo desktop previamente cadastrado no Identity, conforme demonstrado na documentação Como configurar aplicativos Desktop no Identity, para testar a configuração da aplicação.
Obter o Desktop Launcher
O download do Desktop Launcher pode ser feito por qualquer usuário do Identity. Para administradores, o download está disponível na página Gerenciar conta e para usuários comuns, Meu Perfil.
Instalar o Desktop Launcher
Após o download do pacote de instalação do Desktop Launcher, conforme o procedimento acima, o processo de instalação pode ser iniciado.
- Acionar o pacote de instalação do Desktop Launcher com o botão direito do mouse e selecionar Executar como administrador. Será apresentado o wizard de instalação.
- Acionar Next.
- Conferir os dados de instalação e acionar Install. O procedimento de instalação será iniciado e pode durar vários minutos.
- Acionar Finish. Um atalho para execução do Desktop Launcher será criado na Área de trabalho do Windows.
Instalação do Desktop Launcher
Configurar o Desktop Launcher
Para realizar as configurações no Desktop Launcher, o usuário deve executar o aplicativo através do atalho criado na área de trabalho do Windows e seguir os procedimentos abaixo.
- Acionar Advanced Settings no canto inferior direito do aplicativo.
- Informar o domínio da empresa no Identity nos campos SSOProfileStoreRestUrl e UserStoreRestUrl. Por exemplo, https://suaempresa.fluigidentity.com.
- Caso o computador esteja instalado em uma rede que utiliza proxy, informe as configurações de proxy na seção Http Proxy. Caso contrário, mantenha a opção No Proxy.
- Acionar Update para salvar as configurações.
- Informar as credenciais de acesso ao Identity nos campos Account Name (e-mail) e Password (senha pessoal).
- Essas informações são atreladas ao nome do usuário do Windows e armazenadas para que quando o computador for iniciado o Desktop Launcher seja executado e faça o login automaticamente.
- Acionar Log In.
- Se as configurações estiveram corretas e as credenciais informadas válidas, serão exibidos todos os aplicativos que foram adicionados ao Launchpad do usuário no Identity.
- Caso seja necessário fazer login com outro usuário, acionar Logout no canto inferior direito da tela principal do Desktop Launcher. As informações anteriormente atreladas à conta do Windows serão substituídas pelo novo login.
Update SSOProfile
Sempre que for realizada alguma alteração em um aplicativo desktop no Identity, é recomendado acionar o botão Update SSOProfile, para que as atualizações sejam verificadas pelo Desktop Launcher.
Informar as credenciais do aplicativo no Launchpad
Além da configuração do Desktop Launcher na estação de trabalho, o aplicativo desktop no Identity precisa ser configurado com as credenciais de acesso do usuário ao aplicativo em questão e o caminho do executável no computador.
No exemplo abaixo, o executável do Skype está localizado no diretório "C:\Program Files (x86)\Skype\Phone\Skype.exe".
Configurar inicialização automática do Desktop Launcher
É possível configurar o Desktop Launcher para ser executado automaticamente junto à inicialização do sistema operacional Windows, simplificando a autenticação do usuário. Os passos a seguir demonstram os procedimentos necessários para a inicialização automática.
- Abrir o programa Executar do Windows (atalho de teclado: Windows + R).
- Informar o comando abaixo para abrir o diretório de inicialização automática no Windows Explorer:
%AppData%\Microsoft\Windows\Start Menu\Programs\Startup
- Copiar o atalho do Desktop Launcher criado na Área de Trabalho para o diretório de inicialização automática.