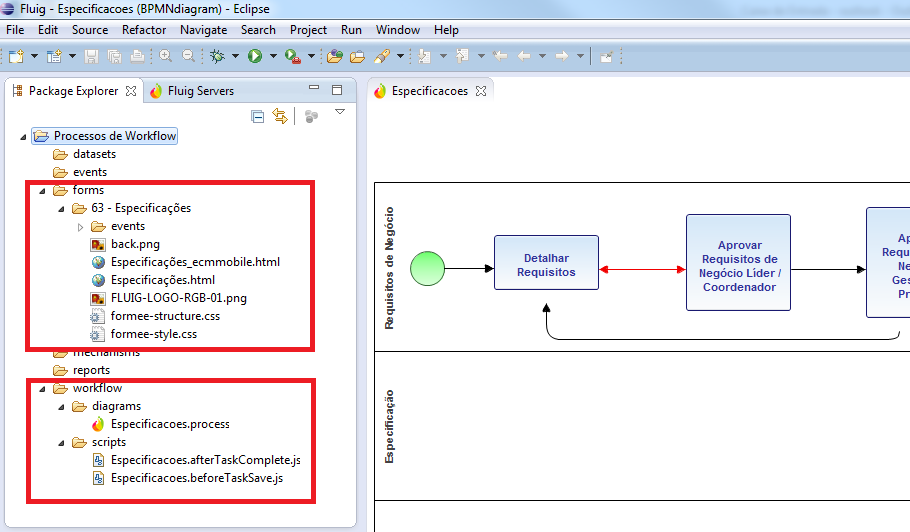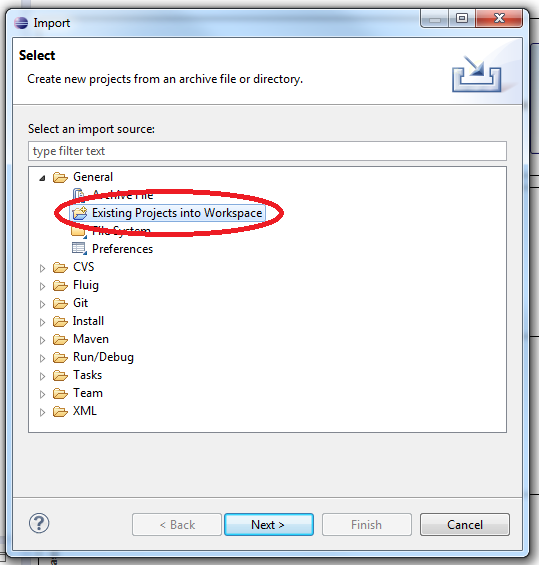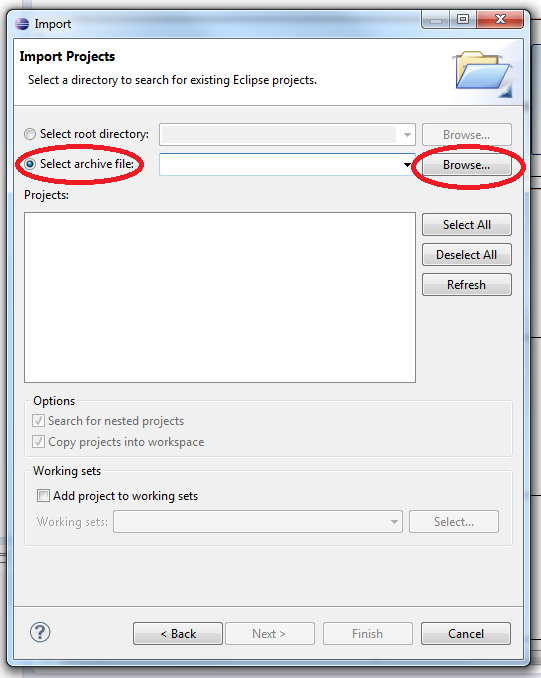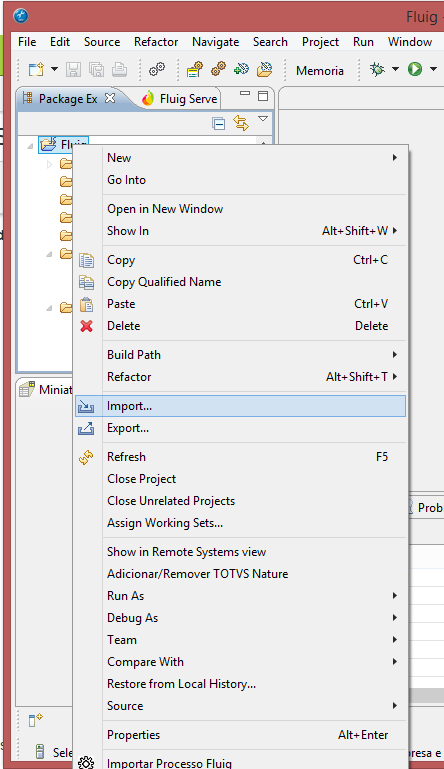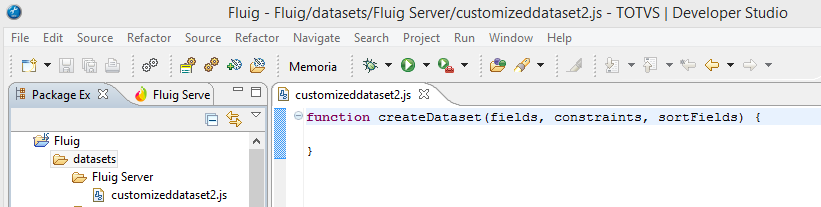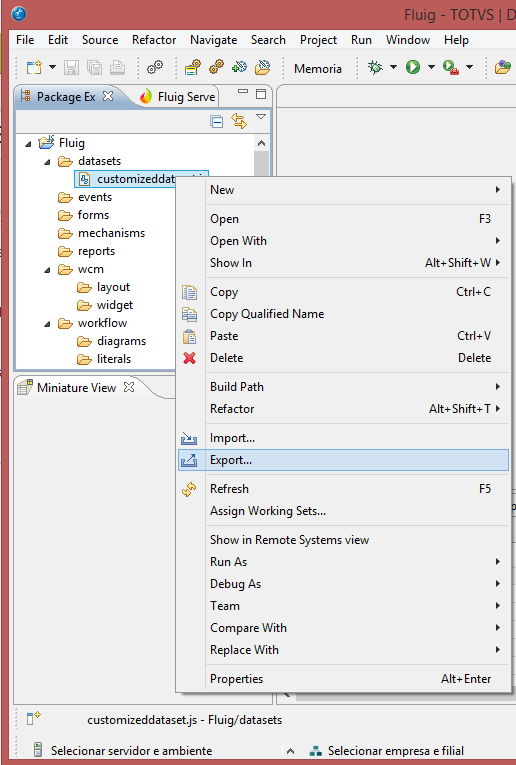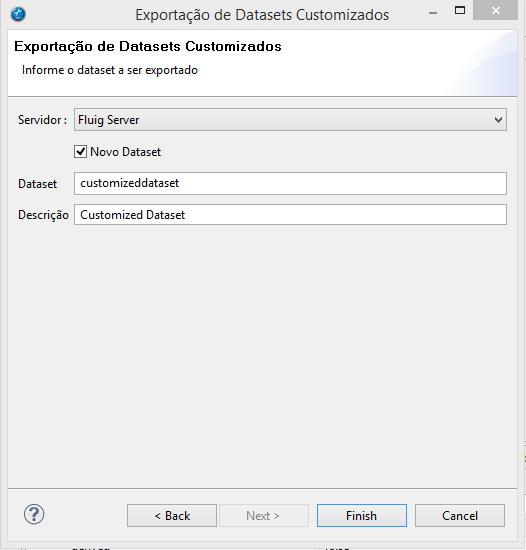Índice
Objetivo
O objetivo deste guia é apresentar os procedimentos necessários para a importação e exportação de projetos Fluig através do TDS.
Exportação de Projetos Fluig do TDS
A exportação de um projeto Fluig é realizada pelo plugin Fluig BPM no TOTVS Developer Studio – TDS.
A estrutura de projeto Fluig é apresentada a seguir:
Os arquivos com formulários e seus anexos - por exemplo arquivos CSS e imagens - são armazenados em uma pasta específica. Na figura exemplo acima, os arquivos do formulário estão na pasta “63 - Especificações” que é o local do Fluig onde o formulário do processo foi publicado. A pasta é criada automaticamente com o mesmo nome dado ao formulário do processo de workflow.
Por fim, a pasta “workflow” contém todos os arquivos que compõem a estrutura do processos. Nela é possível encontrar o “.process” que é a definição do processo e a pasta “scripts”. Na pasta “scripts” são armazenadas a implementação de todos os eventos de customização criados para o processo.
A exportação do projeto Fluig pode ser realizada para que em outro momento seja importada em outra ferramenta de desenvolvimento (Ex: Totvs Developer Studio ou Eclipse). Para fazer este procedimento, basta selecionar o projeto e com o botão direito escolher a opção “Export” conforme ilustrado na figura a seguir:
Na árvore, expandir o item “General” e selecionar a opção “Archive File” conforme ilustrado na figura a seguir:
Por fim, informe o caminho completo e o nome do arquivo a ser gerado para o arquivo do processo. Para a criação de um arquivo no formato ZIP verifique se a opção “Save in zip format” está selecionada.
Importação de Projetos Fluig do TDS
A partir de um projeto já exportado a importação de um projeto Fluig pode ser realizada para a ferramenta de desenvolvimento desejada, desde que esta tenha o plugin Fluig Studio instalado.
Para importar o arquivo de um processo de workflow, abra o TDS e selecione a visão “Package Explorer”. Em “Package Explorer” clique com o botão direito na área de trabalho desta visão e selecione a opção “Import” conforme ilustrado na figura a seguir:
Na tela de importação, feche o nó Fluig e, posteriormente, selecione o nó General > Existing Project sinto Workspace” conforme apresentado na figura a seguir:
Por fim, selecione opção “Select archive file” e clique em “Browser”. Navegue até o arquivo ZIP que contém a definição do processo a ser importado e finalize o Wizard conforme a tela a seguir:
Importação de artefatos Fluig do servidor Fluig
Após criar um projeto, é possível importar os artefatos já existentes no servidor Fluig.
A funcionalidade permite que os artefatos como: workflow, formulários, datasets, eventos, relatórios entre outros, sejam manipulados a partir do plugin Fluig Designer no Studio.
A seguir, veja o passo a passo para importar artefatos já existentes no Fluig.
- Para importar artefatos, clique com o botão direito na visão Explorador de Pacotes | Importar.
Nesta tela, as origens de importação são exibidas.
- Clique sobre a pasta Fluig e verifique as opções de importação disponíveis:
Importar dataset do servidor Fluig.
Importar definição de formulário do servidor Fluig.
Importar evento Fluig do servidor.
Importar processo do servidor Fluig.
Importar processo via arquivo XML.
Importar relatório do servidor Fluig.
- Selecione a opção desejada e clique em Avançar.
Como exemplo, um Dataset do servidor será importado.
- A seguir, informe o servidor no qual já foi previamente cadastrado e, em seguida, selecione o dataset customizado desejado para a importação.
Clique em Concluir para finalizar.
- O Dataset importado é disponibilizado no projeto Fluig criado anteriormente e, também, será exibido no editor para customização.
Exportação de artefatos Fluig para servidor Fluig
Assim como é possível importar artefatos de um servidor Fluig, também é possível exportá-los.
No Fluig Studio o usuário pode manipular os artefatos de maneira offline e posteriormente exportar para o servidor do Fluig.
Para exportar é necessário que um servidor esteja cadastrado e no ar.
A exportação pode ser efetuada para todos os artefatos presentes no projeto Fluig.
A seguir, veja o passo a passo para exportar artefatos no Fluig, ao clicar nas setas acima ou na sequência de números abaixo.
Selecione o item desejado para exportar na visão Explorador de Pacotes, clique com o botão direito e, em seguida, clique em Exportar.
Neste exemplo, um dataset será exportado.
- Nesta tela, deve ser informado o destino da exportação.
Selecione, Exportar para o servidor Fluig, disponível na pasta Fluig.
- Em seguida, informe o servidor de destino, previamente cadastrado.
Selecione a opção Novo Dataset somente quando exportar um novo Dataset, neste exemplo estamos atualizando um Dataset que já existe e por este motivo não é necessário a seleção da opção. - Selecione o dataset e preencha a descrição.
- Para finalizar, clique em Concluir.
Para mais informações sobre importações e exportações no Fluig Studio, sugerimos a realização da trilha de treinamento do produto que está disponível na academia TOTVS.