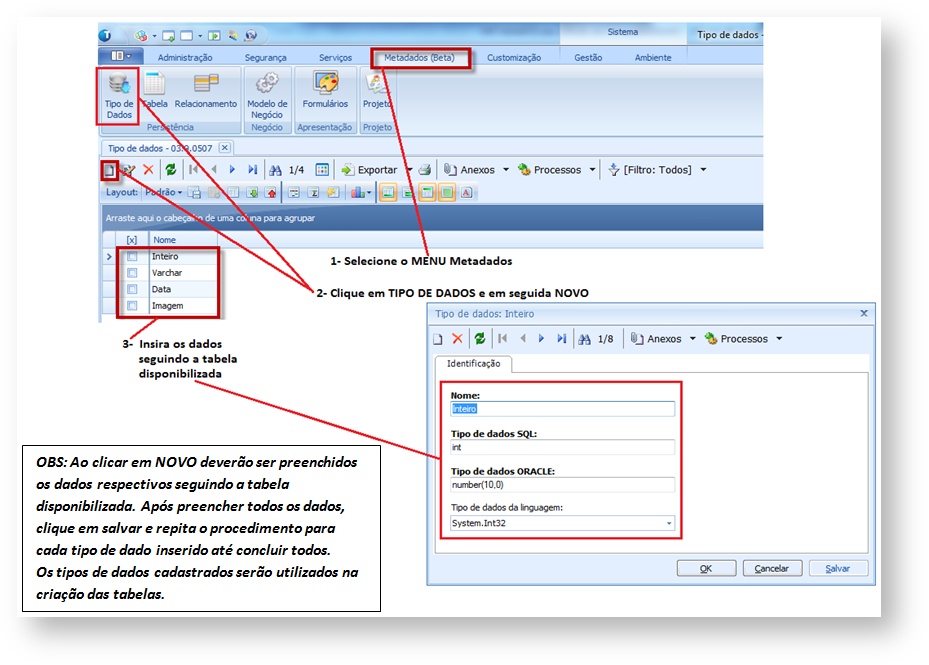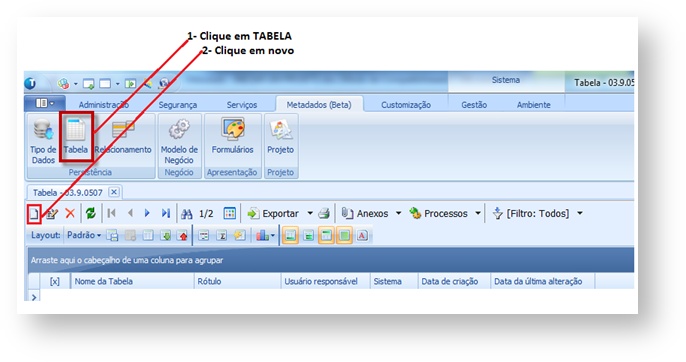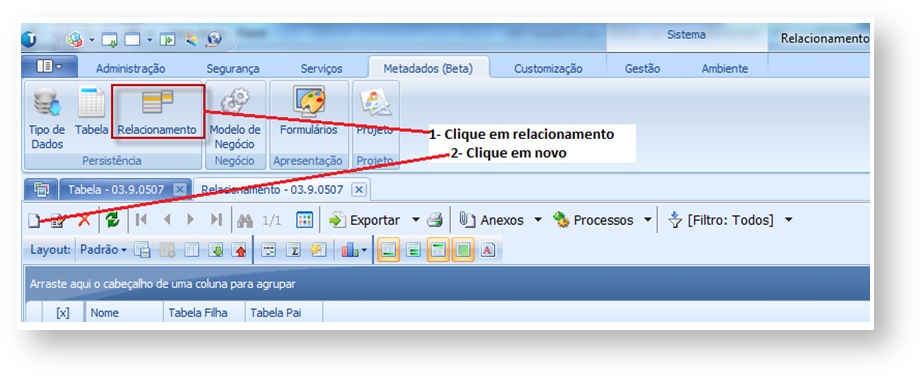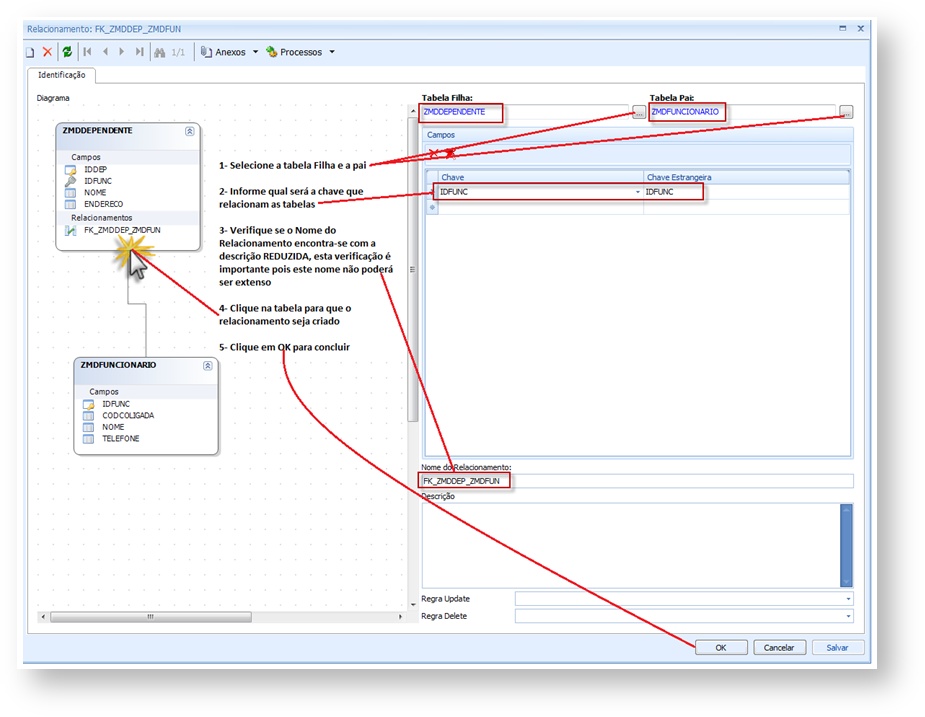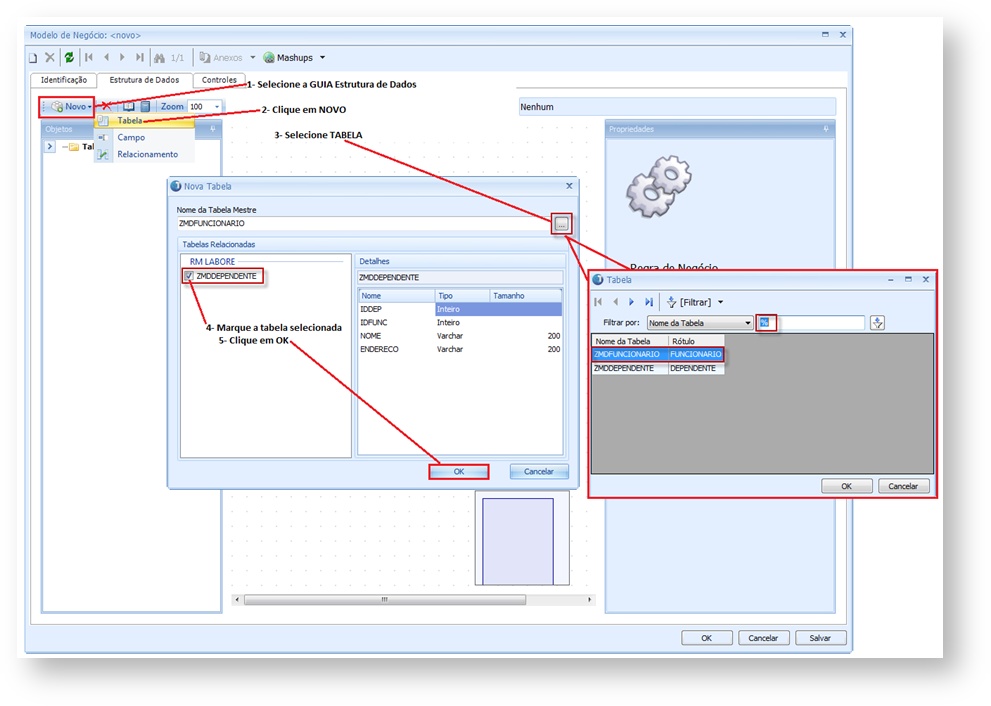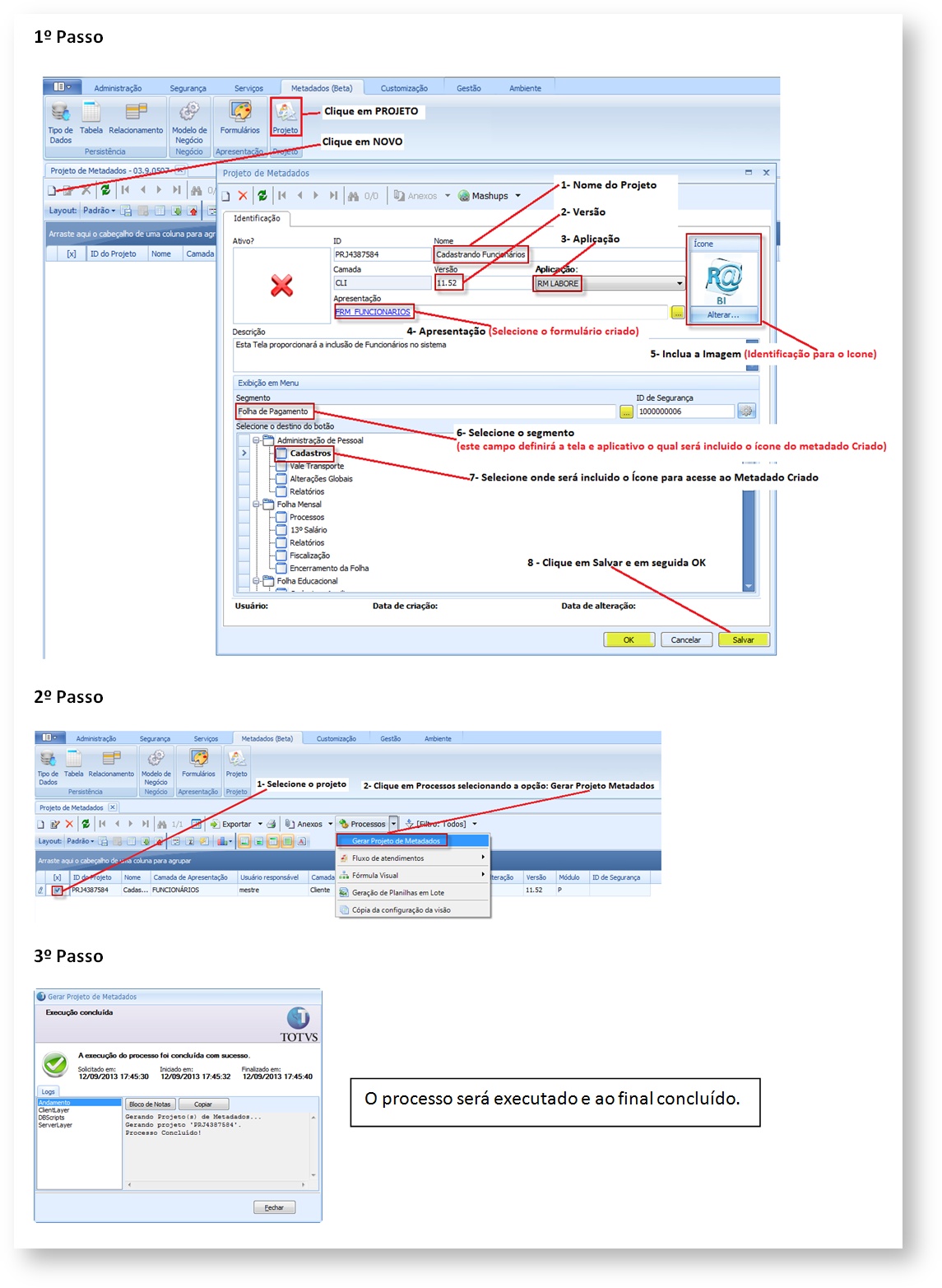ÍNDICE
- Visão Geral
- Exemplo de utilização
01. VISÃO GERAL
O
 Image Removed
Image Removed
Produto: Metadados Versão: 11.40Processo: Criação de um projeto
Introdução
O Metadados permite ao usuário a criação e desenvolvimento visual de lógicas de negócio com o objetivo de estender a solução TOTVS RM.
A ideia é criar um mecanismo de geração automática de formulários através da utilização de um dicionário de dados fornecendo um modelo de persistência, negócio e apresentação, facilitando a transformação de dados em informações que ajudem no processo de tomada de decisão das organizações que utilizam o ERP Linha RM.
Conceito: O Metadados consiste em uma interface para usuários para criação, consulta, atualização e destruição de dados. Esse é o propósito final de um projeto de Metadados.
| Aviso |
|---|
|
A Partir das versões abaixo todos os projetos de metadados serão incluídos no arquivo _BrokerCustom.dat ao invés do _Broker.dat |
...
| 2209 | | 12.1.2205.142 | | 12.1.34.206 |
|
02. EXEMPLO DE UTILIZAÇÃO
Como exemplo vamos criar um Projeto de CADASTRO DE FUNCIONÁRIOS RELACIONANDO COM DEPENDENTES.
| Informações |
|---|
|
| Deck of Cards |
|---|
| | Card |
|---|
| Incluindo Tipo de dados: |
|
|
...
Para iniciarmos o projeto será necessário cadastrar os tipos de dados, para isto siga os passos abaixo seguindo a planilha disponibilizada com os tipos de dados. 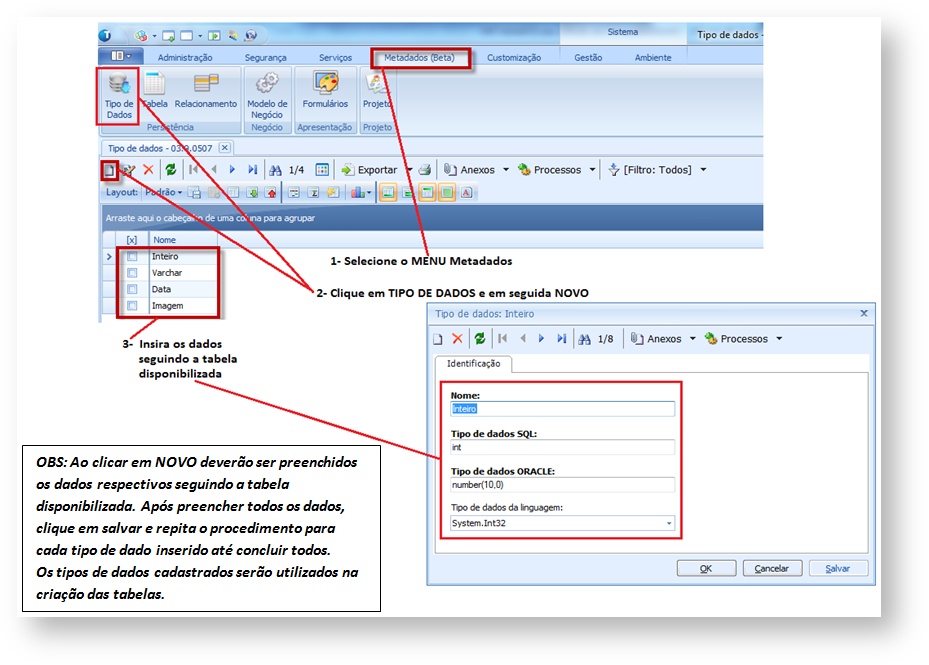 Image Added Image Added
- Cadastrar os tipos de dados abaixo:
|
|
|
...
SQL | Tipo Oracle | Tipo Linguagem | Inteiro | int | number(10,0) | System.Int32 | Varchar | varchar | varchar2 | System.String | Data | datetime | date | System.DateTime | Inteiro Curto | smallint | number(5,0) | System.Int16 | String | varchar | varchar2 | System.String | Moeda | money | NUMBER(10,2) | System.Decimal | Char |
|
|
|
...
...
char(1) | System.Char | Memo | TEXT |
|
|
|
...
clob | System.String | Imagem | IMAGE |
|
|
|
...
- Acesse a opção Tipo de dados e clique em novo.
...
- Após preencher todos os dados, clique em salvar e repita o procedimento para todos os tipos de
...
- Os tipos de dados cadastrados serão utilizados na criação das tabelas a seguir.
...
A segunda etapa é a criação das tabelas que serão utilizadas no projeto. Execute o processo de acordo com a figura. |
|
|
...
- Acesse a opção de tabelas e clique em novo, nessa tela definimos o nome da tabela e todos os paramêtros referente a mesma.
...
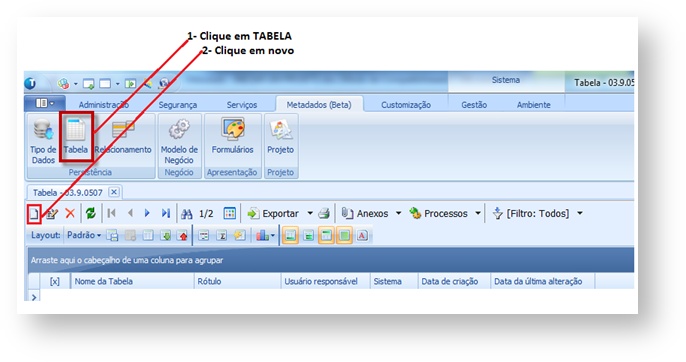 Image AddedAo acessar a tela inclua os dados respectivos a esta tabela seguindo os exemplos abaixo: Image AddedAo acessar a tela inclua os dados respectivos a esta tabela seguindo os exemplos abaixo:
|
| Card |
|---|
| Tabela de Funcionário:  Image Added Image Added
|
| Card |
|---|
| Tabela de Dependente:  Image Added Image Added
| Aviso |
|---|
Quando utilizado o preenchimento automático em um campo novo,na alteração de uma tabela, é necessário o preenchimento do campo "Valor Padrão" |
|
| Card |
|---|
| Incluindo Relacionamento: Esta funcionalidade possibilitará relacionar as tabelas criadas no metadados. 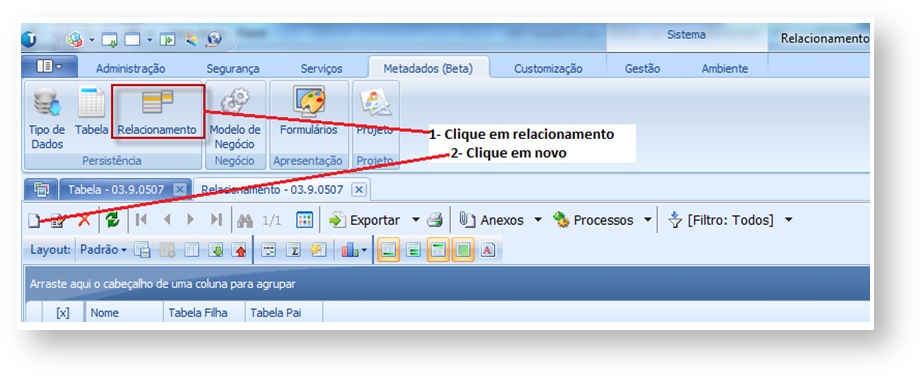 Image Added Image Added
|
|
|
...
- Clique em novo e a tela abaixo será exibida.
...
Ao selecionarmos a tabela filha campo |
|
|
...
IDFUNC (Tabela ZMDDependente) e a tabela pai (ZMDFUNCIONARIO) campo |
|
|
...
IDFUNC, estabelecemos um relacionamento entre as tabelas através desses campos. 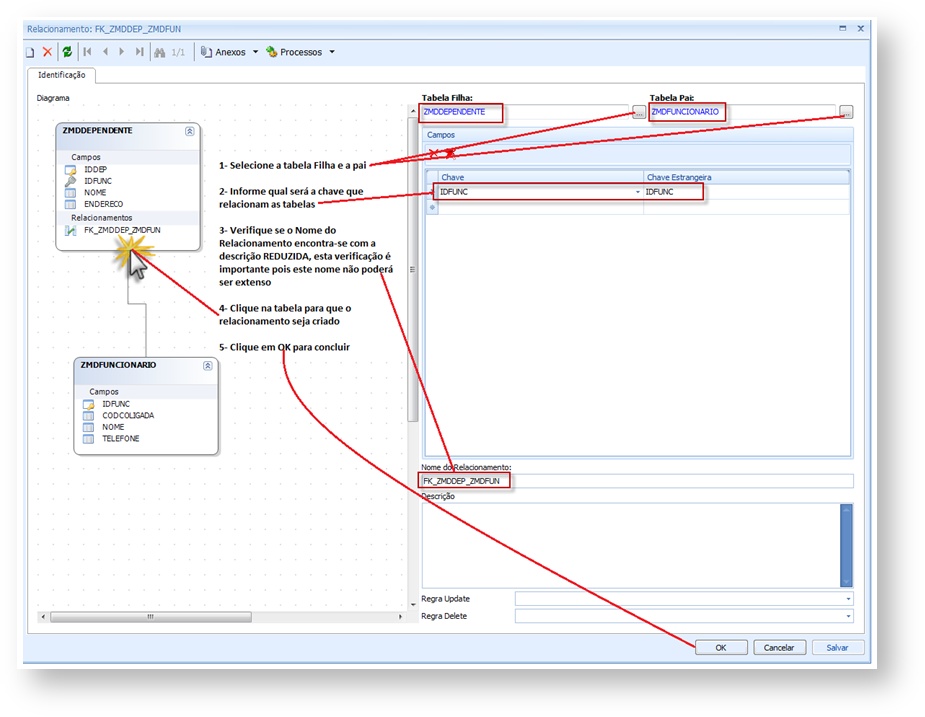 Image Added Image Added
|
|
|
...
Todas as definições como configurações de campo e relacionamentos já pré-estabelecidos no modelo de persistência servirão como base para a criação do modelo de negócio, seguindo o conceito de herança. Neste ponto será possível escolher quais os campos de um objeto de persistência serão utilizados no DataServer além de permitir criar novos campos que serão considerados como campos calculados.
|
|
|
- Acesse a opção de Modelo de Negócio.
...
- Clique em novo e na guia identificação insira o nome do modelo e o sistema a qual pertence.
...
- Na guia estrutura de dados, é apresentada todas os atributos dos objetos selecionados.
 Image Removed
Image Removed
- Na guia de controles é possivel definir quais os campos serão apresentados e de que forma.
 Image Removed
Image Removed
...
Para mais informações, acesse: Criando um relacionamento entre tabelas de Metadados
| Aviso |
|---|
| É importante frisar que a FK só é criada na criação da tabela após a primeira geração do projeto. Desse modo, não é possível fazer a alteração de um FK em uma tabela já existente. |
|
| Card |
|---|
| Incluindo modelo de Negócio:  Image Added Image Added
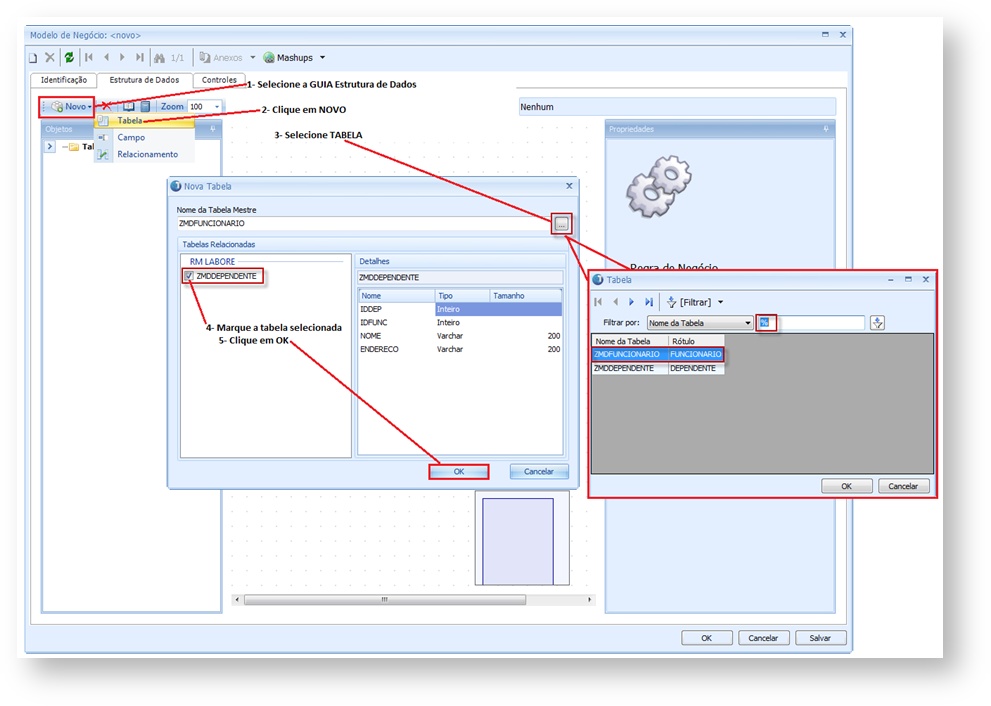 Image Added Image Added
A tela será apresentada com as tabelas relacionadas na seguinte estrutura:  Image Added Image Added
|
| Card |
|---|
| Incluindo Formulários:  Image Added Image Added
Através da GUIA Apresentação é possível definir funções que serão apresentadas na TELA que será criada como Exemplos: caixa de pesquisa, caixa de Seleção, caixa de opção etc. No exemplo iremos trabalhar com o campo CODCOLIGADA e iremos utilizar caixa de seleção onde estaremos utilizando os itens do cadastro de coligadas. Este recurso proporcionará realizar pesquisas no cadastro de coligadas quando selecionado (Após a inclusão do metadado)  Image Added Image Added
|
| Card |
|---|
| Incluindo Projeto Metadados: Esta opção possibilitará inclusão do projetos para criação do metadado no sistema pre definido. Para realizar o processo siga as orientações disponibilizadas no exemplo abaixo. 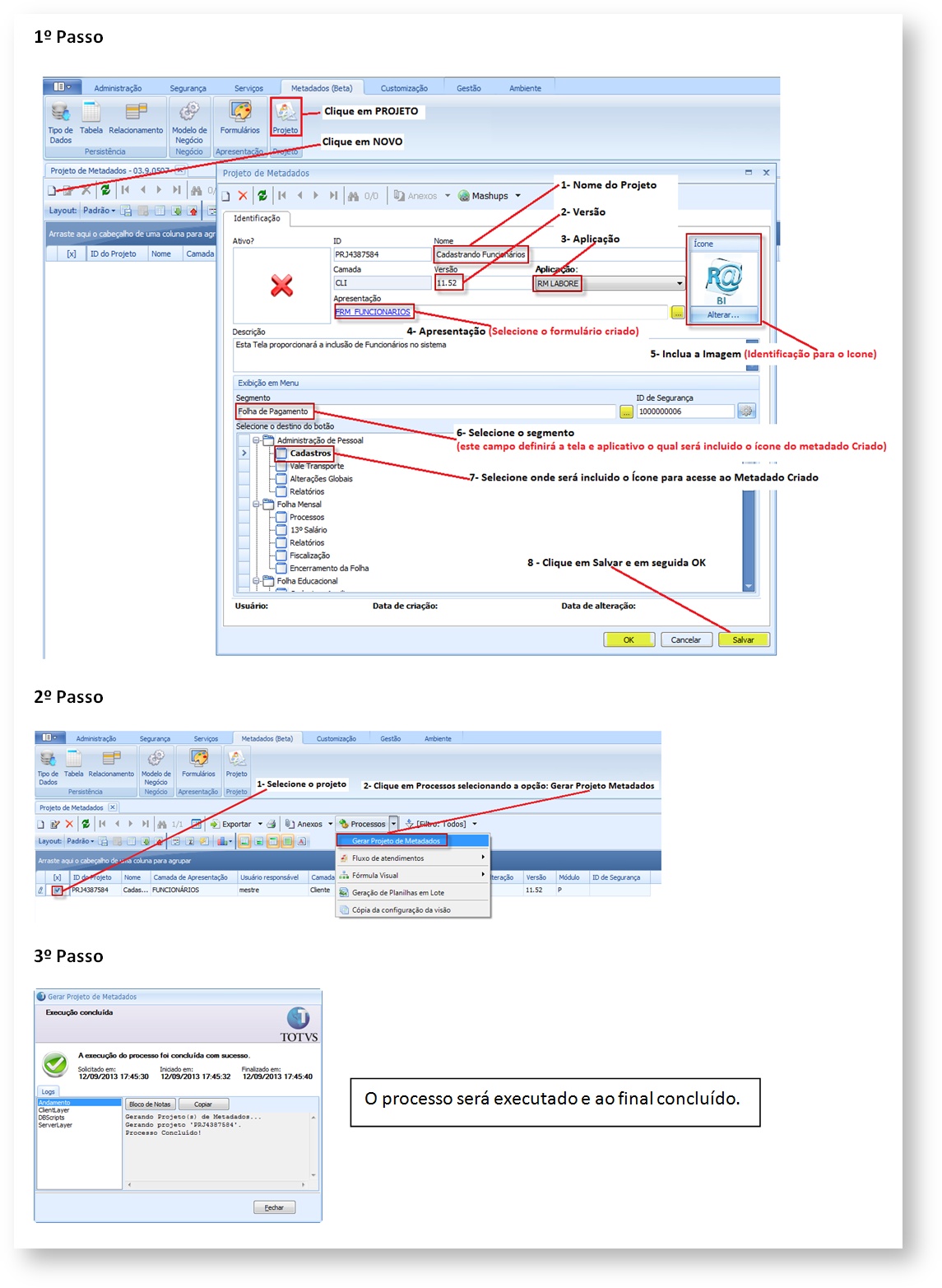 Image Added Image Added
| Informações |
|---|
| Na criação do projeto de metadados, é necessário incluir um ID de Segurança único para o projeto. |
|
| Card |
|---|
| Acessando o Metadado Criado: 1º Passo: Será necessário a Liberação de acesso para o usuário: Após a inclusão do Metadado deverá ser disponibilizado a permissão para o usuário acessar o mesmo no sistema. Esta parametrização é necessária pelo fato do recurso (Metadados) criar outros menus no sistema o que ficará até o momento bloqueado para o usuário. Neste caso realize o processo:
Acesse o perfil ao qual este usuário possui as permissões selecionando o contexto ao qual refere-se o processo:  Image Added Image Added
Em seguida será possível acessar o seu projeto. |
|
|
 Image Removed
Image Removed
- Clique em novo e insira o nome da identificação,aplicação e objeto de Negócio criado anteriormente.
 Image RemovedAs definições dos objetos estão de acordo com o Modelo de negocio selecionado.
Image RemovedAs definições dos objetos estão de acordo com o Modelo de negocio selecionado. Image Removed
Image Removed
Para finalizarmos devemos acessar a opção de Projetos.
 Image Removed
Image Removed
Ao clicarmos em novo será exibida a tela abaixo, nela definiremos o nome do projeto a ser gerado, definiremos o modelo de Apresentação a ser utilizado e o local onde será exibido o ícone de acesso ao nosso projeto. Image RemovedApós a definição de todos os parâmetros selecione o mesmo, acesse a opção de processo e clique em Gerar Projeto de Metadados.
Image RemovedApós a definição de todos os parâmetros selecione o mesmo, acesse a opção de processo e clique em Gerar Projeto de Metadados. Image Removed
Image Removed
Clique em Gerar Projeto de Metadados. Image RemovedClique em sim.
Image RemovedClique em sim.
 Image RemovedClique Executar e será exibida uma mensagem que informa se o projeto foi gerado com sucesso.
Image RemovedClique Executar e será exibida uma mensagem que informa se o projeto foi gerado com sucesso. Image Removed Após a geração do Projeto Acesse o contexto de Serviços Globais o ícone do Projeto estará disponível em cadastros.
Image Removed Após a geração do Projeto Acesse o contexto de Serviços Globais o ícone do Projeto estará disponível em cadastros. Image Removed Para acessar o Cadastro criado basta clicar no Ícone criado no menu.
Image Removed Para acessar o Cadastro criado basta clicar no Ícone criado no menu. Image Removed
Image Removed
Data de produção do documento: 26/09/2011.