...
A tabela abaixo exibe as extensões suportados suportadas pelo recurso de cópia controlada.
...
| Deck of Cards |
|---|
| effectDuration | 0.5 |
|---|
| history | false |
|---|
| id | samples |
|---|
| effectType | fade |
|---|
|
| Card |
|---|
| default | true |
|---|
| id | 1 |
|---|
| label | Passo 1 |
|---|
|
Primeiros passos:
Analise o documento a ser editado. Verifique quais propriedades você pretende criar. Lembre-se de que existem campos diferentes a serem utilizados em protocolos ou documentos de cópia controlada (vide tabelas acima).
|
| Card |
|---|
|
Execute o Microsoft Word e abra o arquivo a ser editado. Essa operação deve ser efetuada em um computador que possua o Microsoft Office instalado.
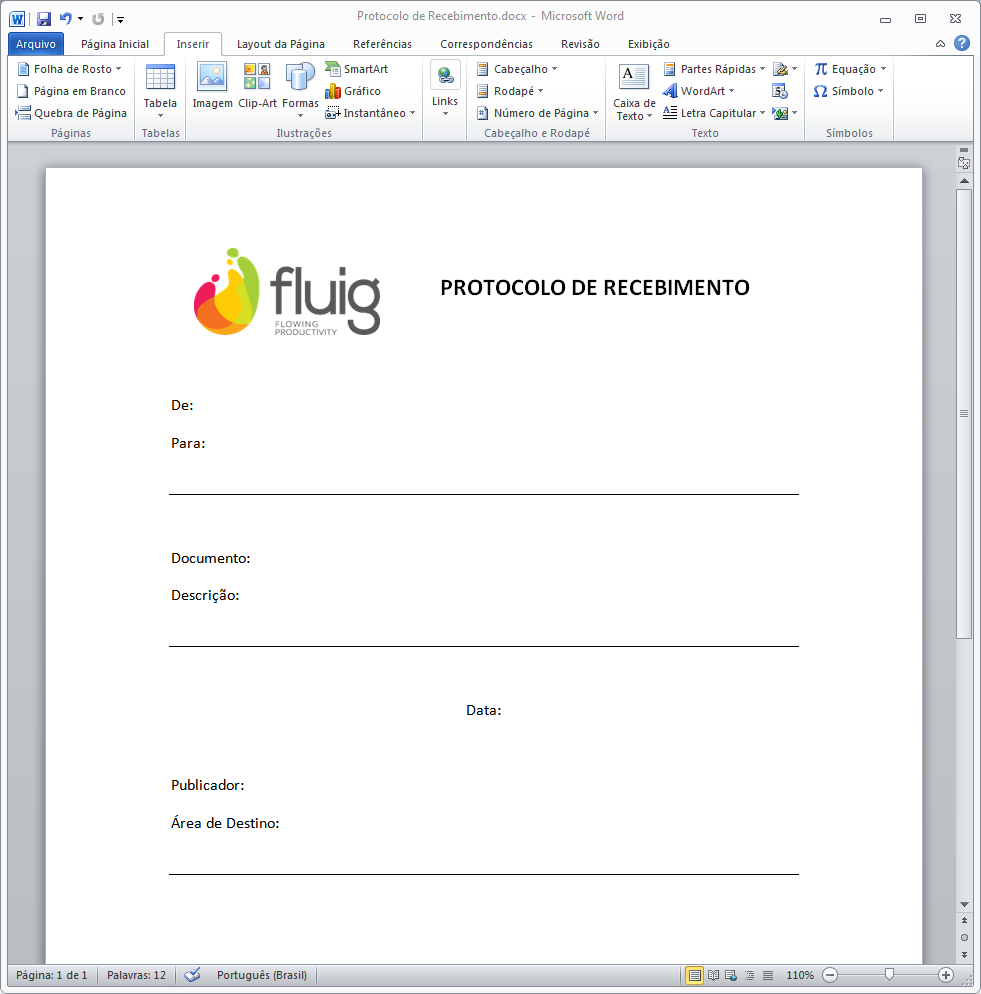
|
| Card |
|---|
|
Para criar as propriedades, clique na aba Inserir. Depois, pressione o botão "Partes Rápidas" e em seguida “Campo, destacado na figura a seguir. O acionamento desse deste botão habilita a criação das propriedades.
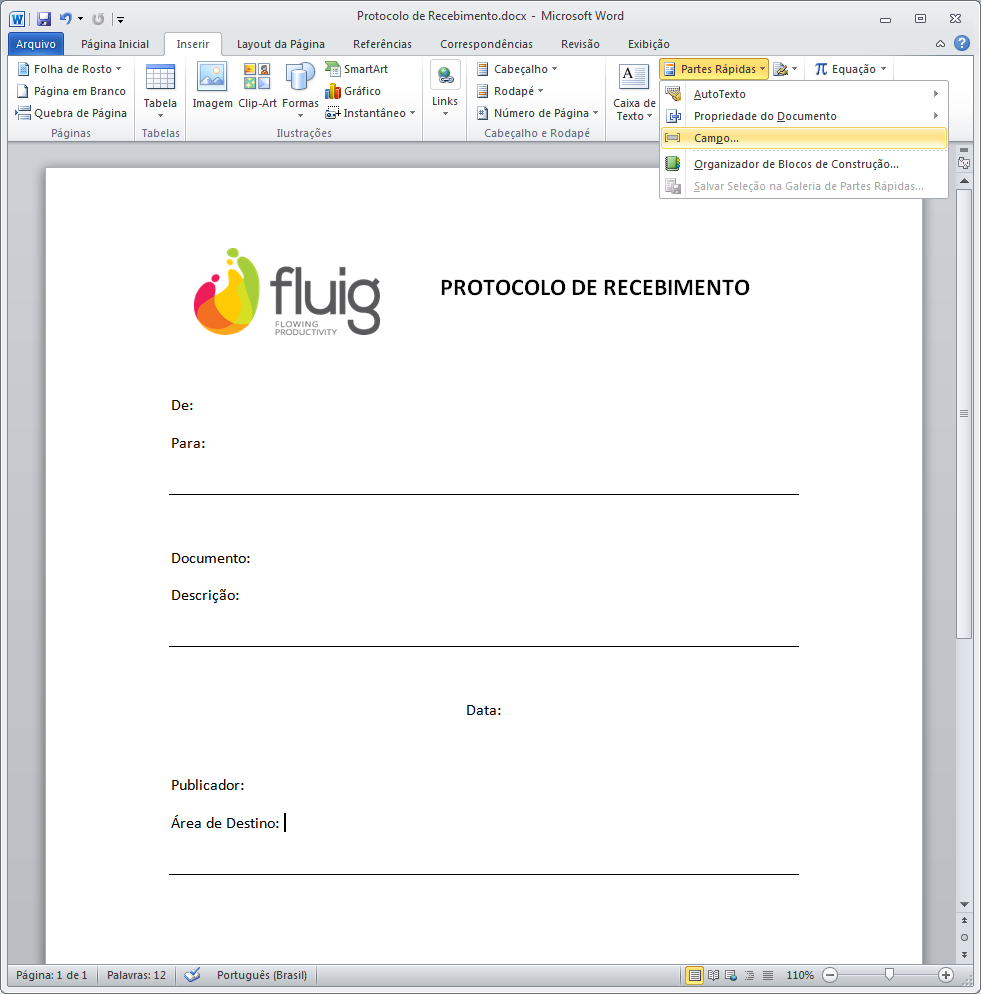
|
| Card |
|---|
|
Insira o nome para a propriedade que está sendo criada. Nesta tela é necessário escolher o campo DocProperty e editar a propriedade, sendo que esse nome deve representar uma variável válida para o fluig. Selecione DocProperty e clique em Códigos de Campo para editar a propriedade.

|
| Card |
|---|
|
Confirme a criação da propriedade
Informe o nome de uma propriedade aceita pelo fluig, por exemplo "Document.Author" (todas as propriedades estão listadas nas tabelas acima). Para confirmar a criação da propriedade, clique no botão "OK".
|
| Card |
|---|
|
Exibição da propriedade
Veja na tela a seguir como a propriedade é apresentada no documento. Confira se o texto inserido está conforme a propriedade desejada e, caso necessário, ajuste melhor a posição da propriedade no documento.
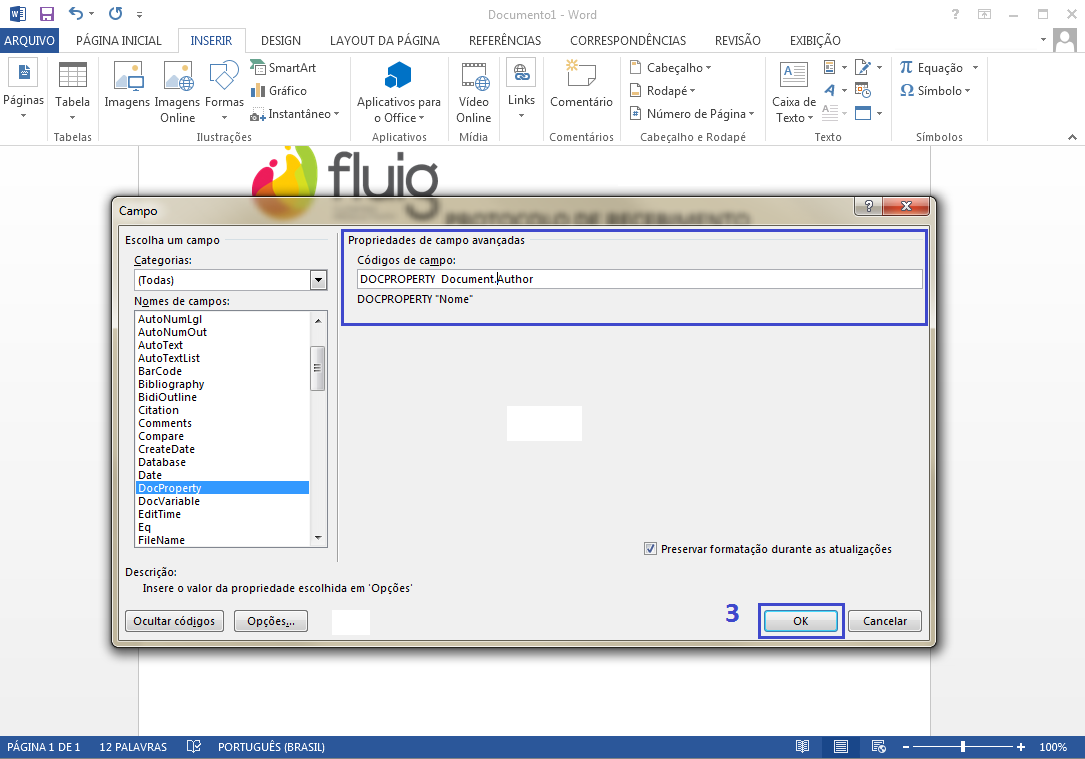
|
| Card |
|---|
|
Atalho do Teclado Outra forma de inserir as propriedades no documento Word é pressionando o atalho de teclado CTRL + F9 e digitando diretamente a propriedade desejada (DOCPROPERTY + variável), como na tela a seguir:

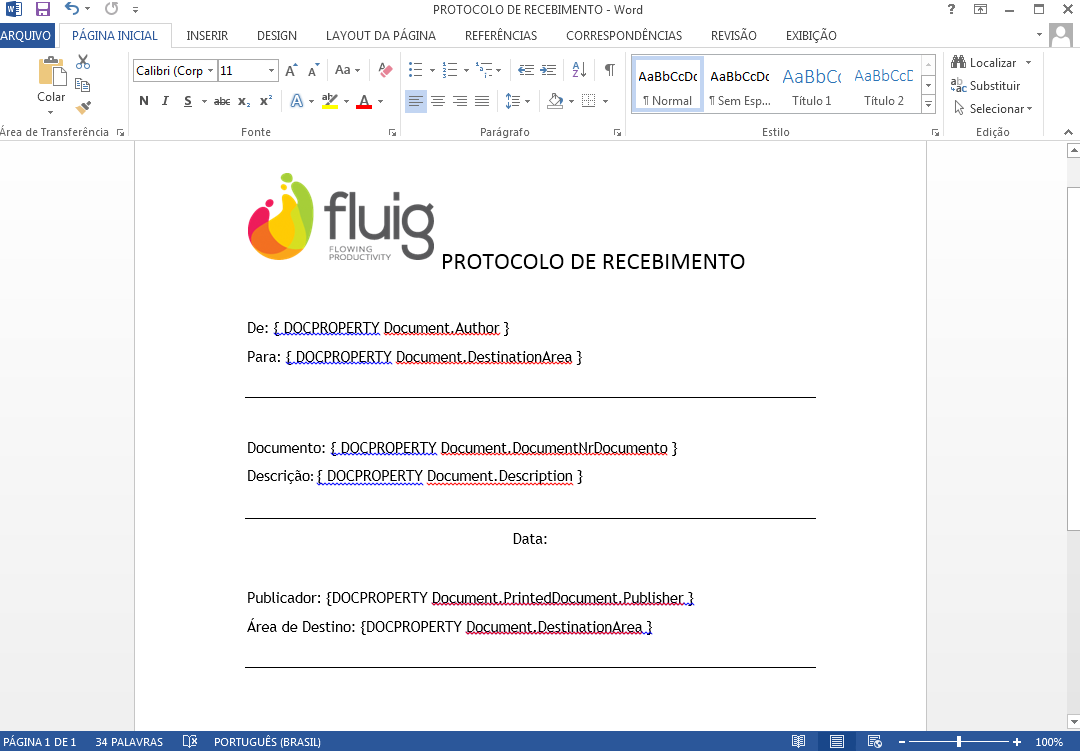
|
| Card |
|---|
|
Repita as atividades anteriores para criar as demais propriedades. Após a criação de todas as propriedades desejadas, o documento Word deve ser salvo.
Publique o documento Word. Após a criação das propriedades o documento já pode ser publicado no fluig. Sempre que for solicitada a impressão da cópia controlada do documento, o fluig irá preencher automaticamente as informações nas propriedades criadas. Importante marcar a flag “Atualiza propriedades da cópia controlada” dos metadados do documento. Quando desejar imprimir um documento com cópia controlada, este arquivo Word pode ser selecionado como protocolo.

|
|
...