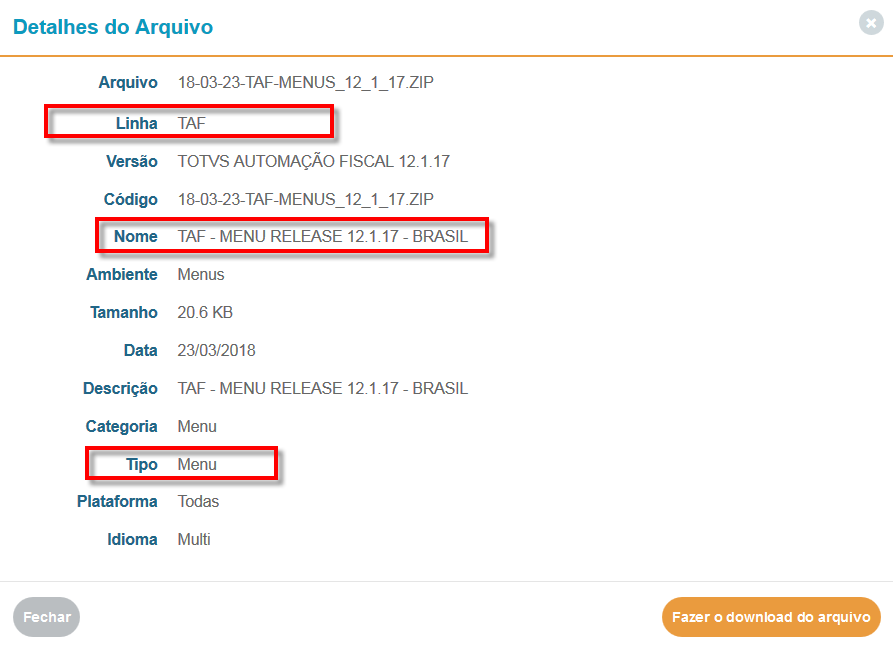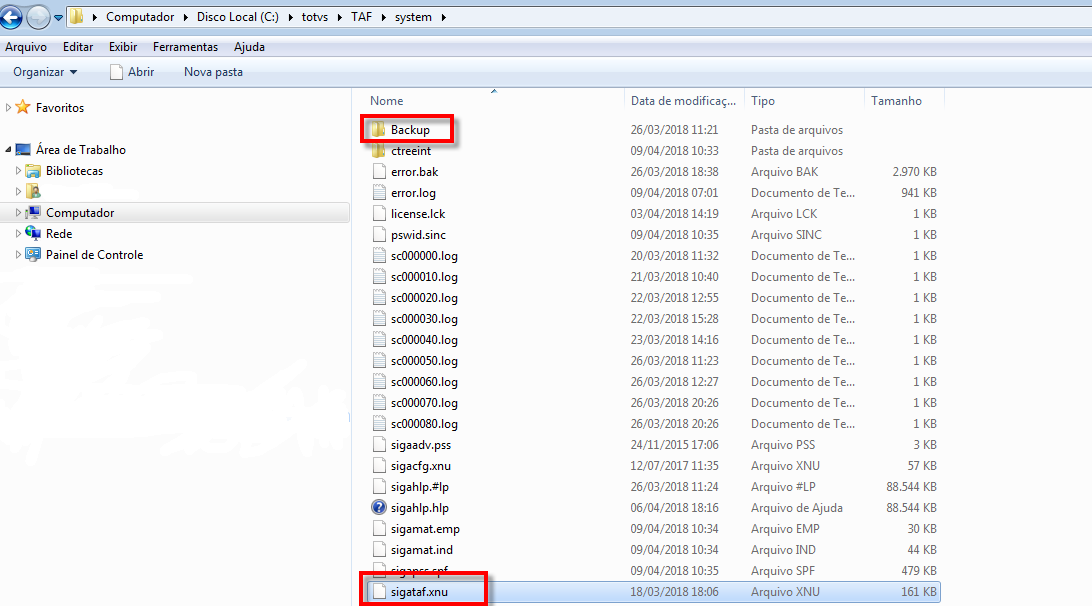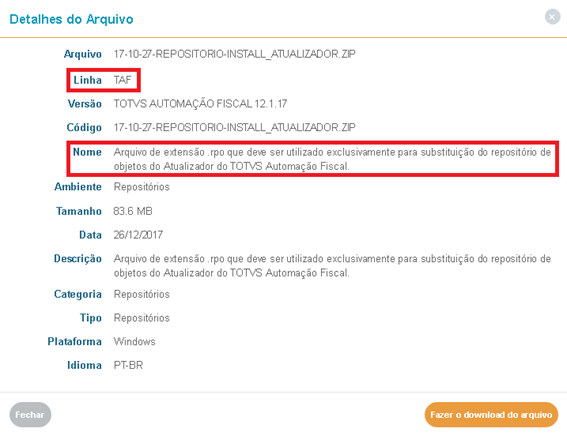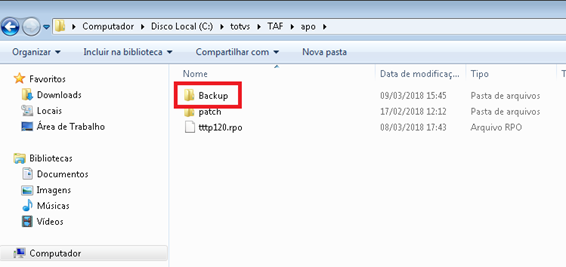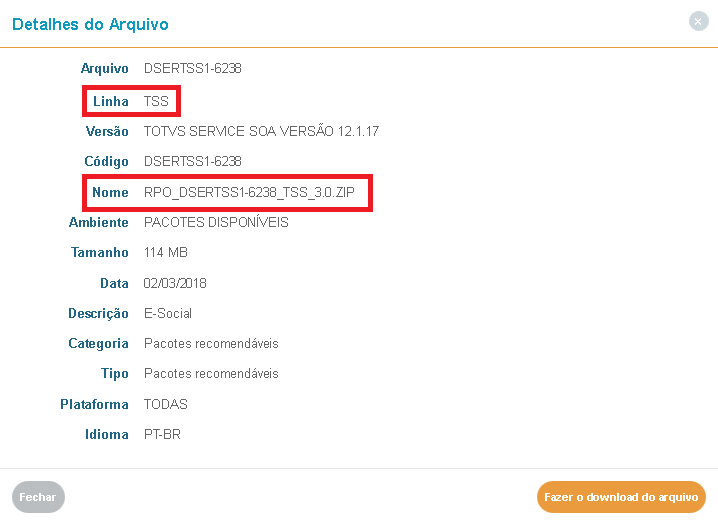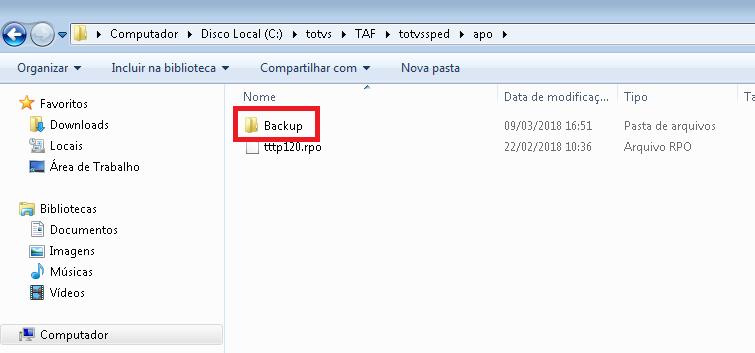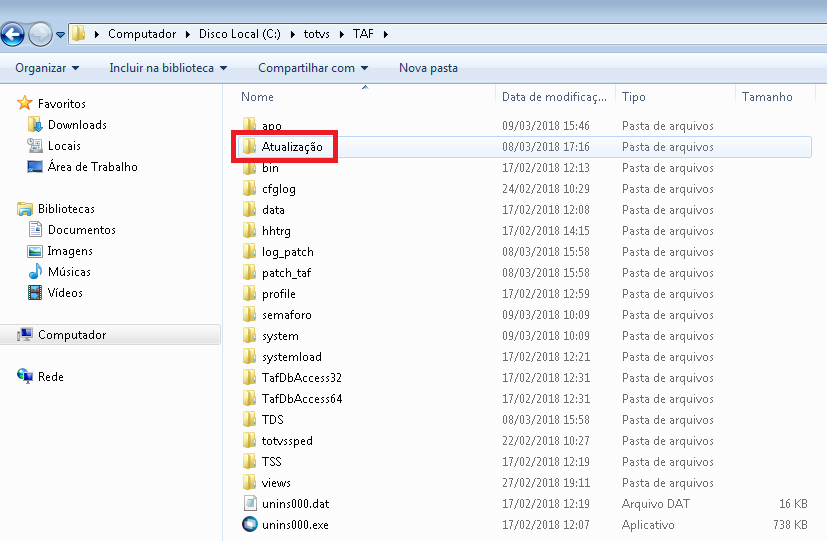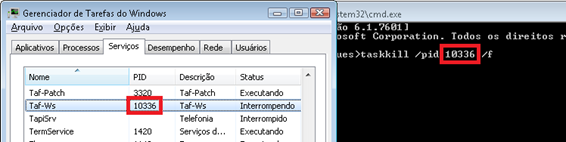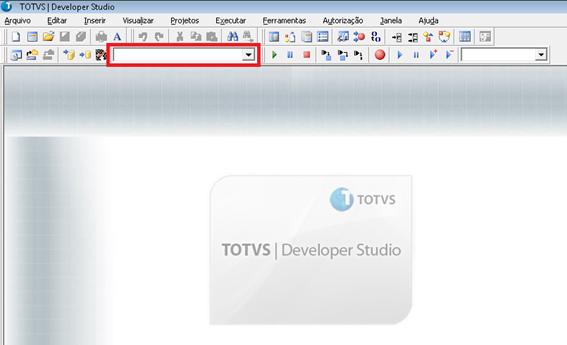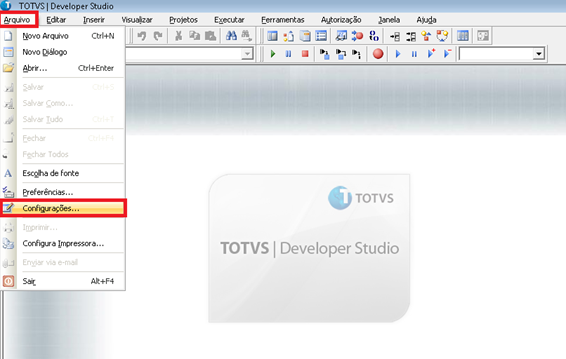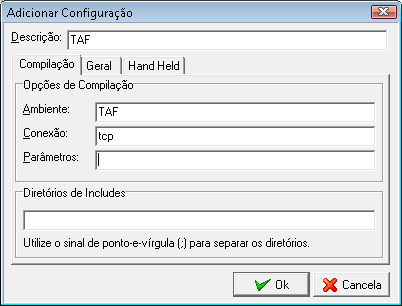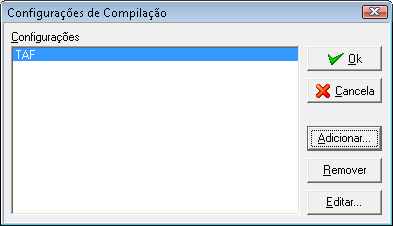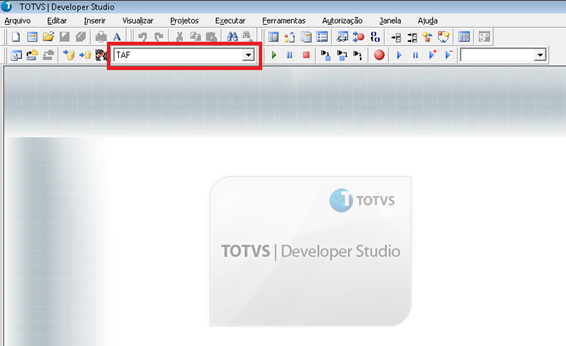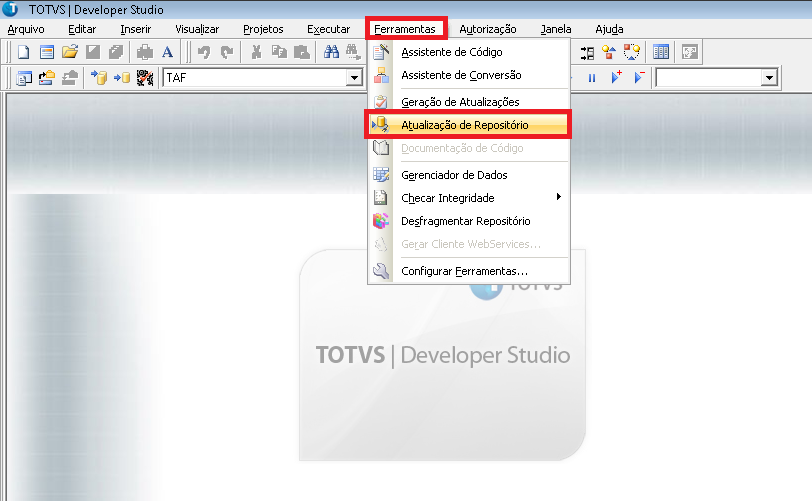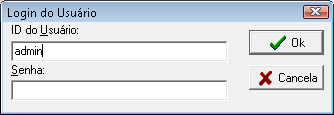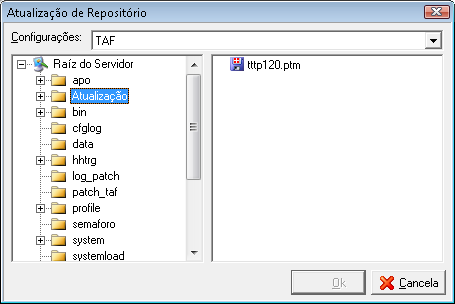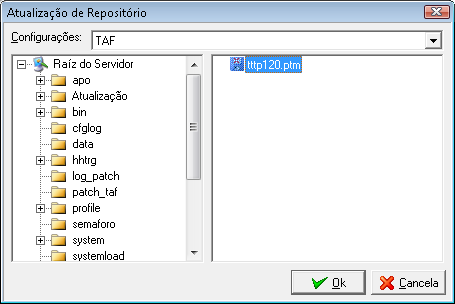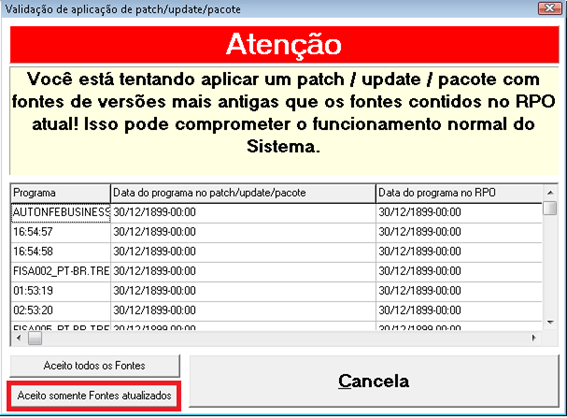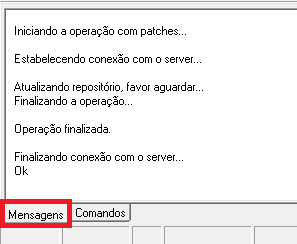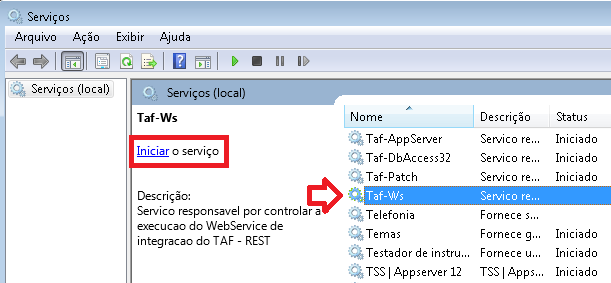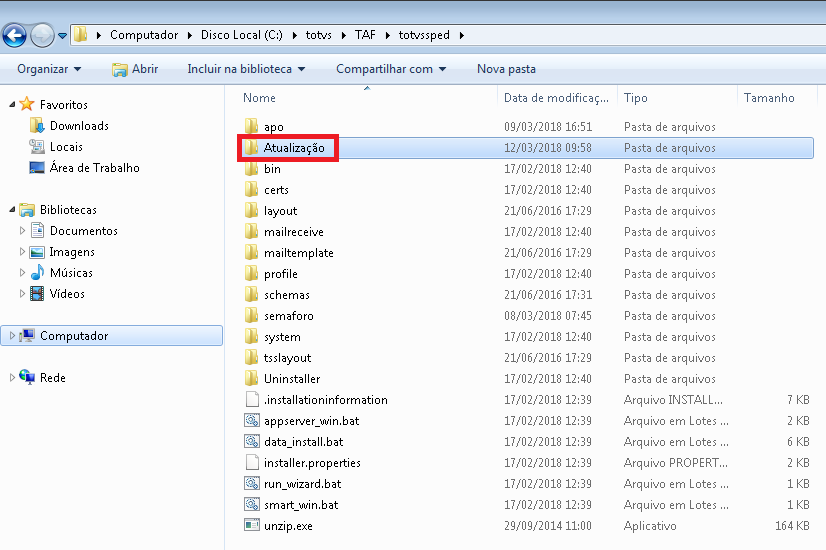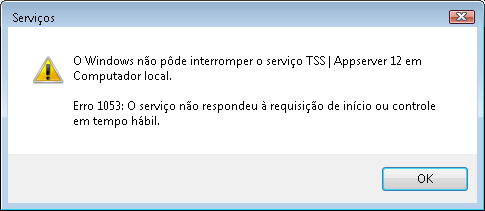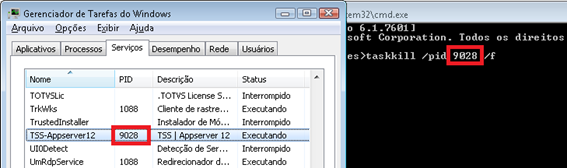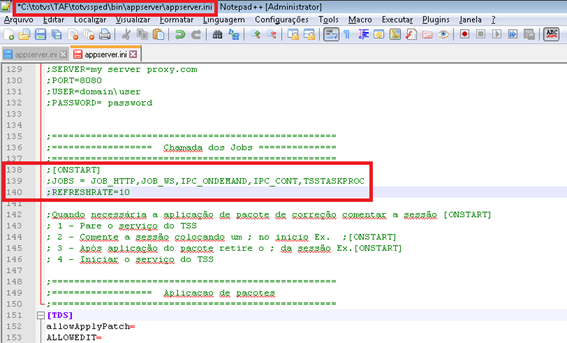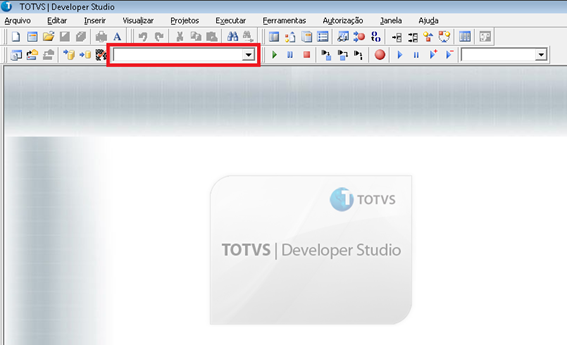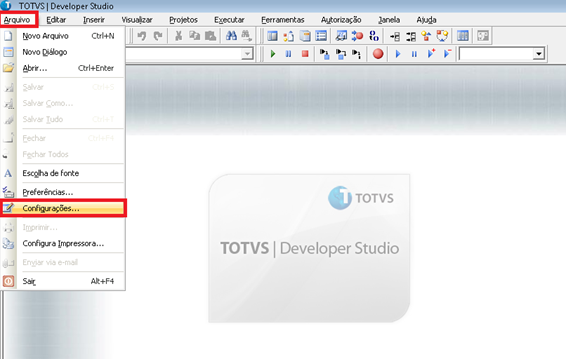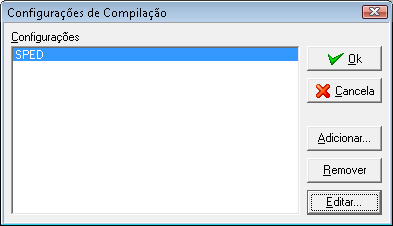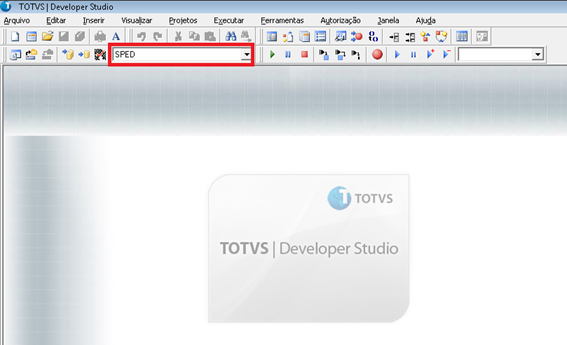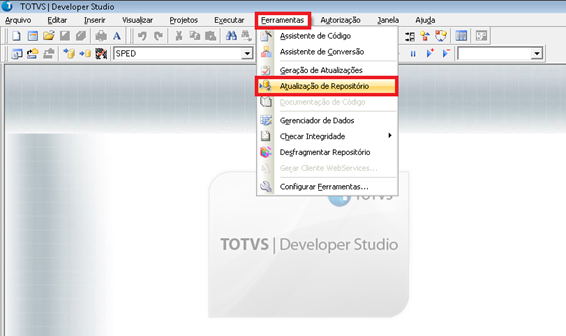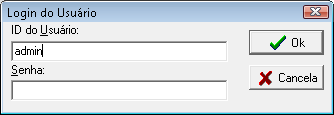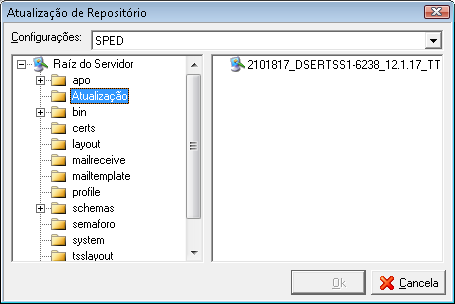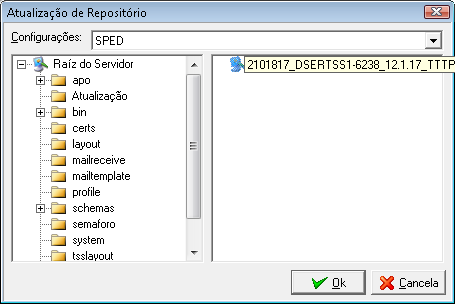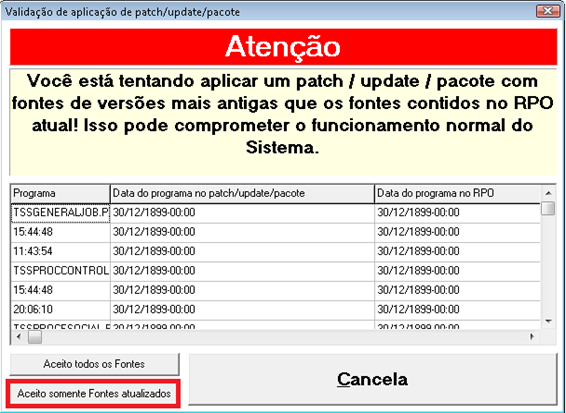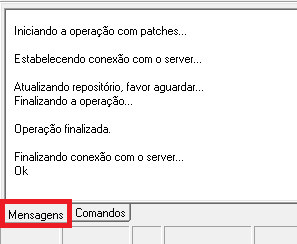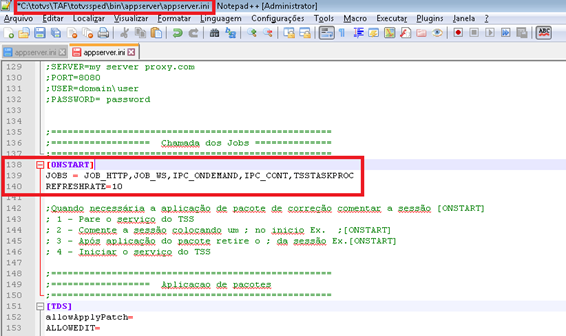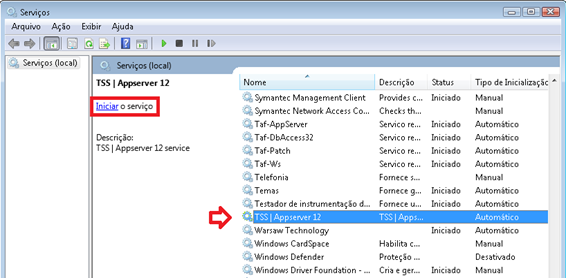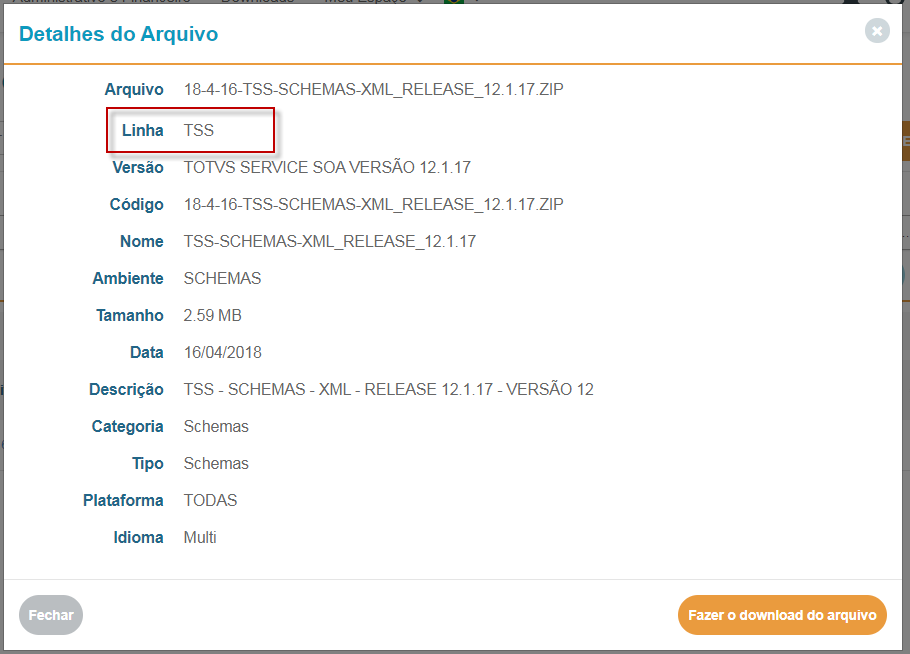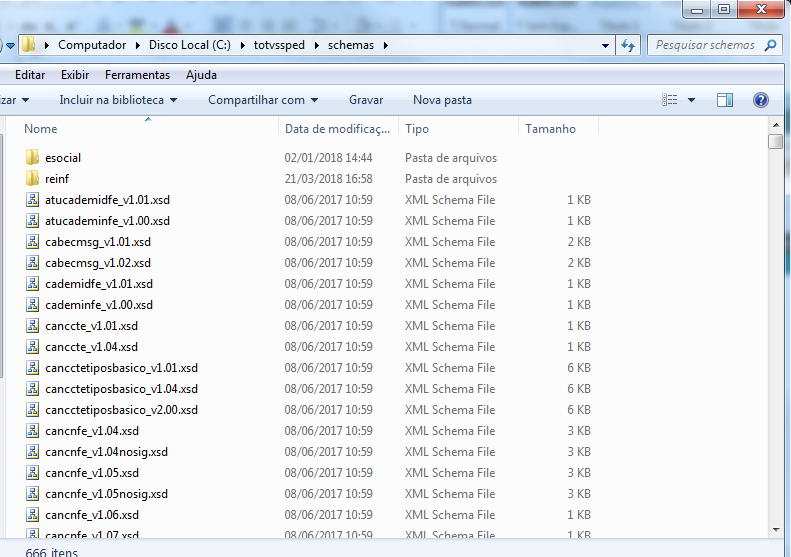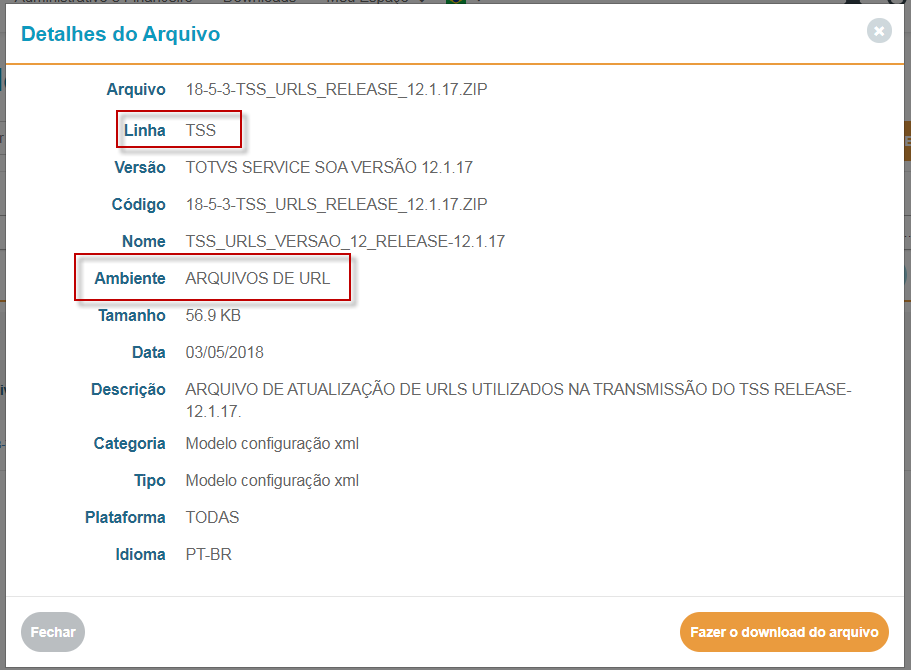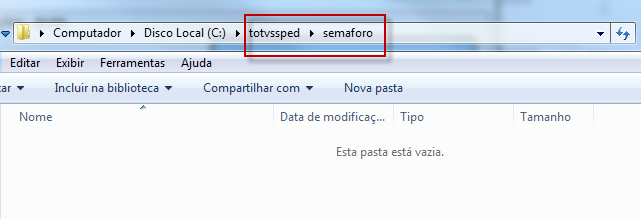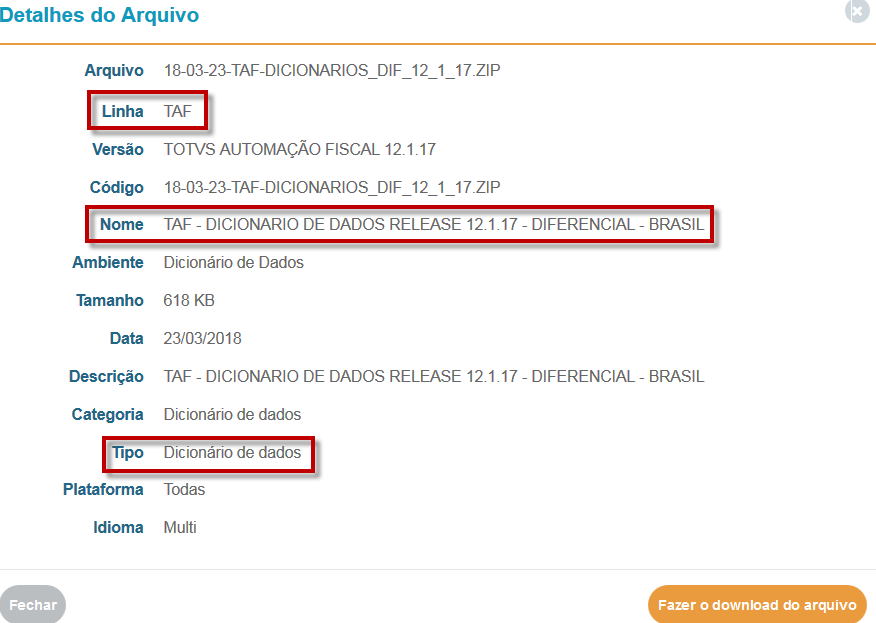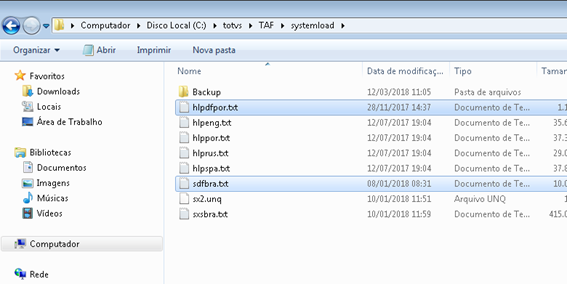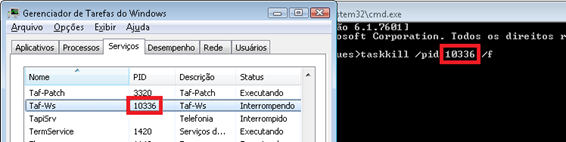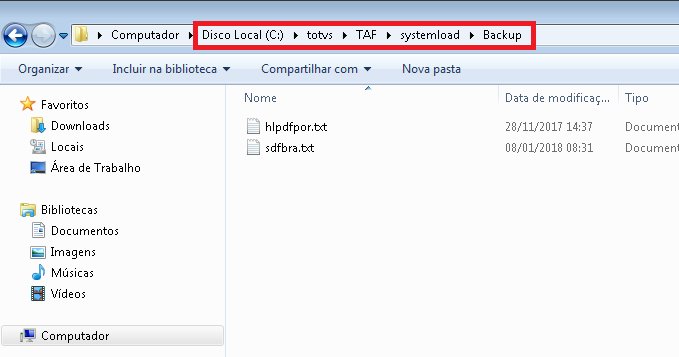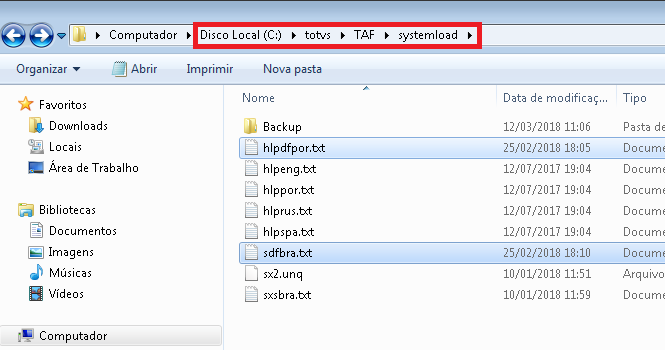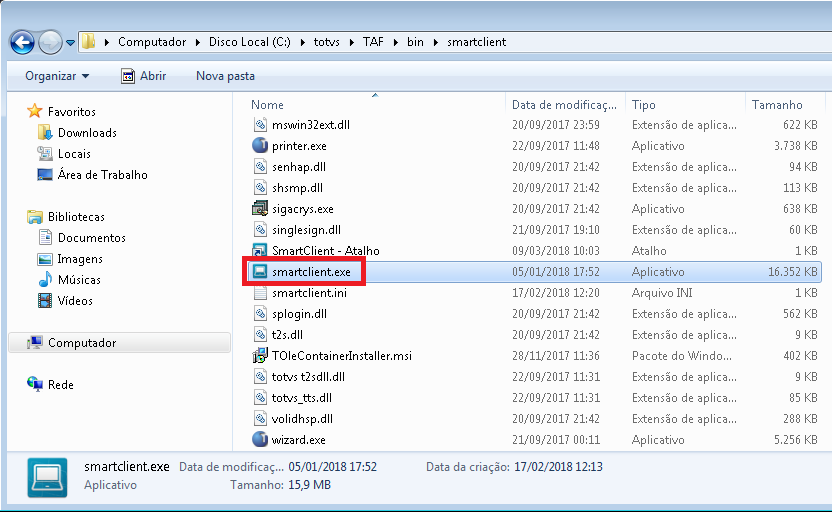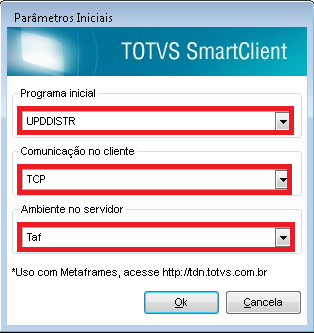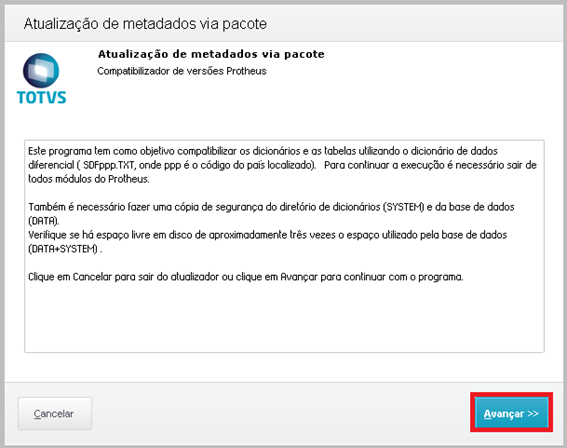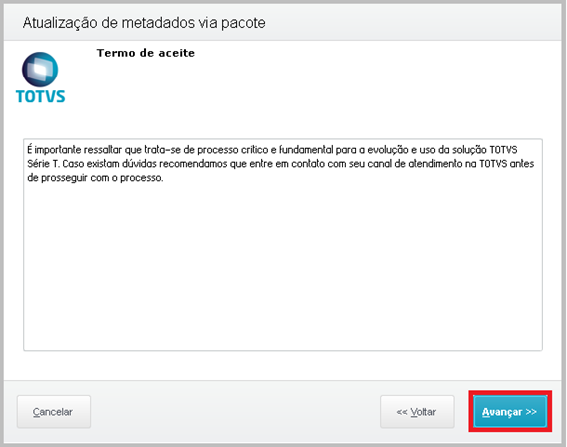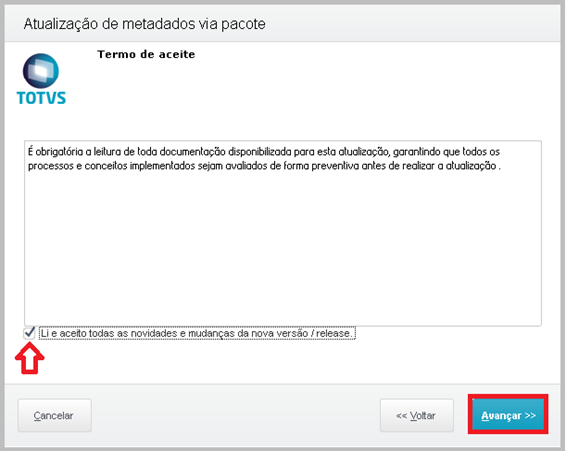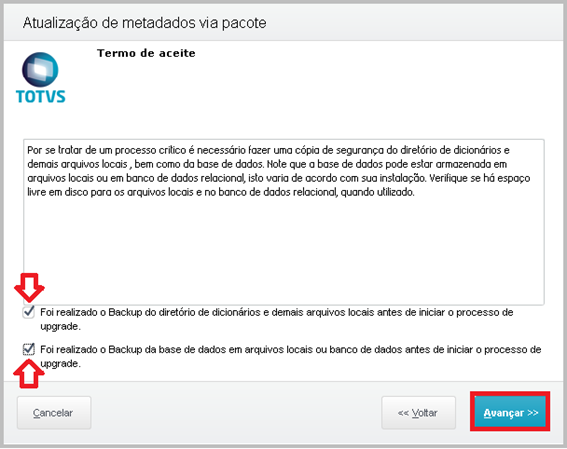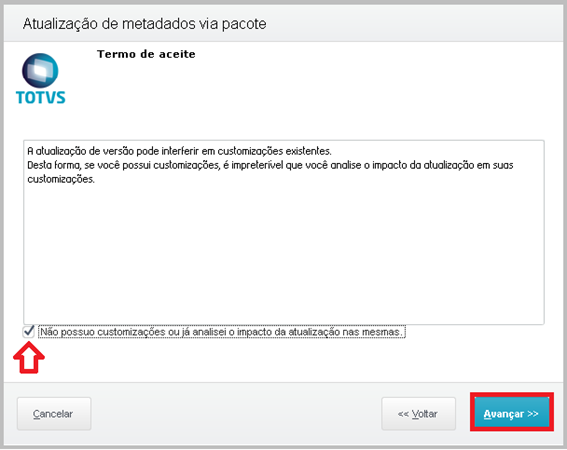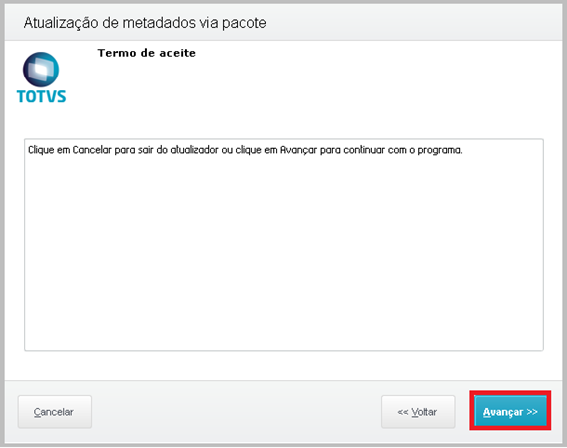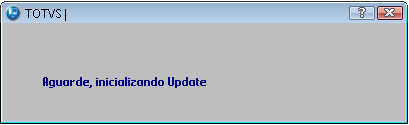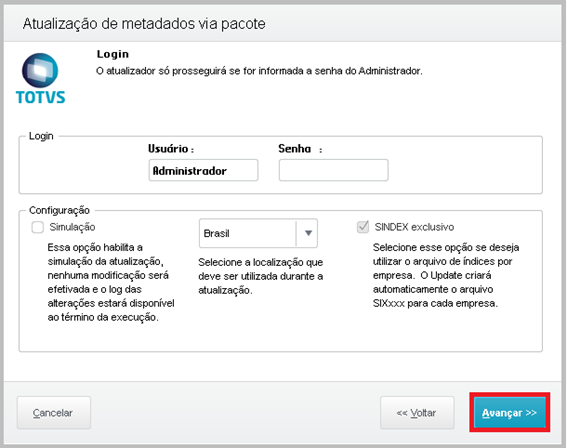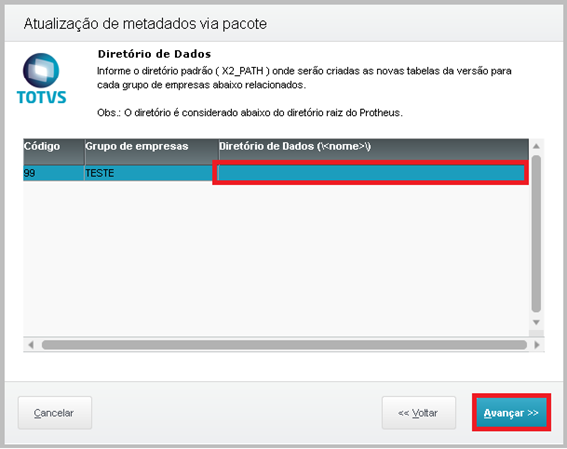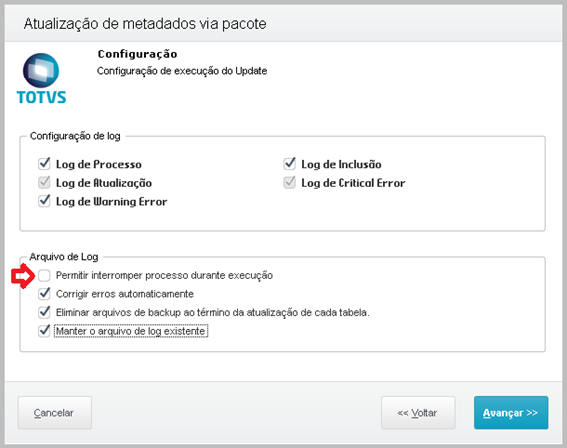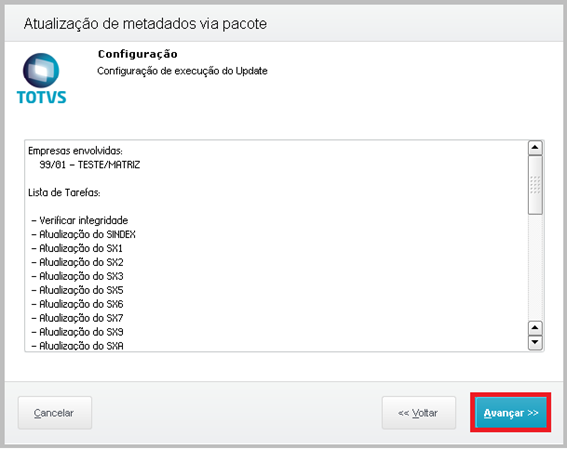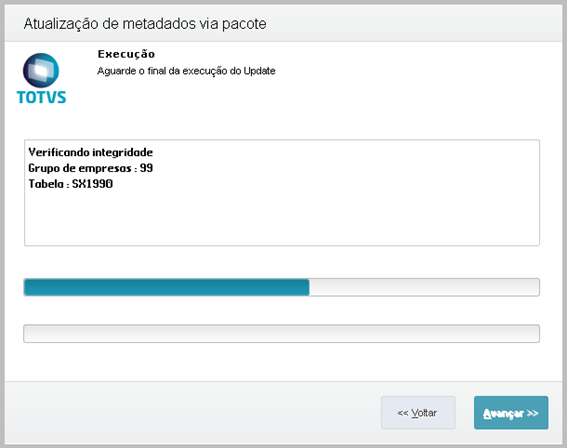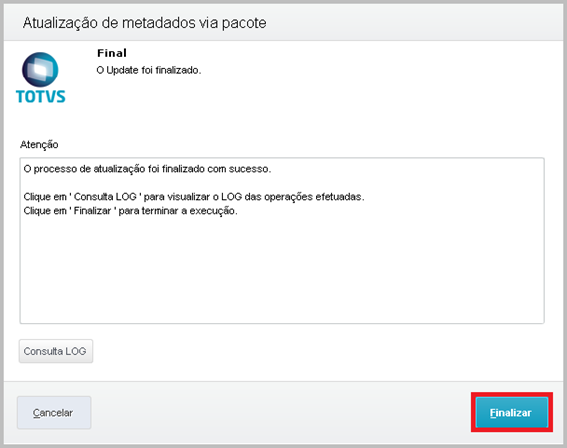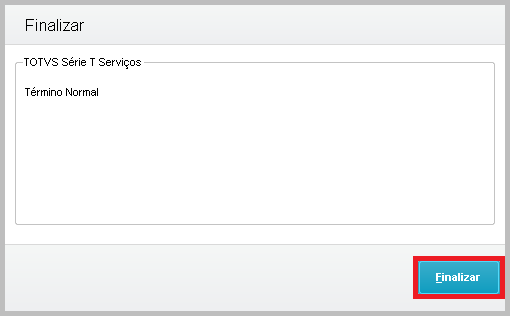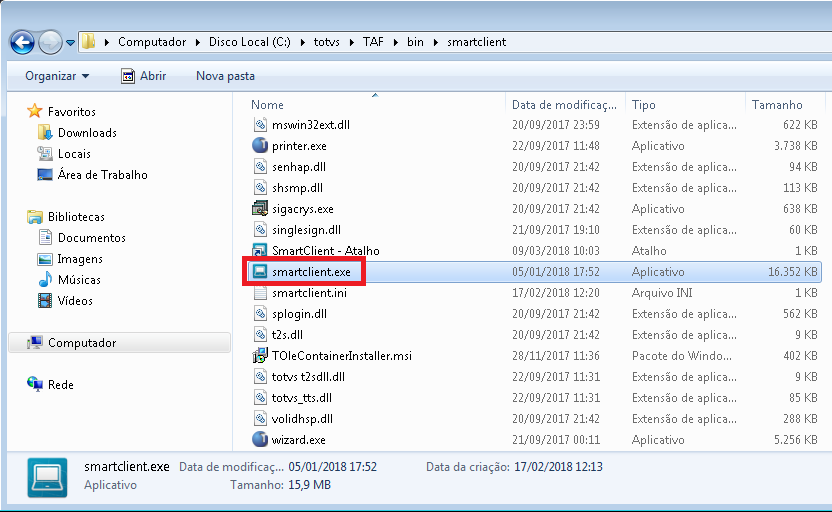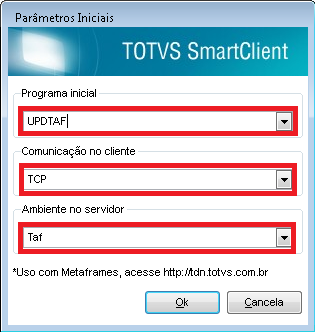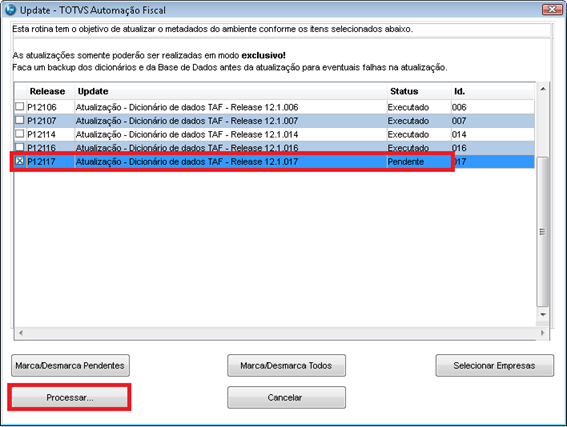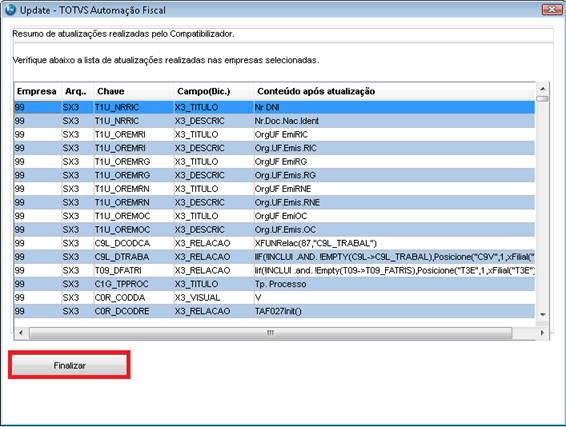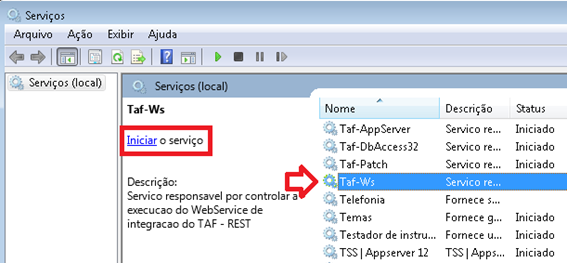Passo a passo: | Índice
Objetivo
O objetivo deste documento é auxiliar os clientes da linha RM na atualização do TAF - TOTVS Automação Fiscal e TSS - TOTVS Service SOA utilizando a ferramenta TOTVS Developer Studio.
| Deck of Cards |
|---|
| | Card |
|---|
| id | Verificação de Atualização dos Menus |
|---|
| label | Verificação de Atualização dos Menus |
|---|
| Na tela de download é possível visualizar o arquivo que será utilizado na atualização dos menus do TAF. Veja o exemplo abaixo: 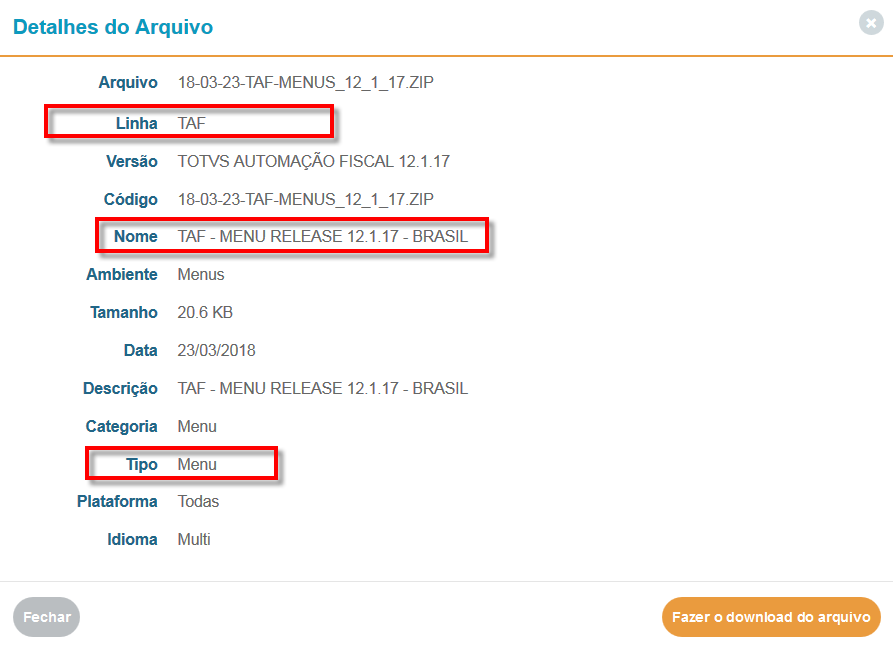
|
| Card |
|---|
| id | Substituição do SIGATAF.XNU |
|---|
| label | Substituição do SIGATAF.XNU |
|---|
| effectType | fade |
|---|
| Após download e descompactação do pacote de atualização dos menus, acesse o diretório system na pasta de instalação do sistema (C:\totvs\TAF\SYSTEM) e crie uma pasta com o nome "Backup". Mova o arquivo antigo para este diretório (C:\totvs\TAF\System\Backup). Em seguida coloque o novo arquivo no diretório (C:\totvs\TAF\System). 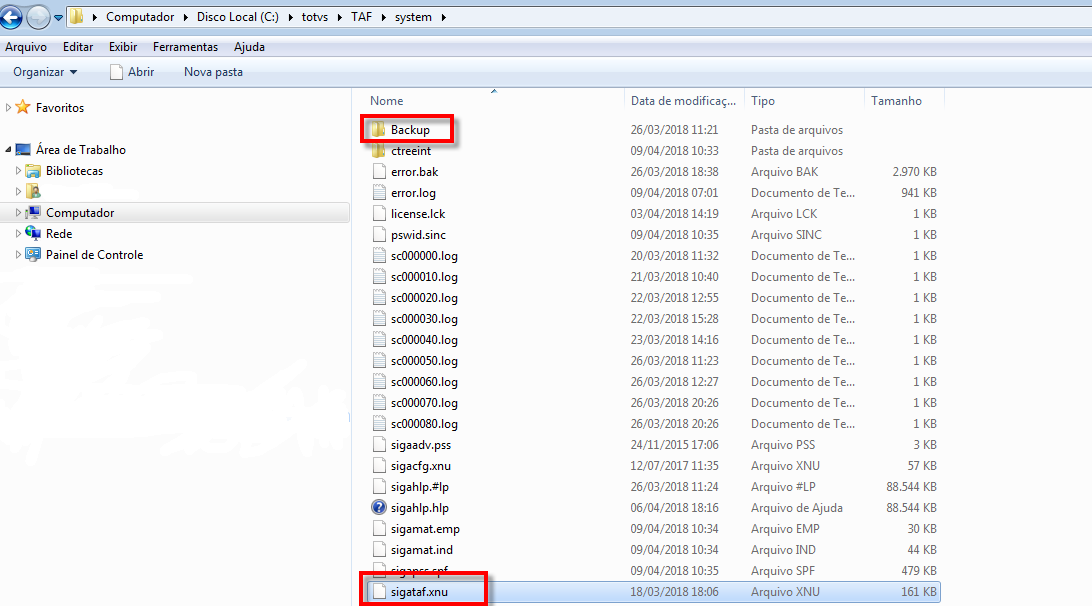
|
|
Tipos de Arquivos disponíveis para atualização
Existem três extensões de arquivos para atualização do TAF e do TSS: Antes de realizar a atualização, identifique a qual aplicativo a mesma está relacionada. Atualização do RPO
Se o seu arquivo de atualização possuir a extensão .rpo, verifique a qual aplicativo ele pertence, antes de prosseguir com a atualização. Importante: No momento da atualização, os serviços pertinentes ao TAF e ao TSS deverão estar parados nos serviços do Windows. | Deck of Cards |
|---|
| | Card |
|---|
| id | Verificação de sistema TAF |
|---|
| label | Verificação de sistema TAF |
|---|
| Na tela de download é possível identificar o sistema que será atualizado. Veja o exemplo abaixo: Download arquivo TAF: 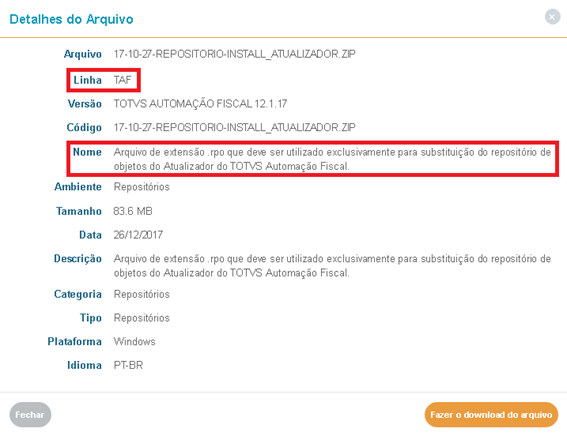
|
| Card |
|---|
| id | Atualização RPO TAF |
|---|
| label | Atualização RPO TAF |
|---|
| effectType | fade |
|---|
| Após certificar-se que se trata de um RPO do TOTVS Automação Fiscal, acesse o diretório apo na pasta de instalação do sistema (C:\totvs\TAF\apo) e crie uma pasta com o nome "Backup". Mova o arquivo antigo para este diretório (C:\totvs\TAF\apo\Backup). Em seguida coloque o novo arquivo no diretório (C:\totvs\TAF\apo). 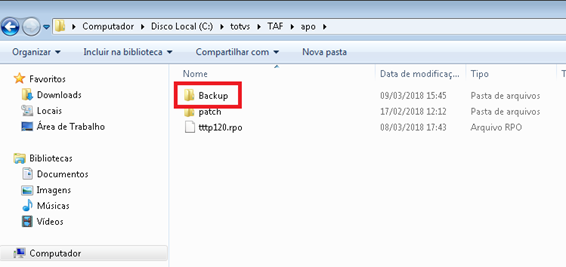
|
| Card |
|---|
| id | Verificação de sistema TSS |
|---|
| label | Verificação de sistema TSS |
|---|
| effectType | fade |
|---|
| Na tela de download é possível identificar o sistema que será atualizado. Veja o exemplo abaixo: Download arquivo TSS: 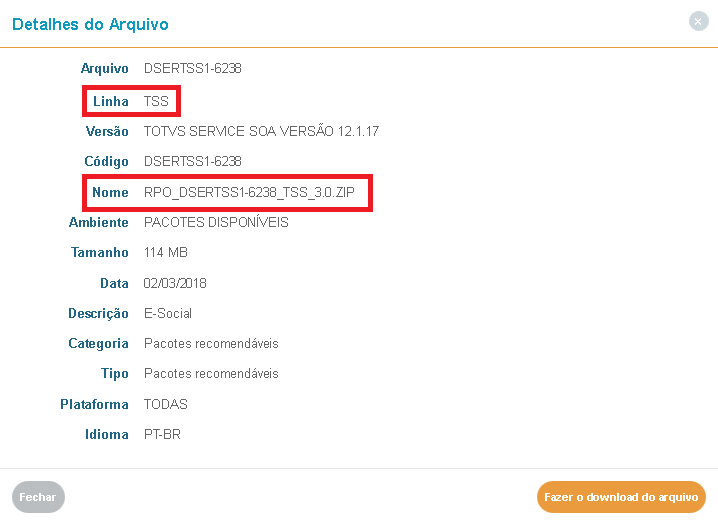
|
| Card |
|---|
| id | Atualização RPO TSS |
|---|
| label | Atualização RPO TSS |
|---|
| effectType | fade |
|---|
| Após certificar-se que se trata de um RPO do TSS - TOTVS Service SOA, acesse o diretório apo na pasta de instalação do sistema (Por padrão, o mesmo é instalado em C:\totvssped\apo, porem alguns clientes utilizaram o caminho C:\totvs\TAF\totvssped\apo, como consta no documento de instalação) e crie uma pasta com o nome "Backup". Mova o arquivo antigo para este diretório (...totvssped\apo\Backup). Em seguida coloque o novo arquivo no diretório (...totvssped\apo). 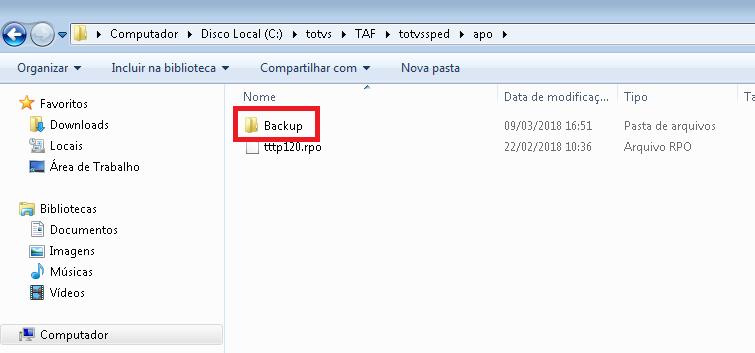
|
|
Atualização do TAF utilizando o Devstudio.exe - Arquivo .ptm
| Deck of Cards |
|---|
| id | Atualização do TAF DEVSTUDIO |
|---|
| Importante: Antes de realizar a atualização, certifique-se que o arquivo que será utilizado corresponde ao ambiente utilizado. Recomendamos que seja utilizado o arquivo com o nome igual ou terminado em ...TTTP120.PTM para ambientes em português da linha RM. | Card |
|---|
| Crie uma pasta com o nome “Atualização” (ou outro de sua preferência) no caminho C:\totvs\TAF e extraia os arquivos que serão utilizados para a atualização do sistema. 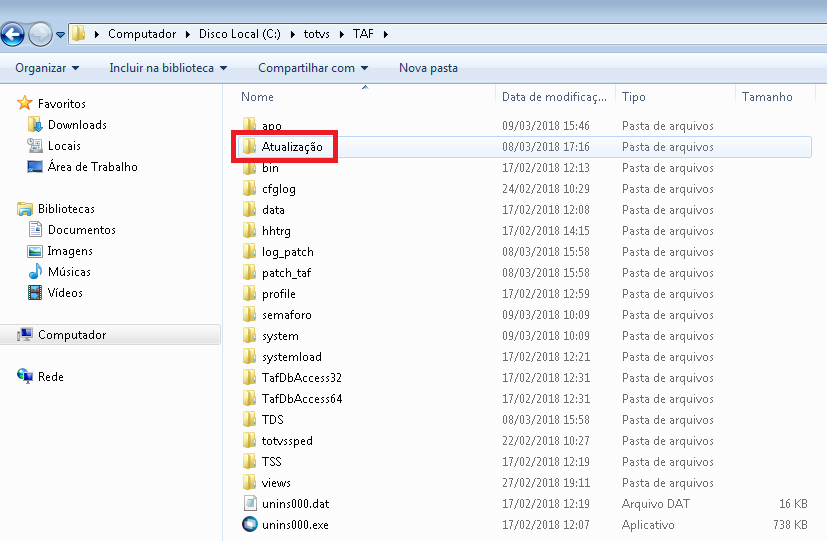
|
| Card |
|---|
| id | 2º Passo |
|---|
| label | 2º Passo |
|---|
| effectType | fade |
|---|
| Pare o serviço do TAF-WS nos serviços do Windows. Caso o serviço não seja parado automaticamente, apresentando a mensagem abaixo, realize o procedimento indicado na aba “Dica!” antes de prosseguir: 
|
| Card |
|---|
| id | Dicas! |
|---|
| label | Dicas! |
|---|
| effectType | fade |
|---|
| Procedimento para parar o serviço através do DOS: Acesse o “Gerenciador de tarefas do Windows” > aba “Serviços” e localize o código PID do mesmo. No prompt de comando do DOS (cmd) digite: taskkill /pid XXXX /f (onde XXXX é o PID do serviço) e tecle “Enter”. Neste momento o serviço será interrompido. 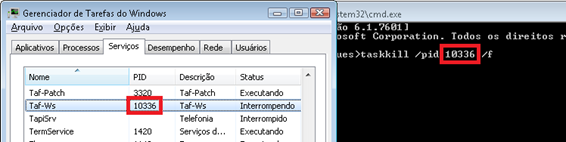
Realizado o procedimento de parada do serviço, voltamos para a atualização do sistema. |
| Card |
|---|
| id | 3º Passo |
|---|
| label | 3º Passo |
|---|
| effectType | fade |
|---|
| Acesse o diretório C:\totvs\TAF\bin\smartclient, localize o aplicativo devstudio.exe no diretório C:\totvs\TAF\bin\smartclient e execute. A tela abaixo será apresentada. Clique em “Ok” para que o sistema seja executado. 
|
| Card |
|---|
| id | 4º Passo |
|---|
| label | 4º Passo |
|---|
| effectType | fade |
|---|
| Neste momento o sistema que será utilizado para a atualização será aberto. Caso a informação referente ao “Ambiente” a ser atualizado esteja em branco, conforme imagem abaixo, siga os procedimentos para a configuração do mesmo. Caso já esteja preenchida com a informação “TAF”, vá para o "9º Passo". 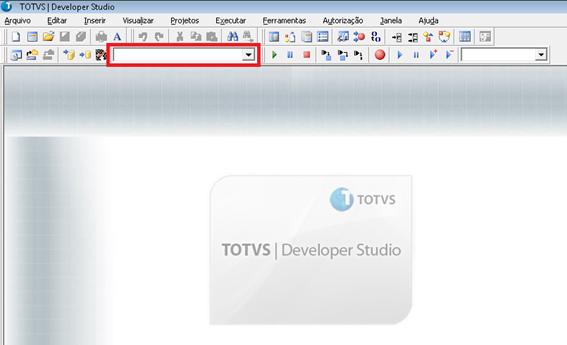
|
| Card |
|---|
| id | 5º Passo |
|---|
| label | 5º Passo |
|---|
| effectType | fade |
|---|
| Acesse o menu “Arquivo > Configurações” para que a tela de apontamento do ambiente seja apresentada. 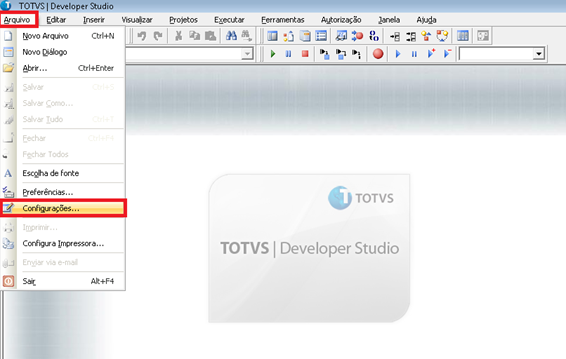
|
| Card |
|---|
| id | 6º Passo |
|---|
| label | 6º Passo |
|---|
| effectType | fade |
|---|
| Na tela de “Configurações de Compilação”, clique em “Adicionar” e preencha as informações exatamente como no exemplo abaixo clique em “Ok”: 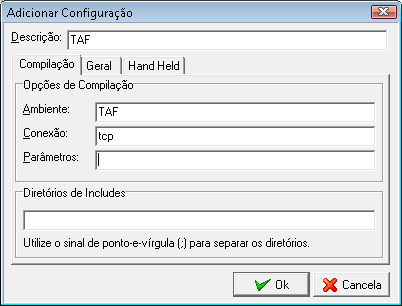
|
| Card |
|---|
| id | 7º Passo |
|---|
| label | 7º Passo |
|---|
| effectType | fade |
|---|
| Após a realização da configuração anterior, a tela abaixo será apresentada, clique em “Ok” para finalizar a configuração: 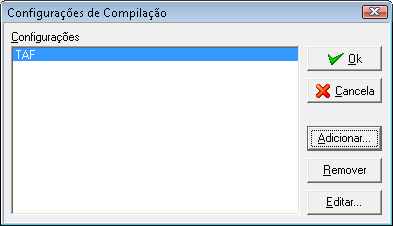
|
| Card |
|---|
| id | 8º Passo |
|---|
| label | 8º Passo |
|---|
| effectType | fade |
|---|
| Verifique se a informação referente a configuração realizada será apresentada na parte superior no sistema. Caso não tenha sido apresentada automaticamente, utilize o seletor para selecionar o Alias criado: 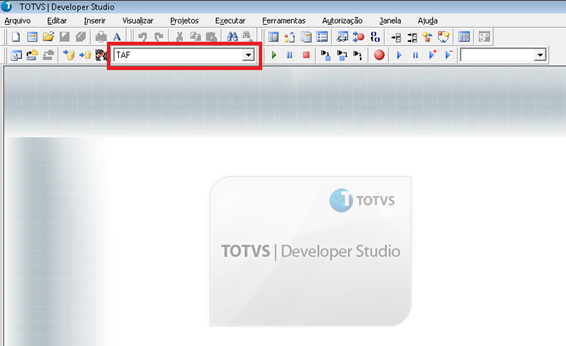
|
| Card |
|---|
| id | 9º Passo |
|---|
| label | 9º Passo |
|---|
| effectType | fade |
|---|
| Após o preenchimento da informação referente ao ambiente a ser atualizado, acesse o menu “Ferramentas > Atualização de Repositório” para que o processo de atualização seja iniciado. 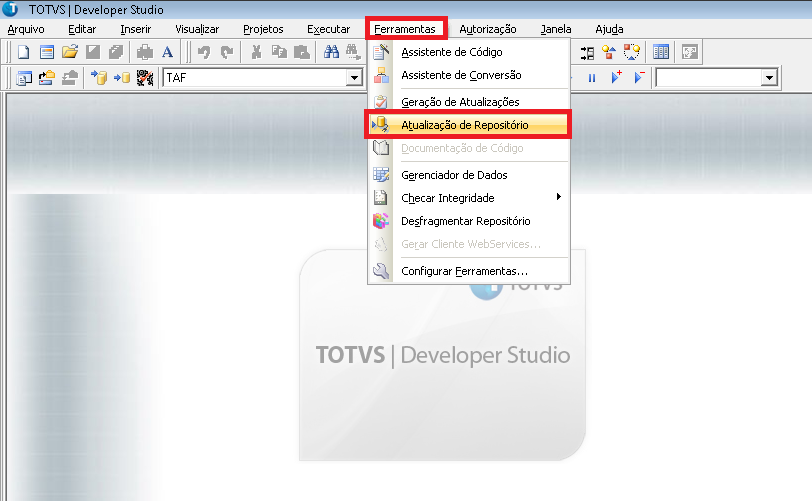
|
| Card |
|---|
| id | 10º Passo |
|---|
| label | 10º Passo |
|---|
| effectType | fade |
|---|
| A tela para digitação de usuário e senha será apresentada. Importante: Mesmo que tenha sido cadastrada uma senha para o usuário “admin” no sistema, neste momento não será necessário informa-la. Digite o usuário “admin” e clique em “Ok”: 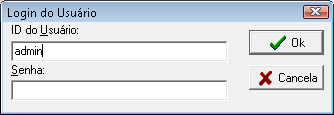
|
| Card |
|---|
| id | 11º Passo |
|---|
| label | 11° Passo |
|---|
| effectType | fade |
|---|
| Neste momento será apresentada a tela referente ao diretório raiz do servidor para atualização. O sistema automaticamente irá direcionar para a pasta TAF, apresentando as pastas contidas neste diretório. Conforme indicado no início do manual, selecione a pasta criada “Atualização” para que o arquivo a ser utilizado para atualização do sistema seja apresentado. 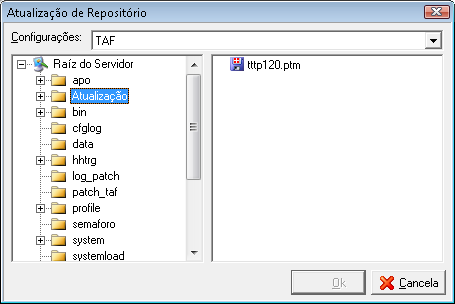
|
| Card |
|---|
| id | 12º Passo |
|---|
| label | 12º Passo |
|---|
| effectType | fade |
|---|
| Selecione o arquivo a ser utilizado para que o botão “Ok” seja ativado: 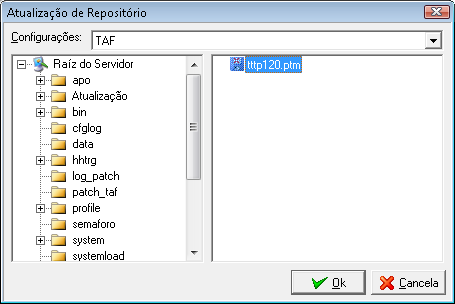
|
| Card |
|---|
| id | 13º Passo |
|---|
| label | 13º Passo |
|---|
| effectType | fade |
|---|
| Após clicar em “Ok”, o sistema validará o arquivo selecionado e apresentará a tela informando que alguns fontes estão mais atualizados do que os que estão no RPO atual. Selecione a opção “Aceito somente fontes atualizados” 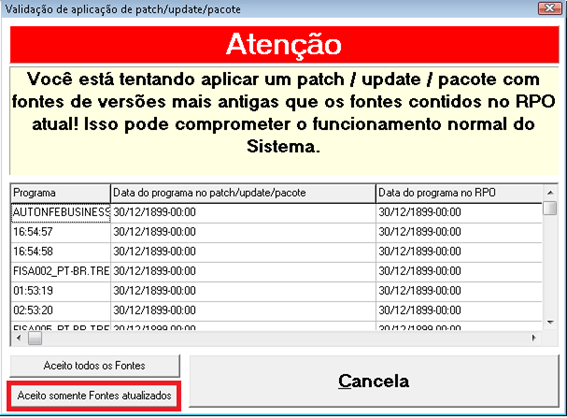
|
| Card |
|---|
| id | 14º Passo |
|---|
| label | 14º Passo |
|---|
| effectType | fade |
|---|
| Neste momento será apresentada uma mensagem informando que as informações referentes a este procedimento serão gravadas no arquivo RPO para posterior auditoria. Clique em “Ok” para prosseguir. 
|
| Card |
|---|
| id | 15º Passo |
|---|
| label | 15º Passo |
|---|
| effectType | fade |
|---|
| O sistema executará a atualização e apresentará na aba mensagens (canto inferior) o status da operação e a finalização da conexão com o serviço. 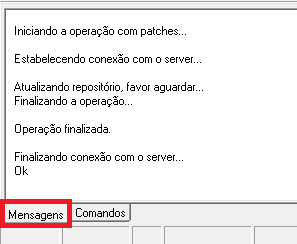
|
| Card |
|---|
| id | 16º Passo |
|---|
| label | 16º Passo |
|---|
| effectType | fade |
|---|
| Após a atualização, reinicie o serviço TAF-WS nos serviços do Windows. 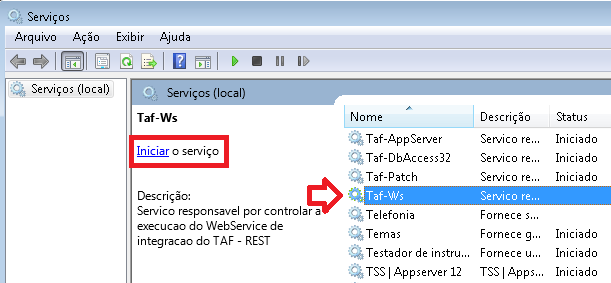
|
|
Atualização do TSS utilizando o Devstudio.exe - Arquivo .ptm
| Deck of Cards |
|---|
| Importante: Antes de realizar a atualização, certifique-se que o arquivo que será utilizado corresponde ao ambiente utilizado. Recomendamos que seja utilizado o arquivo com o nome igual ou terminado em ...TTTP120.PTM para ambientes em português da linha RM. | Card |
|---|
| Crie uma pasta com o nome “Atualização” (ou outro de sua preferência) no caminho de instalação do TSS (Por padrão, o mesmo é instalado em C:\totvssped, porem alguns clientes utilizaram o caminho C:\totvs\TAF\totvssped, como consta no documento de instalação) e extraia os arquivos que serão utilizados para a atualização do sistema. 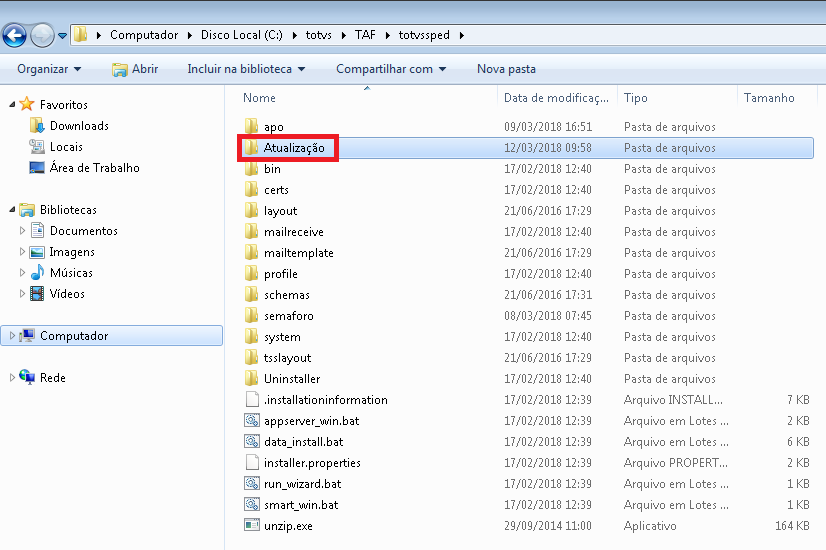
|
| Card |
|---|
| id | 2º Passo |
|---|
| label | 2º Passo |
|---|
| effectType | fade |
|---|
| Pare o serviço do TSS-Appserver12 nos serviços do Windows. Caso o serviço não seja parado automaticamente, apresentando a mensagem abaixo, realize o procedimento indicado na aba “Dica!” antes de prosseguir: 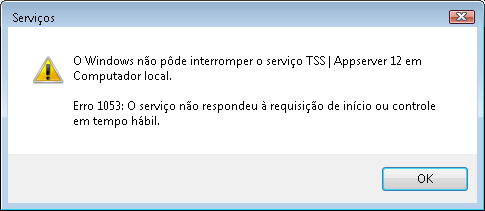
|
| Card |
|---|
| id | Dica! |
|---|
| label | Dica! |
|---|
| effectType | fade |
|---|
| Procedimento para parar o serviço através do DOS: Acesse o “Gerenciador de tarefas do Windows” > aba “Serviços” e localize o código PID do mesmo. No prompt de comando do DOS (cmd) digite: taskkill /pid XXXX /f (onde XXXX é o PID do serviço) e tecle “Enter”. Neste momento o serviço será interrompido. 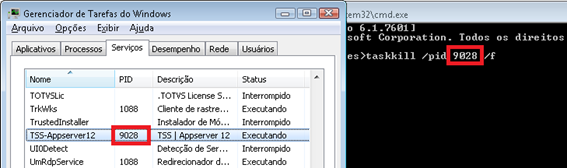
Realizado o procedimento de parada do serviço, voltamos para a atualização do sistema. |
| Card |
|---|
| id | 3º Passo |
|---|
| label | 3º Passo |
|---|
| effectType | fade |
|---|
| Acesse a pasta appserver (...bin\appserver) no diretório de instalação do TSS (Por padrão, o mesmo é instalado em C:\totvssped, porem alguns clientes utilizaram o caminho C:\totvs\TAF\totvssped, como consta no documento de instalação) e localize o arquivo appserver.ini. Edite este arquivo com um editor de texto, localize a tag [ONSTART], comente a mesma e salve o arquivo. Após este procedimento, inicie o serviço TSS-Appserver12. 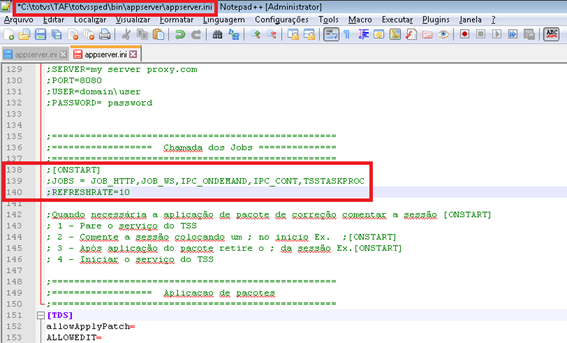
|
| Card |
|---|
| id | 4º Passo |
|---|
| label | 4º Passo |
|---|
| effectType | fade |
|---|
| Após comentar a tag e iniciar o serviço, acesse o diretório smartclient (...\bin\smartclient), localize o aplicativo devstudio.exe e execute. A tela abaixo será apresentada. Clique em “Ok” para que o sistema seja executado. 
|
| Card |
|---|
| id | 5º Passo |
|---|
| label | 5º Passo |
|---|
| effectType | fade |
|---|
| Neste momento o sistema que será utilizado para a atualização será aberto. Caso a informação referente ao “Ambiente” a ser atualizado esteja em branco, conforme imagem abaixo, siga os procedimentos para a configuração do mesmo. Caso já esteja preenchida com a informação “SPED”, vá para o 10º passo. 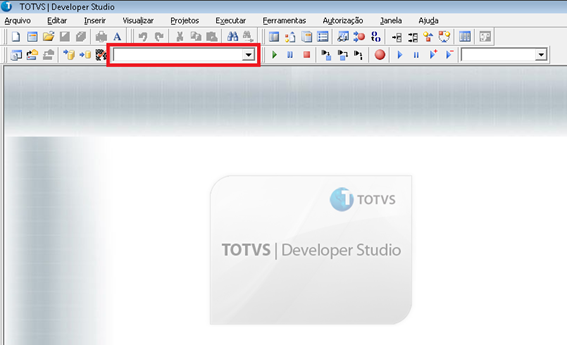
|
| Card |
|---|
| id | 6º Passo |
|---|
| label | 6º Passo |
|---|
| effectType | fade |
|---|
| Acesse o menu “Arquivo > Configurações” para que a tela de apontamento do ambiente seja apresentada. 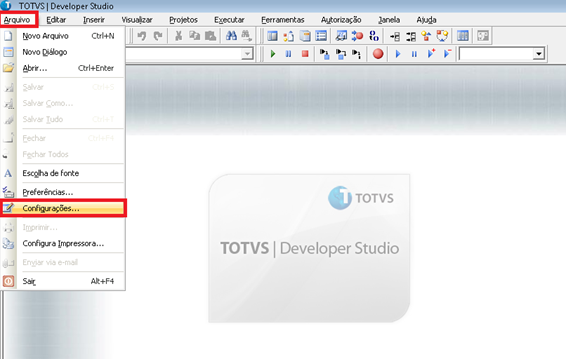
|
| Card |
|---|
| id | 7º Passo |
|---|
| label | 7º Passo |
|---|
| effectType | fade |
|---|
| Na tela de “Configurações de Compilação”, clique em “Adicionar” e preencha as informações exatamente como no exemplo abaixo clique em “Ok”: 
|
| Card |
|---|
| id | 8º Passo |
|---|
| label | 8º Passo |
|---|
| effectType | fade |
|---|
| Após a realização da configuração anterior, a tela abaixo será apresentada, clique em “Ok” para finalizar a configuração: 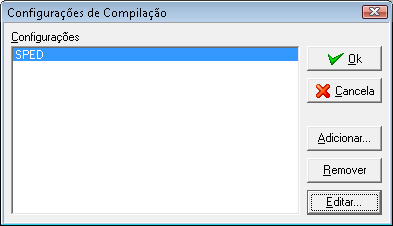
|
| Card |
|---|
| id | 9º Passo |
|---|
| label | 9º Passo |
|---|
| effectType | fade |
|---|
| Verifique se a informação referente a configuração realizada será apresentada na parte superior no sistema. Caso não tenha sido apresentada automaticamente, utilize o seletor para selecionar o Alias criado: 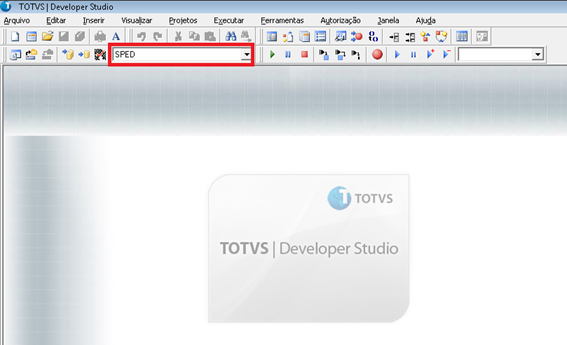
|
| Card |
|---|
| id | 10º Passo |
|---|
| label | 10º Passo |
|---|
| effectType | fade |
|---|
| Após o preenchimento da informação referente ao ambiente a ser atualizado, acesse o menu “Ferramentas > Atualização de Repositório” para que o processo de atualização seja iniciado. 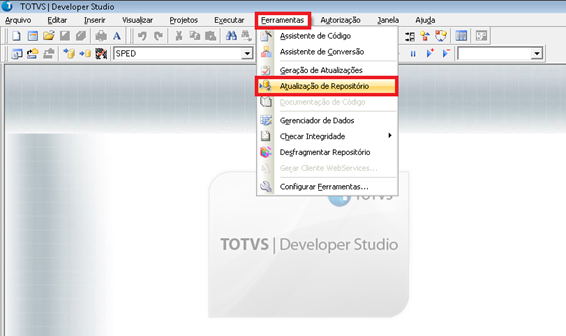
|
| Card |
|---|
| id | 11º Passo |
|---|
| label | 11º Passo |
|---|
| effectType | fade |
|---|
| A tela para digitação de usuário e senha será apresentada. Importante: Mesmo que tenha sido cadastrada uma senha para o usuário “admin” no sistema, neste momento não será necessário informa-la. Digite o usuário “admin” e clique em “Ok”: 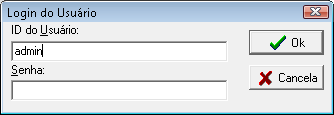
|
| Card |
|---|
| id | 12º Passo |
|---|
| label | 12º Passo |
|---|
| effectType | fade |
|---|
| Neste momento será apresentada a tela referente ao diretório raiz do servidor para atualização. O sistema automaticamente irá direcionar para a pasta totvssped, apresentando as pastas contidas neste diretório. Conforme indicado no início do manual, selecione a pasta criada “Atualização” para que o arquivo a ser utilizado para atualização do sistema seja apresentado. 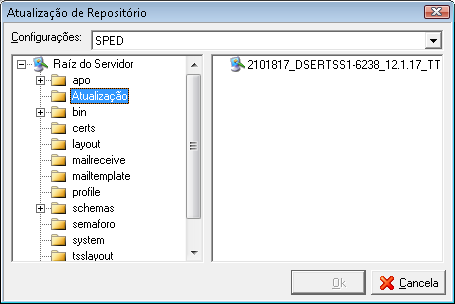
|
| Card |
|---|
| id | 13º Passo |
|---|
| label | 13º Passo |
|---|
| effectType | fade |
|---|
| Selecione o arquivo a ser utilizado para que o botão “Ok” seja ativado: 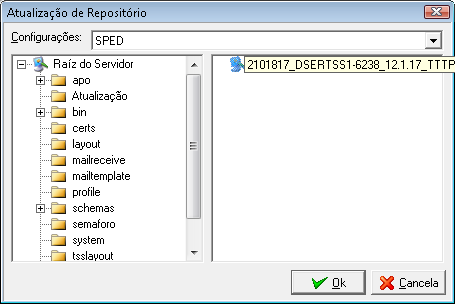
|
| Card |
|---|
| id | 14º Passo |
|---|
| label | 14º Passo |
|---|
| effectType | fade |
|---|
| Após clicar em “Ok”, o sistema validará o arquivo selecionado e apresentará a tela informando que alguns fontes estão mais atualizados do que os que estão no RPO atual. Selecione a opção “Aceito somente fontes atualizados” 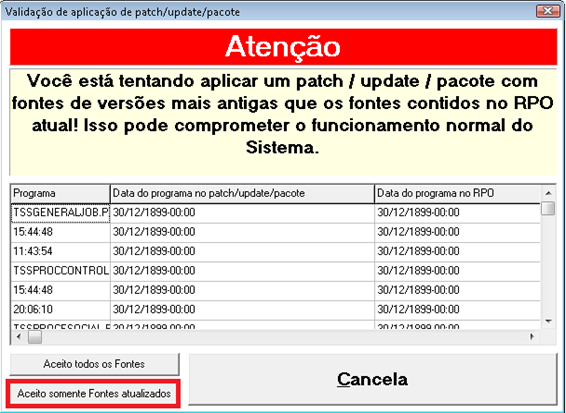
|
| Card |
|---|
| id | 15º Passo |
|---|
| label | 15º Passo |
|---|
| effectType | fade |
|---|
| Neste momento será apresentada uma mensagem informando que as informações referentes a este procedimento serão gravadas no arquivo RPO para posterior auditoria. Clique em “Ok” para prosseguir. 
|
| Card |
|---|
| id | 16º Passo |
|---|
| label | 16º Passo |
|---|
| effectType | fade |
|---|
| O sistema executará a atualização e apresentará na aba mensagens (canto inferior) o status da operação e a finalização da conexão com o serviço. 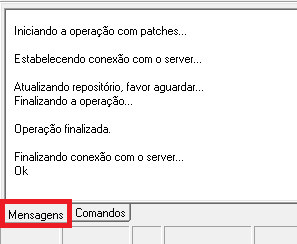
|
| Card |
|---|
| id | 17º Passo |
|---|
| label | 17º Passo |
|---|
| effectType | fade |
|---|
| Acesse novamente o diretório appserver no diretório de instalação do TSS (...bin\appserver) e localize o arquivo appserver.ini. Edite este arquivo com um editor de texto, localize a tag [ONSTART], retire o comentário da mesma e salve o arquivo. 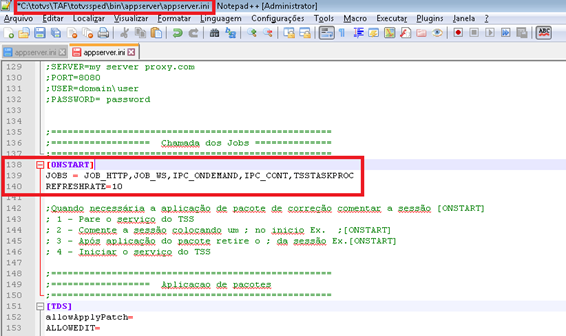
|
| Card |
|---|
| id | 18º Passo |
|---|
| label | 18º Passo |
|---|
| effectType | fade |
|---|
| Após a alteração, reinicie o serviço TSS-Appserver12. 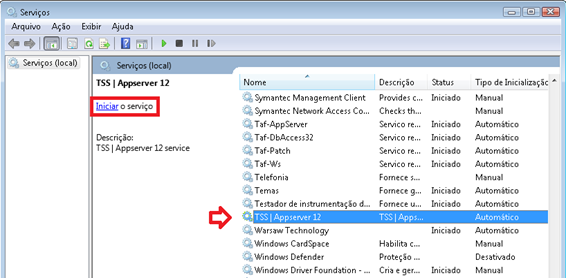
|
|
Atualização do TSS - SchemaPara atualização dos Schemas do TSS siga as orientação abaixo. Lembre-se de realizar o backup da pasta totvssped\schemas antes da atualização. | Deck of Cards |
|---|
| id | Atualização do TSS - Schemas |
|---|
| | Card |
|---|
| Os Schemas do TSS estão disponíveis no Portal do Cliente. Acesse: https://suporte.totvs.com e faça o download dos Schemas atualizados. 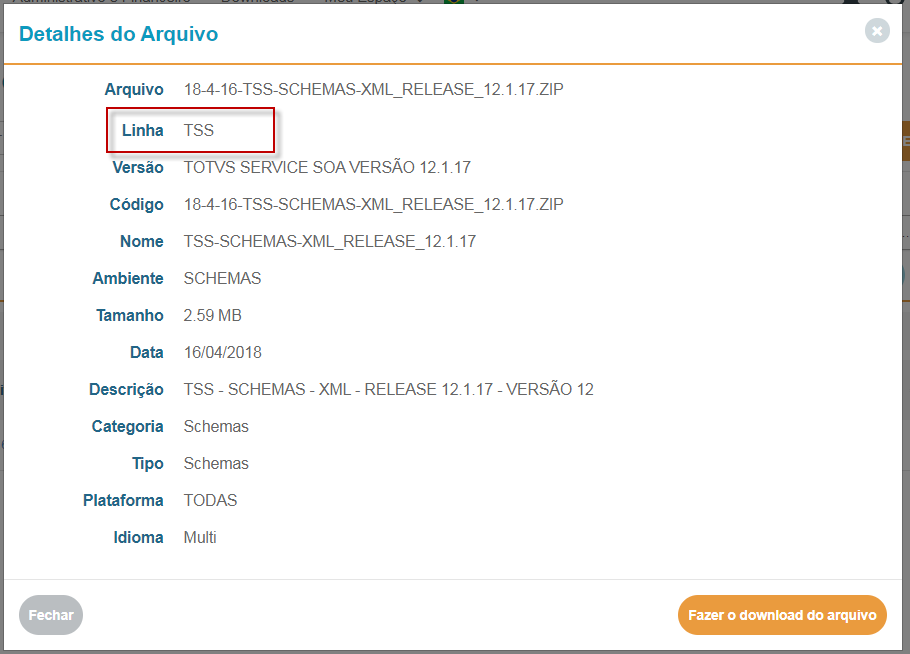
|
| Card |
|---|
| Após o download dos Schemas atualizados, pare o serviço do TSS. Acesse a pasta totvssped\schemas\reinf e substitua os arquivos existentes pelos atualizados. Ao final da atualização inicie o serviço do TSS. Importante: Para atualização dos Schemas referentes a REINF é necessário substituir apenas os arquivos da pasta reinf. 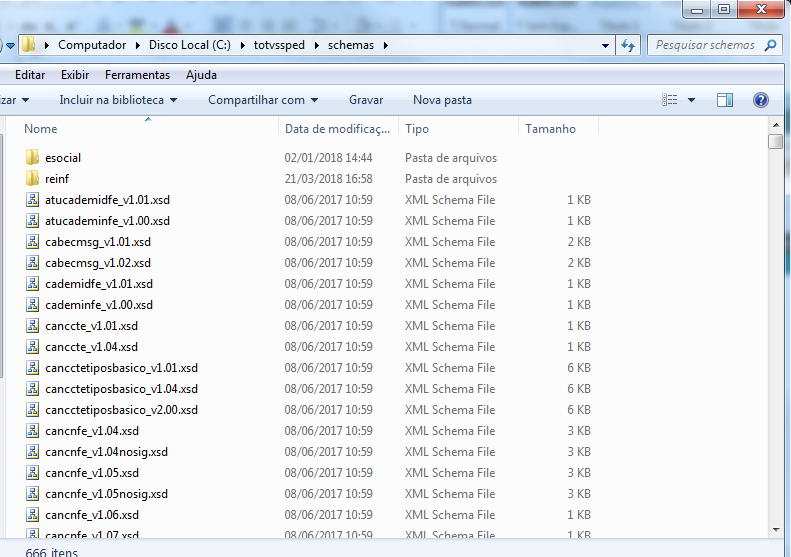
|
|
Atualização do TSS - URLsPara atualização das URLs do TSS siga os procedimentos abaixo: Importante: Antes da atualização indicamos sempre que seja feito um backup de segurança da pasta totvssped (pasta onde o TSS está instalado) | Deck of Cards |
|---|
| id | Atualização do TSS - URLs |
|---|
| | Card |
|---|
| Cole o arquivo da URL baixado do Portal na pasta totvssped\system do TSS.  Image Added Image Added
|
| Card |
|---|
| Pare o serviço do TSS e exclua todos os arquivos da pasta totvssped\semaforo Após excluir os arquivos da pasta semaforo inicie o serviço do TSS.  Image Added Image Added
Após exclusão: 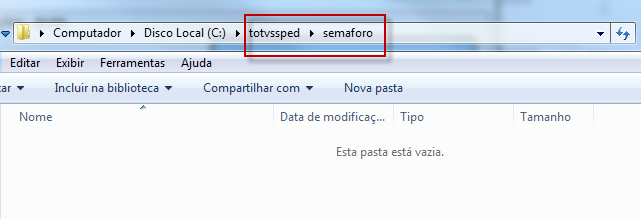 Image Added Image Added
|
|
Atualização do Dicionário - Arquivos .txt
A atualização do dicionário é composta por três fases: 1º - Substituição dos arquivos 2º - Execução do UPDDISTR 3º - Execução do UPDTAF Para que a atualização seja realizada com sucesso, execute todos os procedimentos listados. Backup e aplicação dos novos arquivos:| Deck of Cards |
|---|
| id | Backup e aplicação de novos dicionários |
|---|
| Para atualizar o "Dicionário de Dados" do TAF, realize os procedimentos abaixo: | Card |
|---|
| Na tela de download é possível identificar que o arquivo que será baixado se trata de um "Dicionário Diferencial" do TAF. Veja abaixo: 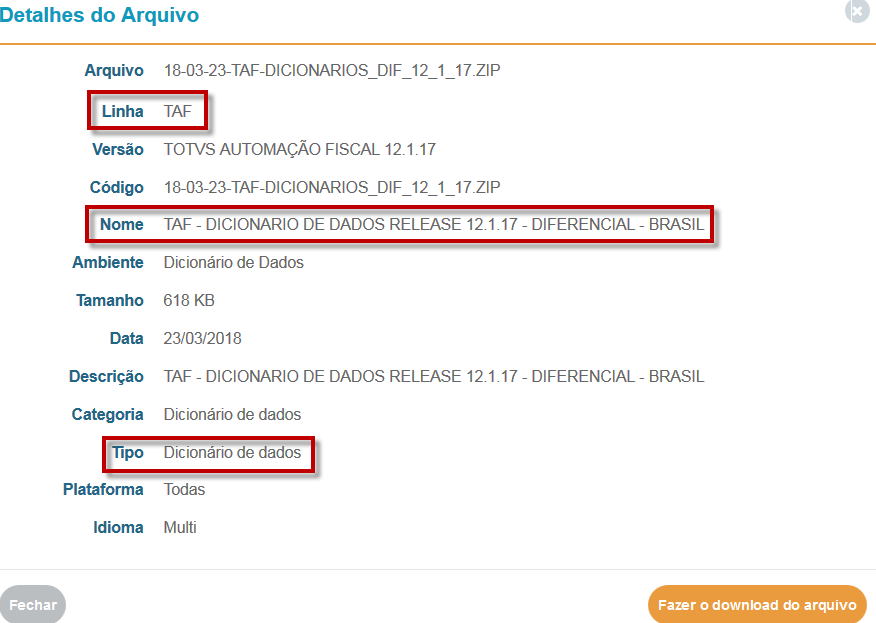
|
| Card |
|---|
| id | 2º Passo |
|---|
| label | 2º Passo |
|---|
| effectType | fade |
|---|
| Após certificar-se que se trata de um Dicionário do TAF - TOTVS Automação Fiscal, acesse o diretório systemload na pasta de instalação do sistema (C:\totvs\TAF\systemload) e crie uma pasta com o nome "Backup". 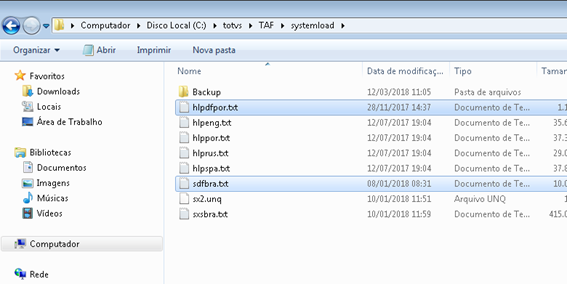
|
| Card |
|---|
| id | 3º Passo |
|---|
| label | 3º Passo |
|---|
| effectType | fade |
|---|
| Pare o serviço do TAF-WS nos serviços do Windows Caso o serviço não seja parado automaticamente, apresentando a mensagem abaixo, realize o procedimento indicado na aba “Dica!” antes de prosseguir: 
|
| Card |
|---|
| id | Dica! |
|---|
| label | Dica! |
|---|
| effectType | fade |
|---|
| Procedimento para parar o serviço através do DOS: Acesse o “Gerenciador de tarefas do Windows” > aba “Serviços” e localize o código PID do mesmo. No prompt de comando do DOS (cmd) digite: taskkill /pid XXXX /f (onde XXXX é o PID do serviço) e tecle “Enter”. Neste momento o serviço será interrompido. 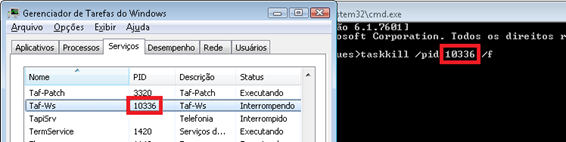
Realizado o procedimento de parada do serviço, voltamos para a atualização do dicionário. |
| Card |
|---|
| id | 4º Passo |
|---|
| label | 4º Passo |
|---|
| effectType | fade |
|---|
| Mova os arquivos antigos (hlpdfpor.txt e sdfbra.txt) para este diretório (C:\totvs\TAF\systemload\Backup). Em seguida coloque o novo arquivo no diretório (C:\totvs\TAF\systemload). 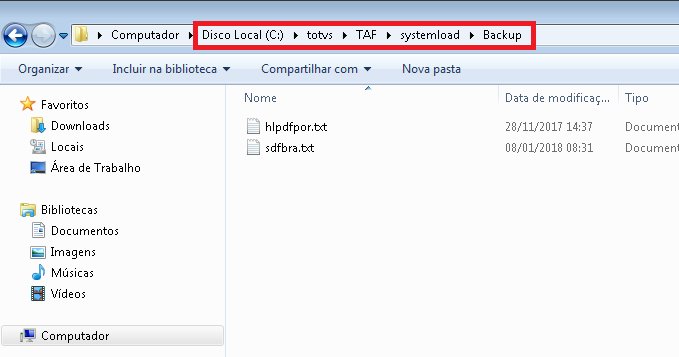
|
| Card |
|---|
| id | 5º Passo |
|---|
| label | 5º Passo |
|---|
| effectType | fade |
|---|
| Coloque o novo arquivo no diretório C:\totvs\TAF\systemload. 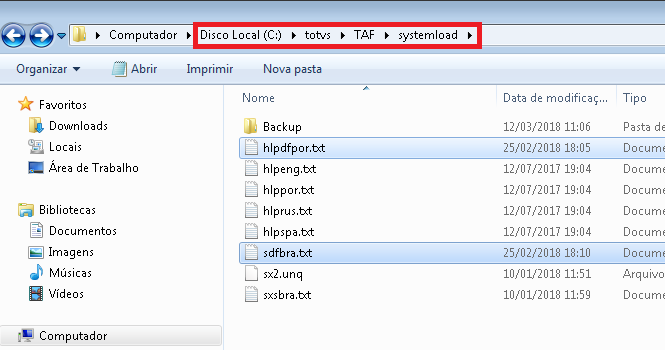
|
|
Execução do UPDDISTR e UPDTAF
UPDDISTR
| Deck of Cards |
|---|
| Importante: Antes de executar estes procedimentos, certifique-se que o serviço TAF-WS está parado.
| Card |
|---|
| id | 1º Passo |
|---|
| label | 1º Passo |
|---|
| effectType | fade |
|---|
| Acesse o diretório C:\totvs\TAF\bin\smartclient e localize o aplicativo “smartclient.exe” e execute o mesmo: 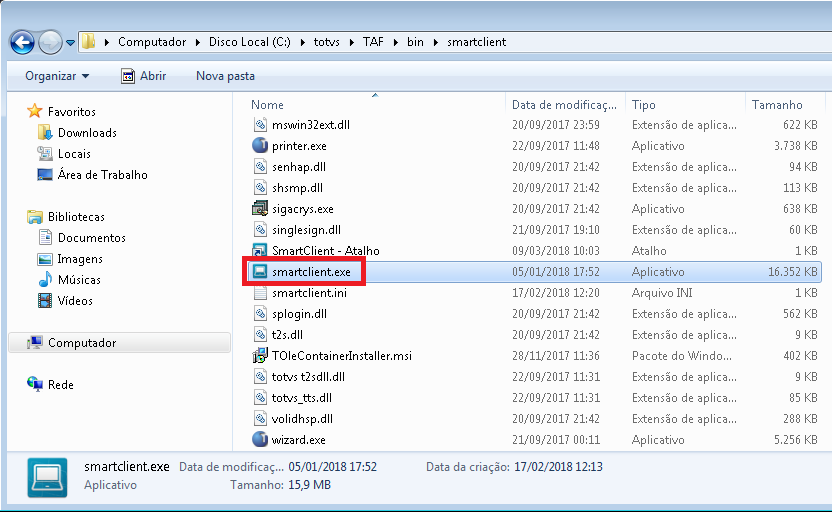
|
| Card |
|---|
| id | 2º Passo |
|---|
| label | 2º Passo |
|---|
| effectType | fade |
|---|
| Na tela de parâmetros iniciais, digite UPDDISTR na opção “Programa Inicial” e confira as demais informações. As mesmas deverão estar de acordo com a imagem abaixo. Clique em “Ok” para iniciar o processo de atualização das informações: 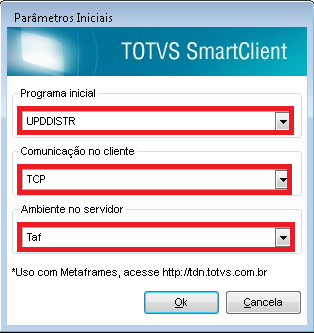
|
| Card |
|---|
| id | 3º Passo |
|---|
| label | 3º Passo |
|---|
| effectType | fade |
|---|
| Neste momento, a tela referente a atualização das informações presentes no dicionário será apresentada. Realize o backup dos diretórios informados antes de prosseguir. Clique em “Avançar” para continuar o Wizard: 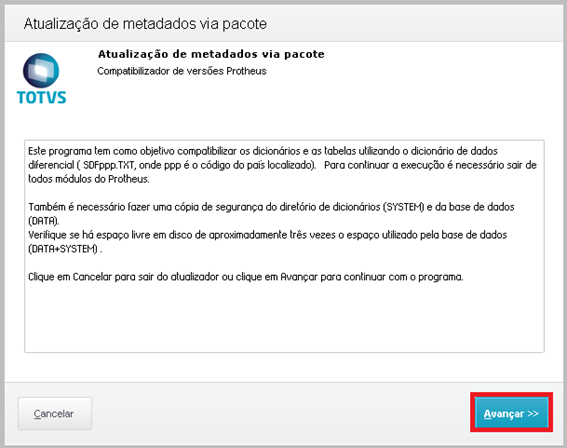
|
| Card |
|---|
| id | 4º Passo |
|---|
| label | 4º Passo |
|---|
| effectType | fade |
|---|
| A tela de termo de aceite será apresentada. Clique em “Avançar” par a prosseguir com a atualização. 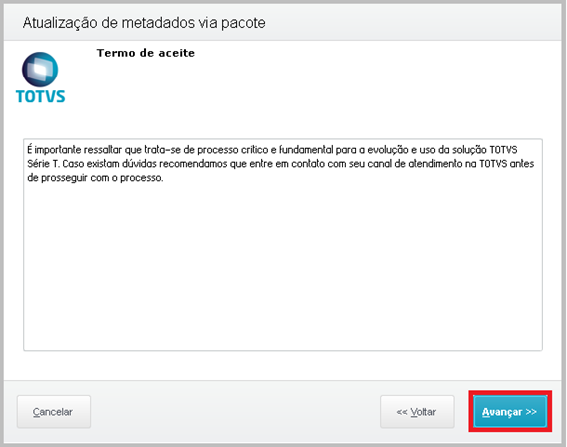
|
| Card |
|---|
| id | 5º Passo |
|---|
| label | 5º Passo |
|---|
| effectType | fade |
|---|
| Marque a opção aceite das alterações realizadas na versão que será aplicada pelo wizard e clique em “Avançar”. 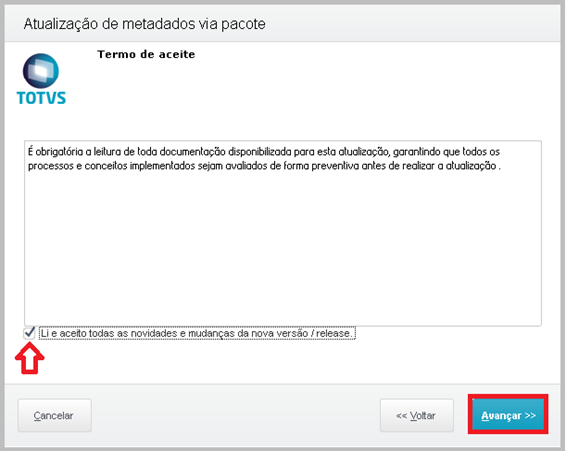
|
| Card |
|---|
| id | 6º Passo |
|---|
| label | 6º Passo |
|---|
| effectType | fade |
|---|
| Marque a opção referente a realização dos backups sugeridos anteriormente e clique em “Avançar”. 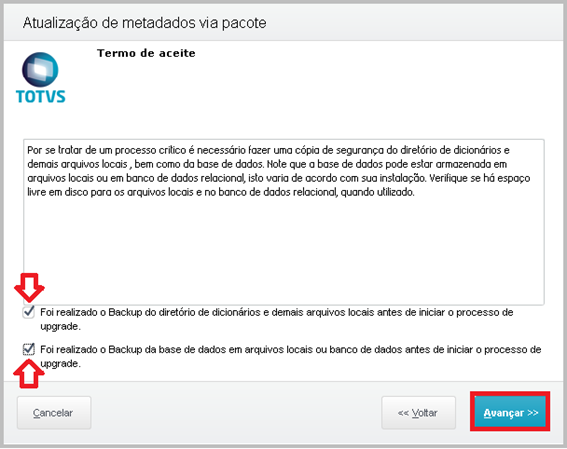
|
| Card |
|---|
| id | 7º Passo |
|---|
| label | 7º Passo |
|---|
| effectType | fade |
|---|
| Marque a opção referente a validação de possíveis customizações existentes e clique em “Avançar” para prosseguir: 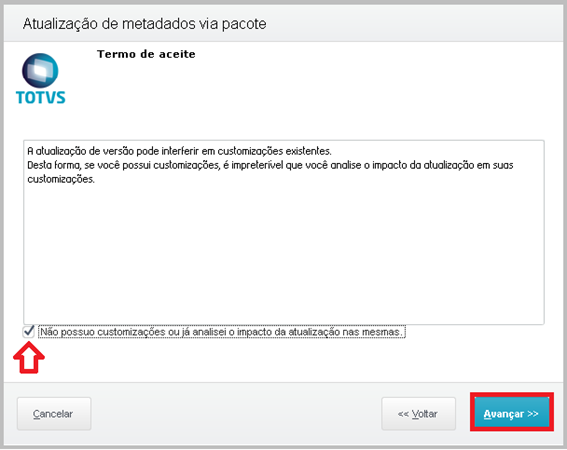
|
| Card |
|---|
| id | 8º Passo |
|---|
| label | 8º Passo |
|---|
| effectType | fade |
|---|
| Clique novamente em “Avançar” para prosseguir com a atualização ou em “Cancelar” para sair do atualizador: 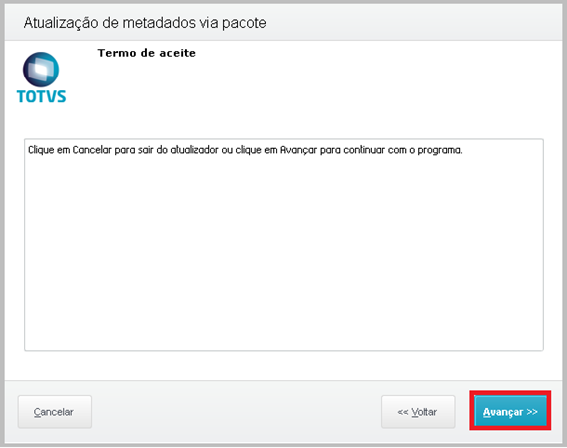
|
| Card |
|---|
| id | 9º Passo |
|---|
| label | 9º Passo |
|---|
| effectType | fade |
|---|
| A tela de início do processo de atualização será exibida: 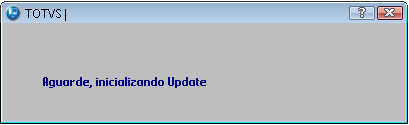
|
| Card |
|---|
| id | 10º Passo |
|---|
| label | 10º Passo |
|---|
| effectType | fade |
|---|
| Neste momento, caso tenha alterado a senha do usuário “Administrador”, informe a mesma e clique em “Avançar”. Caso a senha não tenha sido alterada/cadastrada, utilize a tecla “Tab” para habilitar o botão “Avançar” e clique no mesmo para prosseguir: 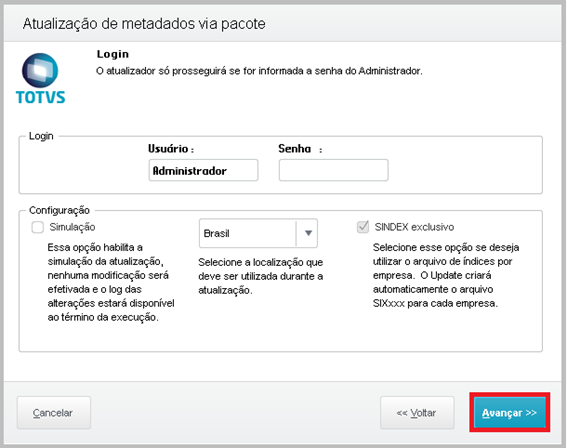
|
| Card |
|---|
| id | 11º Passo |
|---|
| label | 11º Passo |
|---|
| effectType | fade |
|---|
| Nesta tela, verifique se as informações referentes ao diretório de dados se encontram vazias (conforme imagem abaixo). Caso estejam preenchidas, dê um duplo clique no campo, apague as informações e utilize a tecla “Tab” para salvar a alteração. Clique em “Avançar” para prosseguir: 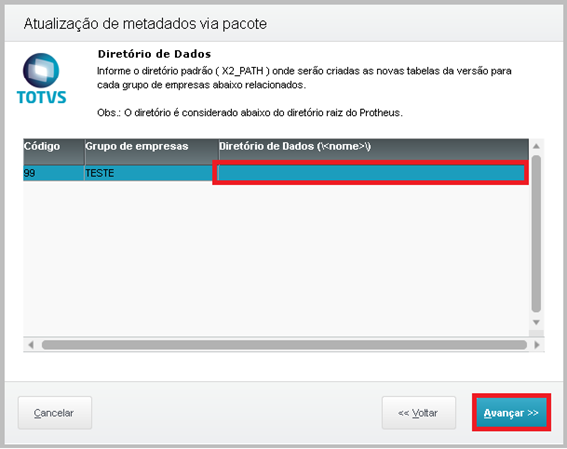
|
| Card |
|---|
| id | 12º Passo |
|---|
| label | 12º Passo |
|---|
| effectType | fade |
|---|
| Na tela referente aos logs do processo de atualização, deixe somente a opção “” desmarcada e clique em “Avançar”: 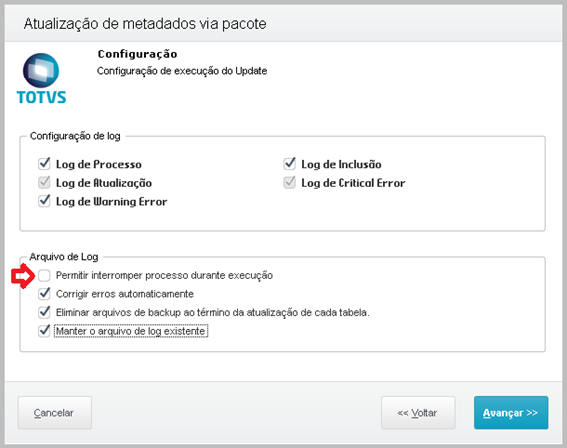
|
| Card |
|---|
| id | 13º Passo |
|---|
| label | 13º Passo |
|---|
| effectType | fade |
|---|
| Todas as validações que serão realizadas pela atualização serão apresentadas neste momento. Clique em “Avançar” para iniciar o processamento: 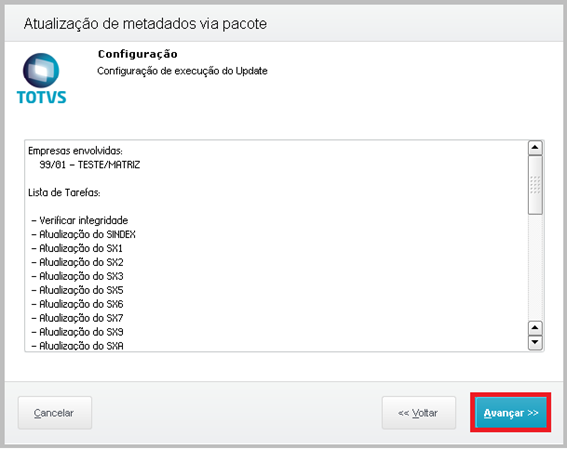
|
| Card |
|---|
| id | 14º Passo |
|---|
| label | 14º Passo |
|---|
| effectType | fade |
|---|
| O sistema iniciará a atualização das informações do ambiente. 
|
| Card |
|---|
| id | 15º Passo |
|---|
| label | 15º Passo |
|---|
| effectType | fade |
|---|
| Este processo pode levar alguns minutos. Aguarde até a conclusão da atualização. 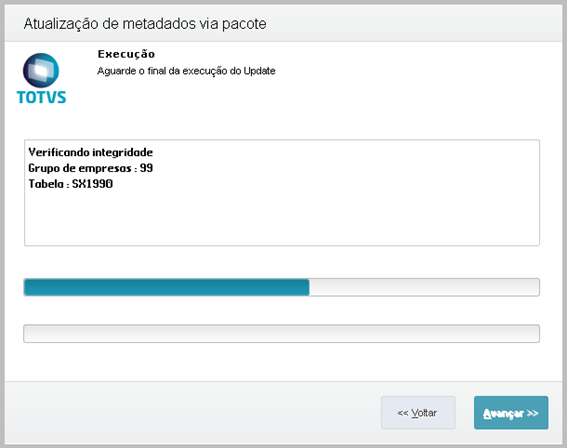
|
| Card |
|---|
| id | 16º Passo |
|---|
| label | 16º Passo |
|---|
| effectType | fade |
|---|
| Ao final do processo, será exibida a tela de conclusão do mesmo. Clique em finalizar para concluir a atualização. 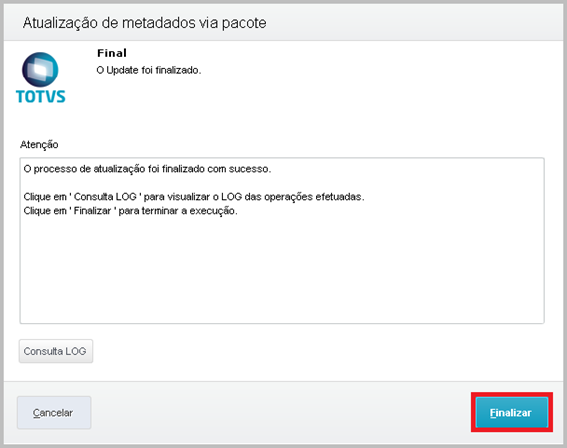
|
| Card |
|---|
| id | 17º Passo |
|---|
| label | 17º Passo |
|---|
| effectType | fade |
|---|
| A tela abaixo será exibida para informar que o sistema será finalizado. 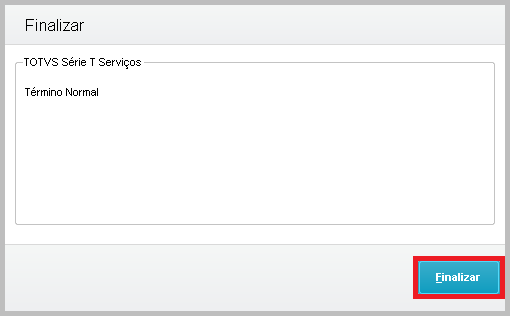
|
|
UPDTAF
| Deck of Cards |
|---|
| | Card |
|---|
| id | 1º Passo |
|---|
| label | 1º Passo |
|---|
| effectType | fade |
|---|
| Acesse o diretório C:\totvs\TAF\bin\smartclient e localize o aplicativo “smartclient.exe” e execute o mesmo. 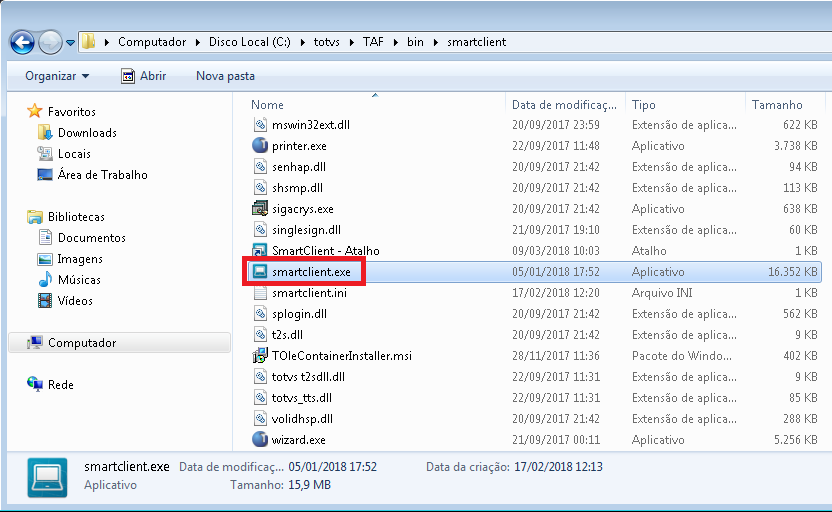
|
| Card |
|---|
| id | 2º Passo |
|---|
| label | 2º Passo |
|---|
| effectType | fade |
|---|
| Na tela de parâmetros iniciais, digite UPDTAF na opção “Programa Inicial” e confira as demais informações. As mesmas deverão estar de acordo com a imagem abaixo. Clique em “Ok” para iniciar o processo de atualização das informações (a apresentação da tela de UPDATE pode levar alguns minutos). 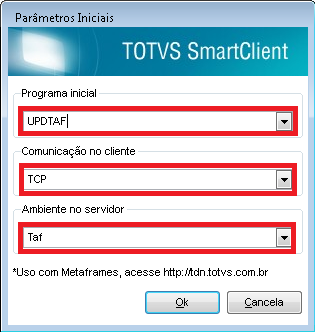
|
| Card |
|---|
| id | 3º Passo |
|---|
| label | 3º Passo |
|---|
| effectType | fade |
|---|
| Selecione as atualizações que estiverem como “Pendente” e clique em “Processar”. 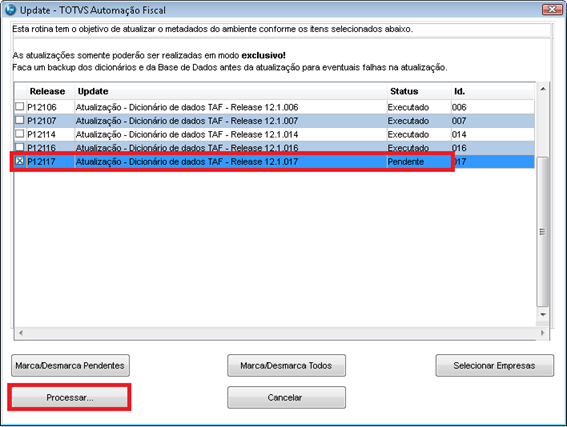
|
| Card |
|---|
| id | 4º Passo |
|---|
| label | 4º Passo |
|---|
| effectType | fade |
|---|
| Neste momento serão apresentadas as atualizações que serão realizadas. Clique em "Finalizar para" concluir a atualização do “Dicionário de dados”. 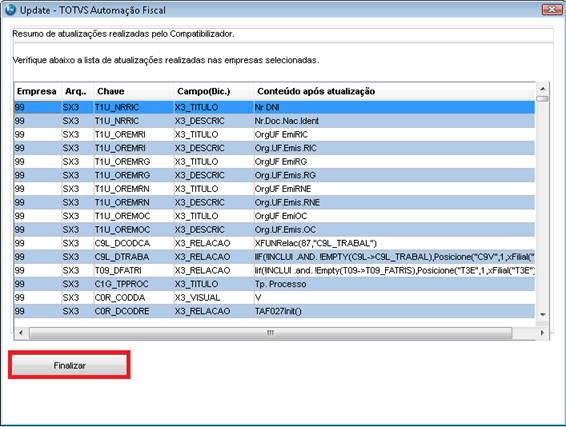
|
| Card |
|---|
| id | 5º Passo |
|---|
| label | 5º Passo |
|---|
| effectType | fade |
|---|
| Após a execução de todos os passos da atualização (UPDDISTR e UPDTAF), reinicie o serviço TAF-WS nos serviços do Windows. 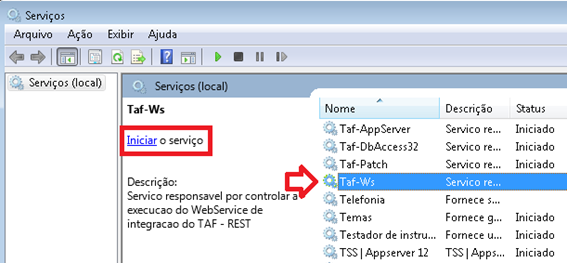
|
|
|