| Column |
|---|
| | Totvs custom box accordion |
|---|
| itemtitle | Como Criar Formulários |
|---|
| | Painel |
|---|
| borderStyle | solid |
|---|
| title | Customizar Layout de Impressão do Formulário Dinâmico |
|---|
| Este manual tem por objetivo, auxiliar o usuário final a criar relatórios customizados a partir do formulário dinâmico.
Os relatórios customizados serão criados através do aplicativo Microsoft SQL Repot Builder. Caso não possua, segue o link para fazer o download do instalador: https://www.microsoft.com/pt-br/download/details.aspx?id=6116. - Após a instalação, executar o aplicativo através do atalho que foi criado na área de trabalho.

2. Após incluir o relatório em branco, com o botão direito do mouse, clicar sobre a pasta “Data Sources” e adicionar um novo: 
3. Na tela de propriedade, inserir um nome para o DataSource, selecionar a opção "Use a connection embedded in my report" e XML no campo Select Connection Type. Em seguida, antes de confirmar as alterações: a. Montar a URL abaixo alterando os campos “Servidor”, para o servidor da aplicação do PEP 2.0 e o “ResponseID” para o ID do formulário dinâmico: http://[servidor]/TOTVS.FormBuilder.Web/api/v1/query?responseType=xml&responseId=[responseId]. Estas informações poderão ser obtidas da seguinte forma: Abrir o formulário preenchido e clicar com o botão direito do mouse sobre o formulário e abrir as propriedades:

Nas propriedades do formulário, copiar o endereço da URL até o ponto de interrogação: 
Realizar a seguinte substituição, conforme exemplo abaixo: http://10.51.12.85/TOTVS.FormBuilder.Web/FormExecution/Edit/de31eea0-5aa6-473b-9239-085a771a5d8a http://[servidor]/TOTVS.FormBuilder.Web/api/v1/query?responseType=xml&responseId=[responseId
Para confirmar se a URL está funcionando, execute no Internet Explorer. Deverão retornar as tags com os valores que foram preenchidos no formulário:

4. Após montar a URL, adicionar a string no campo "Connection string" do Datasource: 

5. Adicionar um Dataset, clicando com o botão direito sobre a pasta “Datasets”:
- Marcar a opção - "Use a dataset embedded in my report".
- No campo "Datasource", selecionar o Datasource criado no passo anterior, que estará disponível na lista.
- No campo "Query" copiar e colar o seguinte texto:
<Query>
<ElementPath IgnoreNamespaces="true">DataTable{}/diffgram{}/DocumentElement{}/FormResponses</ElementPath>
</Query> 
6. Clicar no botão "Query Designer", e após abrir a tela, clicar no botão com um ponto de exclamação vermelho, que é a opção para executar a Query.

Os dados do formulário serão exibidos. Após execução, fechar a janela através do botão OK.

7. Após executar a query, clicar em OK na tela Query Designer e em OK na tela de criação do Dataset, assim todos os metadados do formulário terão sido adicionados ao report. 

8. Salvar o arquivo em um diretório com a extensão RDL: 
Importar o arquivo RDL no formulário dinâmico para que a impressão seja realizada conforme layout criado no passo anterior
1. Acessar o Prontuário Eletrônico > Formulário Dinâmico > Aplicação de Formulários Dinâmicos 
2. Acessar o menu Cadastro de Relatório e localizar, através do nome, o formulário dinâmico: 
3. Através do botão Procurar, selecione o arquivo RDL que foi criado e realize a importação: 

4. Ao acessar formulário dinâmico através do prontuário do paciente, um novo ícone de impressão estará disponível. Ao realizar a impressão por este botão, o relatório customizado será gerado: 

|
| Painel |
|---|
| borderStyle | solid |
|---|
| title | Anamnese de Enfermagem |
|---|
| - Na página inicial do sistema, insira suas informações de login e senha.
- Selecione a opção Prontuário Eletrônico e a unidade em que o paciente que deseja realizar a prescrição se encontra internado.
- É exibida na tela inicial do PEP a work area e também o painel para busca de pacientes.
- Visualizar na Worklist na opção Pacientes na Unidades, os pacientes internados da unidade em que foi efetuado o login.
- Clique sobre o paciente desejado, para iniciar o processo de evolução.
- É exibida e tela inicial do PEP e todas as suas aletas.
- Clique em ANAMNESE DE ENFERMAGEM.
 - Preencha os campos do formulário com as informações desejadas.
- Clique em Salvar.
|
| Painel |
|---|
| borderStyle | solid |
|---|
| title | Plano Diário de Cuidados |
|---|
| - Na página inicial do sistema, insira suas informações de login e senha.
- Selecione a opção Prontuário Eletrônico e a unidade em que o paciente que deseja realizar a prescrição se encontra internado.
- É exibida na tela inicial do PEP a work area e também o painel para busca de pacientes.
- Visualizar na Worklist na opção Pacientes na Unidades, os pacientes internados da unidade em que foi efetuado o login.
- Clique sobre o paciente desejado, para iniciar o processo de evolução.
- É exibida e tela inicial do PEP e todas as suas aletas.
- Clique em PLANO DIÁRIO DE CUIDADOS.
 - Preencha os campos do formulário com as informações desejadas.
- Clique em Salvar.
|
| Painel |
|---|
| borderStyle | solid |
|---|
| title | Avaliação de Pediatria – Enfermagem |
|---|
| - Na página inicial do sistema, insira suas informações de login e senha.
- Selecione a opção Prontuário Eletrônico e a unidade em que o paciente que deseja realizar a prescrição se encontra internado.
- É exibida na tela inicial do PEP a work area e também o painel para busca de pacientes.
- Visualizar na Worklist na opção Pacientes na Unidades, os pacientes internados da unidade em que foi efetuado o login.
- Clique sobre o paciente desejado, para iniciar o processo de evolução.
- É exibida e tela inicial do PEP e todas as suas aletas.
- Clique em AVALIAÇÃO DE PEDIATRIA - ENF.
- Clique em SOLICITAÇÃO PARA EQUIPE MULTIPROFISSIONAL.
- Clique em Novo.


10. Preencha os campos do formulário com as informações desejadas. 11. Clique em Salvar.
Para preencher a AVALIAÇÃO DE PEDIATRIA – ENFERMAGEM: - Clique em AVALIAÇÃO DE PEDIATRIA – ENFERMAGEM.
- Clique em Novo.
- Preencha os campos do formulário com as informações desejadas.
- Clique em Salvar.
|
| Painel |
|---|
| borderStyle | solid |
|---|
| title | Avaliação Neurológica - Fisioterapia |
|---|
| - Na página inicial do sistema, insira suas informações de login e senha.
- Selecione a opção Prontuário Eletrônico e a unidade em que o paciente que deseja realizar a prescrição se encontra internado.
- É exibida na tela inicial do PEP a work area e também o painel para busca de pacientes.
- Visualizar na Worklist na opção Pacientes na Unidades, os pacientes internados da unidade em que foi efetuado o login.
- Clique sobre o paciente desejado, para iniciar o processo de evolução.
- É exibida e tela inicial do PEP e todas as suas aletas.
- Clique em FISIO - AVALIAÇÃO NEUROLÓGICA.
- Preencha os campos do formulário com as informações desejadas.
- Clique em Salvar.
|
| Painel |
|---|
| borderStyle | solid |
|---|
| title | Avaliação Fisioterapêutica da Capacidade Funcional |
|---|
| - Na página inicial do sistema, insira suas informações de login e senha.
- Selecione a opção Prontuário Eletrônico e a unidade em que o paciente que deseja realizar a prescrição se encontra internado.
- É exibida na tela inicial do PEP a Work area e também o painel para busca de pacientes.
- Visualizar na Worklist na opção Pacientes na Unidades, os pacientes internados da unidade em que foi efetuado o login.
- Clique sobre o paciente desejado, para iniciar o processo de evolução.
- É exibida e tela inicial do PEP e todas as suas aletas.
- Clique em FISIO – CAPACIDADE FUNCIONAL.
- Preencha os campos do formulário com as informações desejadas.
- Clique em Salvar.
|
| Painel |
|---|
| borderStyle | solid |
|---|
| title | Congênitos/Cardio |
|---|
| - Na página inicial do sistema, insira suas informações de login e senha.
- Selecione a opção Prontuário Eletrônico e a unidade em que o paciente que deseja realizar a prescrição se encontra internado.
- É exibida na tela inicial do PEP a work area e também o painel para busca de pacientes.
- Visualizar na Worklist na opção Pacientes na Unidades, os pacientes internados da unidade em que foi efetuado o login.
- Clique sobre o paciente desejado, para iniciar o processo de evolução.
- É exibida e tela inicial do PEP e todas as suas aletas.
- Clique em CONGÊNITOS/CARDIO.
- Preencha os campos do formulário com as informações desejadas.
- Clique em Salvar.
|
| Painel |
|---|
| borderStyle | solid |
|---|
| title | Ficha Cadastral do Recém-Nascido |
|---|
| - Na página inicial do sistema, insira suas informações de login e senha.
- Selecione a opção Prontuário Eletrônico e a unidade em que o paciente que deseja realizar a prescrição se encontra internado.
- É exibida na tela inicial do PEP a work area e também o painel para busca de pacientes.
- Visualizar na Worklist na opção Pacientes na Unidades, os pacientes internados da unidade em que foi efetuado o login.
- Clique sobre o paciente desejado, para iniciar o processo de evolução.
- É exibida e tela inicial do PEP e todas as suas aletas.
- Clique em FICHA CADASTRAL - RN.
- Preencha os campos do formulário com as informações desejadas.
- Clique em Salvar.
|
| Painel |
|---|
| borderStyle | solid |
|---|
| title | Avaliação Pré-Anestésica |
|---|
| - Na página inicial do sistema, insira suas informações de login e senha.
- Selecione a opção Prontuário Eletrônico e a unidade em que o paciente que deseja realizar a prescrição se encontra internado.
- É exibida na tela inicial do PEP a work area e também o painel para busca de pacientes.
- Visualizar na Worklist na opção Pacientes na Unidades, os pacientes internados da unidade em que foi efetuado o login.
- Clique sobre o paciente desejado, para iniciar o processo de evolução.
- É exibida e tela inicial do PEP e todas as suas aletas.
- Clique em AVALIAÇÃO PRÉ-ANESTÉSICA.
- Clique em Novo.
- Preencha os campos do formulário com as informações desejadas.
- Clique em Salvar.
|
| Painel |
|---|
| borderStyle | solid |
|---|
| title | Lista de Problemas |
|---|
| - Na página inicial do sistema, insira suas informações de login e senha.
- Selecione a opção Prontuário Eletrônico e a unidade em que o paciente que deseja realizar a prescrição se encontra internado.
- É exibida na tela inicial do PEP a Work area e também o painel para busca de pacientes.
- Visualizar na Worklist na opção Pacientes na Unidades, os pacientes internados da unidade em que foi efetuado o login.
- Clique sobre o paciente desejado, para iniciar o processo de evolução.
- É exibida e tela inicial do PEP e todas as suas aletas.
- Clique em LISTA DE PROBLEMAS.
- Preencha os campos do formulário com as informações desejadas.
- Clique em Salvar.
|
| Painel |
|---|
| borderStyle | solid |
|---|
| title | Admissão (Congênitos/Cardiopediatria) |
|---|
| - Na página inicial do sistema, insira suas informações de login e senha.
- Selecione a opção Prontuário Eletrônico e a unidade em que o paciente que deseja realizar a prescrição se encontra internado.
- É exibida na tela inicial do PEP a Work area e também o painel para busca de pacientes.
- Visualizar na Worklist na opção Pacientes na Unidades, os pacientes internados da unidade em que foi efetuado o login.
- Clique sobre o paciente desejado, para iniciar o processo de evolução.
- É exibida e tela inicial do PEP e todas as suas aletas.
- Clique em ADMISSÃO (CONGÊNITOS/CARDIO).
- Preencha os campos do formulário com as informações desejadas.
- Clique em Salvar.
|
| Painel |
|---|
| borderStyle | solid |
|---|
| title | Alta |
|---|
| - Na página inicial do sistema, insira suas informações de login e senha.
- Selecione a opção Prontuário Eletrônico e a unidade em que o paciente que deseja realizar a prescrição se encontra internado.
- É exibida na tela inicial do PEP a Work area e também o painel para busca de pacientes.
- Visualizar na Worklist na opção Pacientes na Unidades, os pacientes internados da unidade em que foi efetuado o login.
- Clique sobre o paciente desejado, para iniciar o processo de evolução.
- É exibida e tela inicial do PEP e todas as suas aletas.
- Clique em ALTA.
- Clique em RESUMO DE ALTA II.
- Preencha os campos do formulário com as informações desejadas.
- Clique em Salvar.
Para preencher as ORIENTAÇÕES PÓS ALTA HOSPITALAR:
- Clique em ORIENTAÇÕES PÓS ALTA HOSPITALAR.
- Preencha os campos do formulário com as informações desejadas.
- Clique em Salvar.
Para preencher o RESUMO DE ALTA/TRANSFERÊNCIA:
- Clique em RESUMO DE ALTA/TRANSFERÊNCIA.
- Preencha os campos do formulário com as informações desejadas.
- Clique em Salvar.
|
| Painel |
|---|
| borderStyle | solid |
|---|
| title | Solicitação Cirúrgica |
|---|
| - Na página inicial do sistema, insira suas informações de login e senha.
- Selecione a opção Prontuário Eletrônico e a unidade em que o paciente que deseja realizar a prescrição se encontra internado.
- É exibida na tela inicial do PEP a Work area e também o painel para busca de pacientes.
- Visualizar na Worklist na opção Pacientes na Unidades, os pacientes internados da unidade em que foi efetuado o login.
- Clique sobre o paciente desejado, para iniciar o processo de evolução.
- É exibida e tela inicial do PEP e todas as suas aletas.
- Clique em SITUAÇÃO CIRURGICA.
- Preencha os campos do formulário com as informações desejadas.
- Clique em Salvar.
|
| Painel |
|---|
| borderStyle | solid |
|---|
| title | Avaliação Nutricional Admissional – Pediatria |
|---|
| - Na página inicial do sistema, insira suas informações de login e senha.
- Selecione a opção Prontuário Eletrônico e a unidade em que o paciente que deseja realizar a prescrição se encontra internado.
- É exibida na tela inicial do PEP a Work Area e também o painel para busca de pacientes.
- Visualizar na Worklist na opção Pacientes na Unidades, os pacientes internados da unidade em que foi efetuado o login.
- Clique sobre o paciente desejado, para iniciar o processo de evolução.
- É exibida e tela inicial do PEP e todas as suas aletas.
- Clique em AVALIAÇÃO NUTRICIONAL.
- Preencha os campos do formulário com as informações desejadas.
- Clique em Salvar.
|
| Painel |
|---|
| borderStyle | solid |
|---|
| title | Psicologia |
|---|
| - Na página inicial do sistema, insira suas informações de login e senha.
- Selecione a opção Prontuário Eletrônico e a unidade em que o paciente que deseja realizar a prescrição se encontra internado.
- É exibida na tela inicial do PEP a work area e também o painel para busca de pacientes.
- Visualizar na Worklist na opção Pacientes na Unidades, os pacientes internados da unidade em que foi efetuado o login.
- Clique sobre o paciente desejado, para iniciar o processo de evolução.
- É exibida e tela inicial do PEP e todas as suas aletas.
- Clique em PSICOLOGIA.
- Preencha os campos do formulário com as informações desejadas.
- Clique em Salvar.
|
|
| Totvs custom box accordion |
|---|
| itemtitle | A Funcionalidade de Formulários |
|---|
| A ferramenta de formulários dinâmicos possibilita a criação de formulários de acordo com a necessidade da instituição, através do menu Administração do Sistema /Configurações PEP/Cadastro de Formulários /Designer de Templates na opção Incluir Formulário. Além da construção do formulário, é possível definir como o mesmo será apresentado no Prontuário Eletrônico do Paciente, com as seguintes opções: - Se o formulário for configurado com Movimento Único SIM: o sistema oferecerá o novo formulário já preenchido com o mesmo conteúdo da última versão gravada, permitindo a sua edição com as alterações necessárias.

- Se for configurado com Movimento Único Não: o sistema apresentará uma grid com o histórico dos registros salvos anteriormente. Ao criar um novo (botão Novo) irá apresentar já preenchidos apenas os campos que forem previamente definidos para carregar o último valor registrado do respectivo dado. Caso o usuário deseje criar o novo formulário baseado em uma versão gravada anteriormente, ele deverá selecionar a versão na grid através do botão Revisar, o sistema oferecerá o formulário já preenchido conforme aquela versão permitindo agora alterações para a gravação de uma nova.
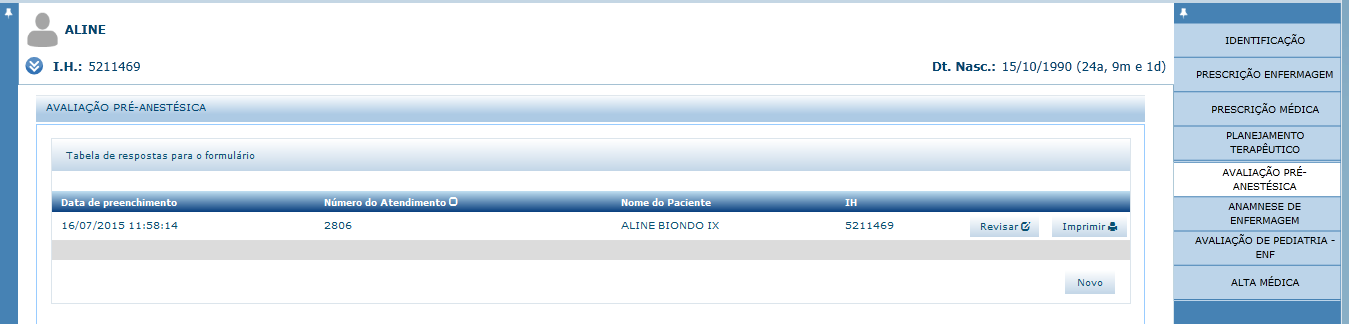
|
| Totvs custom box accordion |
|---|
| itemtitle | Como Criar Formuláriose Utilizar um Formulário Dinâmico |
|---|
| | Painel |
|---|
| borderStyle | solid |
|---|
| title | Ficha Pré-Operatória – Enfermagem |
|---|
| - Na página inicial do sistema, insira suas informações de login e senha.
- Selecione a opção Prontuário Eletrônico e a unidade em que o paciente que deseja realizar a prescrição se encontra internado.
- É exibida na tela inicial do PEP a work area e também o painel para busca de pacientes.
- Visualizar na Worklist na opção Pacientes na Unidades, os pacientes internados da unidade em que foi efetuado o login.
- Clique sobre o paciente desejado, para iniciar o processo de evolução.
- É exibida e tela inicial do PEP e todas as suas aletas.
- Clique em FICHA PRÉ-OPERATÓRIA ENF.
- Clique em Novo.




9. Preencha os campos do formulário com as informações desejadas. 10. Clique em Salvar. |
| Painel |
|---|
| borderStyle | solid |
|---|
| title | Anamnese de Enfermagem |
|---|
| - Na página inicial do sistema, insira suas informações de login e senha.
- Selecione a opção Prontuário Eletrônico e a unidade em que o paciente que deseja realizar a prescrição se encontra internado.
- É exibida na tela inicial do PEP a work area e também o painel para busca de pacientes.
- Visualizar na Worklist na opção Pacientes na Unidades, os pacientes internados da unidade em que foi efetuado o login.
- Clique sobre o paciente desejado, para iniciar o processo de evolução.
- É exibida e tela inicial do PEP e todas as suas aletas.
- Clique em ANAMNESE DE ENFERMAGEM.
 - Preencha os campos do formulário com as informações desejadas.
- Clique em Salvar.
|
| Painel |
|---|
| borderStyle | solid |
|---|
| title | Plano Diário de Cuidados |
|---|
| - Na página inicial do sistema, insira suas informações de login e senha.
- Selecione a opção Prontuário Eletrônico e a unidade em que o paciente que deseja realizar a prescrição se encontra internado.
- É exibida na tela inicial do PEP a work area e também o painel para busca de pacientes.
- Visualizar na Worklist na opção Pacientes na Unidades, os pacientes internados da unidade em que foi efetuado o login.
- Clique sobre o paciente desejado, para iniciar o processo de evolução.
- É exibida e tela inicial do PEP e todas as suas aletas.
- Clique em PLANO DIÁRIO DE CUIDADOS.
 - Preencha os campos do formulário com as informações desejadas.
- Clique em Salvar.
|
| Painel |
|---|
| borderStyle | solid |
|---|
| title | Avaliação de Pediatria – Enfermagem |
|---|
| - Na página inicial do sistema, insira suas informações de login e senha.
- Selecione a opção Prontuário Eletrônico e a unidade em que o paciente que deseja realizar a prescrição se encontra internado.
- É exibida na tela inicial do PEP a work area e também o painel para busca de pacientes.
- Visualizar na Worklist na opção Pacientes na Unidades, os pacientes internados da unidade em que foi efetuado o login.
- Clique sobre o paciente desejado, para iniciar o processo de evolução.
- É exibida e tela inicial do PEP e todas as suas aletas.
- Clique em AVALIAÇÃO DE PEDIATRIA - ENF.
- Clique em SOLICITAÇÃO PARA EQUIPE MULTIPROFISSIONAL.
- Clique em Novo.


10. Preencha os campos do formulário com as informações desejadas. 11. Clique em Salvar.
Para preencher a AVALIAÇÃO DE PEDIATRIA – ENFERMAGEM: - Clique em AVALIAÇÃO DE PEDIATRIA – ENFERMAGEM.
- Clique em Novo.
- Preencha os campos do formulário com as informações desejadas.
- Clique em Salvar.
|
| Painel |
|---|
| borderStyle | solid |
|---|
| title | Avaliação Neurológica - Fisioterapia |
|---|
| - Na página inicial do sistema, insira suas informações de login e senha.
- Selecione a opção Prontuário Eletrônico e a unidade em que o paciente que deseja realizar a prescrição se encontra internado.
- É exibida na tela inicial do PEP a work area e também o painel para busca de pacientes.
- Visualizar na Worklist na opção Pacientes na Unidades, os pacientes internados da unidade em que foi efetuado o login.
- Clique sobre o paciente desejado, para iniciar o processo de evolução.
- É exibida e tela inicial do PEP e todas as suas aletas.
- Clique em FISIO - AVALIAÇÃO NEUROLÓGICA.
- Preencha os campos do formulário com as informações desejadas.
- Clique em Salvar.
|
| Painel |
|---|
| borderStyle | solid |
|---|
| title | Avaliação Fisioterapêutica da Capacidade Funcional |
|---|
| - Na página inicial do sistema, insira suas informações de login e senha.
- Selecione a opção Prontuário Eletrônico e a unidade em que o paciente que deseja realizar a prescrição se encontra internado.
- É exibida na tela inicial do PEP a Work area e também o painel para busca de pacientes.
- Visualizar na Worklist na opção Pacientes na Unidades, os pacientes internados da unidade em que foi efetuado o login.
- Clique sobre o paciente desejado, para iniciar o processo de evolução.
- É exibida e tela inicial do PEP e todas as suas aletas.
- Clique em FISIO – CAPACIDADE FUNCIONAL.
- Preencha os campos do formulário com as informações desejadas.
- Clique em Salvar.
|
| Painel |
|---|
| borderStyle | solid |
|---|
| title | Congênitos/Cardio |
|---|
| - Na página inicial do sistema, insira suas informações de login e senha.
- Selecione a opção Prontuário Eletrônico e a unidade em que o paciente que deseja realizar a prescrição se encontra internado.
- É exibida na tela inicial do PEP a work area e também o painel para busca de pacientes.
- Visualizar na Worklist na opção Pacientes na Unidades, os pacientes internados da unidade em que foi efetuado o login.
- Clique sobre o paciente desejado, para iniciar o processo de evolução.
- É exibida e tela inicial do PEP e todas as suas aletas.
- Clique em CONGÊNITOS/CARDIO.
- Preencha os campos do formulário com as informações desejadas.
- Clique em Salvar.
|
| Painel |
|---|
| borderStyle | solid |
|---|
| title | Ficha Cadastral do Recém-Nascido |
|---|
| - Na página inicial do sistema, insira suas informações de login e senha.
- Selecione a opção Prontuário Eletrônico e a unidade em que o paciente que deseja realizar a prescrição se encontra internado.
- É exibida na tela inicial do PEP a work area e também o painel para busca de pacientes.
- Visualizar na Worklist na opção Pacientes na Unidades, os pacientes internados da unidade em que foi efetuado o login.
- Clique sobre o paciente desejado, para iniciar o processo de evolução.
- É exibida e tela inicial do PEP e todas as suas aletas.
- Clique em FICHA CADASTRAL - RN.
- Preencha os campos do formulário com as informações desejadas.
- Clique em Salvar.
|
| Painel |
|---|
| borderStyle | solid |
|---|
| title | Avaliação Pré-Anestésica |
|---|
| - Na página inicial do sistema, insira suas informações de login e senha.
- Selecione a opção Prontuário Eletrônico e a unidade em que o paciente que deseja realizar a prescrição se encontra internado.
- É exibida na tela inicial do PEP a work area e também o painel para busca de pacientes.
- Visualizar na Worklist na opção Pacientes na Unidades, os pacientes internados da unidade em que foi efetuado o login.
- Clique sobre o paciente desejado, para iniciar o processo de evolução.
- É exibida e tela inicial do PEP e todas as suas aletas.
- Clique em AVALIAÇÃO PRÉ-ANESTÉSICA.
- Clique em Novo.
- Preencha os campos do formulário com as informações desejadas.
- Clique em Salvar.
|
| Painel |
|---|
| borderStyle | solid |
|---|
| title | Lista de Problemas |
|---|
| - Na página inicial do sistema, insira suas informações de login e senha.
- Selecione a opção Prontuário Eletrônico e a unidade em que o paciente que deseja realizar a prescrição se encontra internado.
- É exibida na tela inicial do PEP a Work area e também o painel para busca de pacientes.
- Visualizar na Worklist na opção Pacientes na Unidades, os pacientes internados da unidade em que foi efetuado o login.
- Clique sobre o paciente desejado, para iniciar o processo de evolução.
- É exibida e tela inicial do PEP e todas as suas aletas.
- Clique em LISTA DE PROBLEMAS.
- Preencha os campos do formulário com as informações desejadas.
- Clique em Salvar.
|
| Painel |
|---|
| borderStyle | solid |
|---|
| title | Admissão (Congênitos/Cardiopediatria) |
|---|
| - Na página inicial do sistema, insira suas informações de login e senha.
- Selecione a opção Prontuário Eletrônico e a unidade em que o paciente que deseja realizar a prescrição se encontra internado.
- É exibida na tela inicial do PEP a Work area e também o painel para busca de pacientes.
- Visualizar na Worklist na opção Pacientes na Unidades, os pacientes internados da unidade em que foi efetuado o login.
- Clique sobre o paciente desejado, para iniciar o processo de evolução.
- É exibida e tela inicial do PEP e todas as suas aletas.
- Clique em ADMISSÃO (CONGÊNITOS/CARDIO).
- Preencha os campos do formulário com as informações desejadas.
- Clique em Salvar.
|
| Painel |
|---|
| borderStyle | solid |
|---|
| title | Alta |
|---|
| - Na página inicial do sistema, insira suas informações de login e senha.
- Selecione a opção Prontuário Eletrônico e a unidade em que o paciente que deseja realizar a prescrição se encontra internado.
- É exibida na tela inicial do PEP a Work area e também o painel para busca de pacientes.
- Visualizar na Worklist na opção Pacientes na Unidades, os pacientes internados da unidade em que foi efetuado o login.
- Clique sobre o paciente desejado, para iniciar o processo de evolução.
- É exibida e tela inicial do PEP e todas as suas aletas.
- Clique em ALTA.
- Clique em RESUMO DE ALTA II.
- Preencha os campos do formulário com as informações desejadas.
- Clique em Salvar.
Para preencher as ORIENTAÇÕES PÓS ALTA HOSPITALAR:
- Clique em ORIENTAÇÕES PÓS ALTA HOSPITALAR.
- Preencha os campos do formulário com as informações desejadas.
- Clique em Salvar.
Para preencher o RESUMO DE ALTA/TRANSFERÊNCIA:
- Clique em RESUMO DE ALTA/TRANSFERÊNCIA.
- Preencha os campos do formulário com as informações desejadas.
- Clique em Salvar.
|
| Painel |
|---|
| borderStyle | solid |
|---|
| title | Solicitação Cirúrgica |
|---|
| - Na página inicial do sistema, insira suas informações de login e senha.
- Selecione a opção Prontuário Eletrônico e a unidade em que o paciente que deseja realizar a prescrição se encontra internado.
- É exibida na tela inicial do PEP a Work area e também o painel para busca de pacientes.
- Visualizar na Worklist na opção Pacientes na Unidades, os pacientes internados da unidade em que foi efetuado o login.
- Clique sobre o paciente desejado, para iniciar o processo de evolução.
- É exibida e tela inicial do PEP e todas as suas aletas.
- Clique em SITUAÇÃO CIRURGICA.
- Preencha os campos do formulário com as informações desejadas.
- Clique em Salvar.
|
| Painel |
|---|
| borderStyle | solid |
|---|
| title | Avaliação Nutricional Admissional – Pediatria |
|---|
| - Na página inicial do sistema, insira suas informações de login e senha.
- Selecione a opção Prontuário Eletrônico e a unidade em que o paciente que deseja realizar a prescrição se encontra internado.
- É exibida na tela inicial do PEP a Work Area e também o painel para busca de pacientes.
- Visualizar na Worklist na opção Pacientes na Unidades, os pacientes internados da unidade em que foi efetuado o login.
- Clique sobre o paciente desejado, para iniciar o processo de evolução.
- É exibida e tela inicial do PEP e todas as suas aletas.
- Clique em AVALIAÇÃO NUTRICIONAL.
- Preencha os campos do formulário com as informações desejadas.
- Clique em Salvar.
|
| Painel |
|---|
| borderStyle | solid |
|---|
| title | Psicologia |
|---|
| - Na página inicial do sistema, insira suas informações de login e senha.
- Selecione a opção Prontuário Eletrônico e a unidade em que o paciente que deseja realizar a prescrição se encontra internado.
- É exibida na tela inicial do PEP a work area e também o painel para busca de pacientes.
- Visualizar na Worklist na opção Pacientes na Unidades, os pacientes internados da unidade em que foi efetuado o login.
- Clique sobre o paciente desejado, para iniciar o processo de evolução.
- É exibida e tela inicial do PEP e todas as suas aletas.
- Clique em PSICOLOGIA.
- Preencha os campos do formulário com as informações desejadas.
- Clique em Salvar.
|
|
| Totvs custom box accordion |
|---|
| itemtitle | Como Exportar e Importar Formulários Dinâmicos |
|---|
| Essa funcionalidade foi criada com o objetivo de permitir que sejam copiados formulários já existentes em um ambiente para outro ambiente. Por exemplo: Um formulário de TRIAGEM foi elaborado no servidor de homologação do cliente. Foram criados novos metadados para este formulário, além dos datasources. Mediante a aprovação do cliente, o formulário pode ser copiado para o servidor de produção. Então, no servidor de homologação faz-se uma exportação do formulário desejado. Em seguida, este arquivo é importado no servidor de produção. Pronto, o formulário já está disponível para utilização (basta apenas realizar as demais configurações de workarea e acesso da aleta para o novo formulário).
Outra possibilidade de uso desta funcionalidade é a realização de BACKUPs de formulários em arquivo.
Como exportar formulários? Acessar o menu de exportação de formulários. 
Selecionar o formulário desejado (podem ser selecionados vários formulários, mas é recomendado fazer exportação individual, para melhor controle). 
Ao clicar em Exportar, é gerado um arquivo contendo as definições do FORMULÁRIO, juntamente com os METADADOS e DATASOURCES existentes no mesmo (se vários formulários forem selecionados, também serão incluídos os METADADOS e DATASOURCES presentes em cada um deles). 
Como importar formulários?Acessar o menu de importação de formulários. Na tela de importação, selecionar um arquivo FBZ que contém o formulário dinâmico que deseja importar. 
Ao clicar em Importar, o arquivo será lido pelo sistema, e os FORMULÁRIOS, METADADOS e DATASOURCES contidos no arquivo serão importados diretamente para o banco de dados. IMPORTANTE: se algum item já existir no banco de dados, será sobrescrito com o valor presente no arquivo. Após a importação, exibe tela de sucesso. 
|
| Totvs custom box accordion |
|---|
| itemtitle | API de Pesquisa de Metadados |
|---|
| Todas as respostas preenchidas no FormBuilder ficam armazenadas no CouchDB. O CouchDB é um banco de dados noSQL (não relacional). Para maiores informações, acessar: http://couchdb.apache.org/ Para obter os dados armazenados, foi criada uma API de pesquisa de metadados. A API de pesquisa não é um BI. A API de pesquisa foi desenvolvida com ASPNET WebAPI e trabalha com serialização JSON. FormBuilder API V1Essa é a versão 1 da API de pesquisa. Foi criado um método para realizar as pesquisas que pode receber múltiplos parâmetros. As pesquisas devem ser realizadas no seguinte endereço (relativo à instalação do FormBuilder): /api/v1/query Método HTTP: GET - os parâmetros de filtro são enviados na querystring da requisição.
Parâmetros de filtragem: | |
|---|
| responseid | Código identificador da resposta específica que deseja pesquisar. | | startdate | Filtro de data inicial para as respostas armazenadas (exemplo: ‘startdate=2015/08/28 09:16:12’ – horário é opcional). | | enddate | Filtro de data final para as respostas armazenadas (exemplo: ‘enddate=2015/12/31 23:59:59’ – horário é opcional). | | formid | Filtro do código identificador do formulário (não confundir com o parâmetro de entrada ‘formId’!). | | tagvalue | Filtro de parâmetros de entrada (exemplo: ‘tagvalue=mpi,384067’). O filtro de parâmetro de entrada é composto das seguintes partes: • 1. Sigla do parâmetro de entrada
• 2. Valor a ser comparado
Observação: o operador de comparação é sempre IGUALDADE (procuramos o valor exato do parâmetro de entrada).
| | metavalue | Filtro de metadados (exemplo: ‘metavalue=FUMA,EQUAL,Sim’, ‘metavalue=IDIOMA_CK,IS_TRUE,1’) O filtro de metadado é composto das seguintes partes:
• 1. Sigla do metadado a comparar
• 2. Operador de comparação (EQUAL, IS_TRUE, IS_FALSE – IMPORTANTE: novas operações podem ser desenvolvidas conforme a demanda!)
• 3. Valor a ser comparado |
Nota: se nenhum filtro for informado, não é realizada a pesquisa.
Parâmetros de exibição: | |
|---|
| tags | Seleciona os parâmetros de entrada que serão exibidos no resultado (conforme os parâmetros de entrada que estão definidos nos formulários) | | fields | Seleciona os metadados (filtro pela SIGLA) que serão exibidos no resultado |
Resposta da API V1: | |
|---|
| 400 BadRequest | Não foi possível fazer o parse dos filtros informados (uma mensagem adicional pode ser retornada, com o motivo da falha). | | 200 OK | A pesquisa foi executada com sucesso. Os dados são exibidos conforme a figura abaixo. |
O JSON retornado na resposta da API V1 contém as seguintes informações: - searchTime: tempo em milisegundos da pesquisa (com sufixo ms na string).
- totalRows: quantidade de respostas encontradas.
- rows: um array contendo a lista de respostas encontradas, com fields e tags já filtrados.

|
| Totvs custom box accordion |
|---|
| Os metadados, no âmbito da aplicação de formulários dinâmicos, definem uma alocação que será realizada no banco de dados para armazenar as informações inseridas pelo usuário nos formulários. Apesar do banco de dados dos formulários dinâmicos ser do tipo não-relacional, essa alocação pode ser entendida como uma nova coluna na tabela de respostas. 
Dessa forma, cada preenchimento de formulário resulta em um novo registro nessa tabela de respostas. Novos metadados podem ser criados livremente, dando maior flexibilidade à criação de formulários personalizados. Como criar metadados? Acesse o menu para inclusão de metadados e preencher os campos seguindo as orientações abaixo: 
| Campo: | Descrição: |
|---|
| ampo de preenchimento obrigatório. A sigla deve ser ÚNICA na base de dados. Não pode conter espaços e/ou acentuação. | | Campo de preenchimento obrigatório. Texto livre. | | Campo de preenchimento opcional. O resultado do cálculo da fórmula é utilizado para preencher automaticamente o componente do formulário que contém este metadado. | | Datasource | Campo de preenchimento opcional. Os datasources atribuídos ao metadado permitem que o sistema carregue informações dinâmicas em componentes do tipo AUTOCOMPLETE, CHECKBOXLIST, RADIO, DROPDOWN e GRIDDOMAIN. | | Ativo | Habilita e desabilita o metadado na página de construção de formulários. |
Funções: As funções que podem ser utilizadas nas fórmulas são os seguintes:
Retorna o valor preenchido/selecionado no componente que contém o metadado. Importante: apenas os componentes TEXTBOX, TEXTAREA, RADIO e DROPDOWN dão suporte à esta função. Retorna o valor preenchido/selecionado no componente que contém o metadado, em formato FLOAT (número). Importante: apenas os componentes TEXTBOX, TEXTAREA, RADIO e DROPDOWN dão suporte à esta função. Retorna TRUE se o componente que contém o metadado está selecionado. Importante: apenas o componente CHECKBOX dá suporte à esta função. Operadores: Os operadores que podem ser utilizados nas fórmulas são os seguintes: + (soma) - (subtração) / (divisão) * (multiplicação) == (igual) != (diferente) > (maior) < (menor) >= (maior igual) <= (menor igual) ? (condicional SE) : (condicional SENÃO) |
| Totvs custom box accordion |
|---|
| Datasource é um recurso que permite obter dados externos para os componentes dos formulários dinâmicos. Esses dados podem ser dinâmicos, quando são obtidos a partir de um ERP ou software periférico, ou pré-definidos pelo usuário, no caso do datasource manual. Os dados obtidos nos datasources são utilizados principalmente para popular opções nos componentes do formulário (ex. DROPDOWN, RADIO, AUTOCOMPLETE, etc).
Como criar datasources? Acessar o menu para inclusão de datasources e preencher os campos seguindo as orientações abaixo. 
| Campo: | Descrição: |
|---|
| Descrição | Campo de preenchimento obrigatório. Texto livre. | | Tipo de Datasource | Campo de preenchimento obrigatório. Conforme o tipo selecionado, novos campos são requeridos, conforme detalhado nos próximos tópicos. As opções são: - Manual
- JSON
- JSON_Object
| | Ativo | Habilita e desabilita o datasource na página de construção de formulários. |
Datasource Manual As opções são definidas pelo próprio usuário, e salvas no banco de dados. Também podem ser modificados pelo usuário a qualquer momento. O campo OPÇÕES PRÉ-DEFINIDAS deve ser preenchido respeitando o formato informado. É indicado para listas de poucas opções, como: - Sim, Não
- Escalas (0, 1, 2, 3, ... Boa, Regular, Ruim, ...).
Na configuração dos dados manuais, deve-se observar o seguinte: - LABEL é a informação que será exibida para o usuário em tela.
- VALOR é a informação que será salva no banco de dados.

Datasource JSON: As opções são obtidas a partir da uma requisição para um serviço HTTP. O serviço deve retornar um JSON em formato compatível. É indicado para listar informações de cadastros que já existem no ERP (ou software periférico), como: - CID.
- Profissionais.
- Alergias.
Exemplo de configuração JSON: O campo ENDEREÇO DE ACESSO deve conter a URL do serviço. Os campos LABEL e VALOR deverão indicar quais as propriedades na lista de objetos do JSON deverão ser mostrados em tela e salvos no banco, respectivamente. O botão TESTAR pode ser usado para verificar se a requisição está OK. 
Exemplo de retorno JSON: 
Datasource JSON_Object: As informações são obtidas a partir da uma requisição para um serviço HTTP. O serviço deve retornar um JSON em formato compatível. É utilizado somente para buscar uma coleção de informações específicas, que podem ser mostradas no formulário, como: - Dados do paciente.
- Dados do atendimento.
Em geral essa requisição é feita com a utilização de filtros na URL (código do paciente, por exemplo). Para enviar filtros na URL, utilizar a macro @QUERY('nome_do_filtro'). Os filtros que podem ser enviados nessa requisição do JSON_Object limitam-se aos filtros presentes na QUERYSTRING da requisição do formulário. O filtro mais comum é: mpi (código do paciente) - novos filtros poderão estar disponíveis no futuro. Para mostrar no formulário os dados retornados pelo JSON_Object, deve-se fazer a referência à FUNÇÃO DE ACESSO na fórmula do metadado (ex. DADOSPACIENTE('EIR001_NAME') ). Dessa forma, é possível que um componente TEXTBOX, por exemplo, exiba o nome do paciente no cabeçalho do formulário. Exemplo de configuração JSON_Object O campo ENDEREÇO DE ACESSO deve conter a URL do serviço. Pode ser utilizada a macro @QUERY('nome_do_filtro') para envio de parâmetros na URL. O campo NOME DA FUNÇÃO DE ACESSO define um nome de função que permite acessar os dados do JSON retornado pela requisição. Este nome de função pode então ser usado na FÓRMULA de METADADO para que o valor seja recuperado para o componente. O botão TESTAR pode ser usado para verificar se a requisição está OK. Exemplo de retorno JSON_Object: |
| Totvs custom box accordion |
|---|
| itemtitle | Parâmetros de Entrada |
|---|
| O que são os parâmetros de entrada? Parâmetros de entrada são variáveis configuradas no formulário que permitem criar "rótulos" às respostas salvas no preenchimento dos formulários. Podem ser criados quantos parâmetros de entrada forem necessários em cada formulário. Ao criar parâmetros para um formulário, o objetivo deve ser criar a melhor lista possível de "rótulos" que, futuramente, permitam buscar os valores que serão rotulados com essas informações.
O gráfico abaixo exemplifica o funcionamento geral dos parâmetros de entrada: 
Os campos preenchidos para criar um parâmetro de entrada são os seguintes: | Campo: | Descrição: |
|---|
| Nome do parâmetro | Campo obrigatório. Define o nome do parâmetro que será enviado na requisição do formulário. | | Parâmetro obrigatório | Quando checado, indica que o parâmetro deve, obrigatoriamente, estar presente na requisição do formulário (mesmo que o valor seja 'em branco'). | | Exibe coluna | Quando checado, indica que a grid de respostas do formulário exibirá uma coluna com o valor correspondente. | | Filtro removível | Quando checado, indica que a coluna (na grid de respostas) pode ter o filtro desativado. Nesse caso, as respostas que possuem valor diferente do filtro atual (o valor do parâmetro presente na requisição atual) também serão exibidas. | | Nome da coluna | Quando "Exibe coluna" está checado, o nome da coluna deve ser informado para ser exibido na grid de respostas. |
Exemplo de parâmetros de entrada: 
Ao acessar o formulário, os parâmetros de entrada devem ser informados na QUERYSTRING da requisição. Os parâmetros definidos como obrigatórios devem sempre ser informados. Caso contrário, o acesso ao formulário é interrompido. Exemplo de bloqueio quando não é informado o parâmetro de entrada na requisição do formulário: 
Importante: na versão corrente do Prontuário Eletrônico do Paciente, os parâmetros do exemplo anterior já são enviados automaticamente em todas as requisições. Logo, em todos os formulários é possível utilizar esses parâmetros.
Quando a grid de respostas é acessada, as colunas são geradas conforme a configuração dos parâmetros de entrada do formulário. Além disso, os valores nas colunas em cada registro exibido na grid de respostas é o mesmo valor informado quando do preenchimento do formulário. Exemplo de grid de respostas mostrando o número do atendimento (attentionId) e o nome do paciente (patientName): 
No exemplo acima, a coluna "Número do Atendimento" tem o filtro removível habilitado. Dessa forma, é possível mostrar respostas do formulário que foram realizadas em atendimentos diferentes do atual. |
| Totvs custom box accordion |
|---|
| Movimento único é um recurso que permite trabalhar com preenchimento incremental de um formulário dinâmico. Isto significa que cada vez que o usuário abrir o formulário para fazer um novo preenchimento, a última resposta preenchida em cada campo será pré-carregada. Importante: as respostas que são pré-carregadas sempre respeitam a combinação de parâmetros de entrada (somente os obrigatórios) informados. Na prática, busca a última resposta que contém o mesmo mpi, attentionId, etc.
Como configurar o movimento único?No Prontuário Eletrônico do Paciente o movimento único é configurado no cadastro de Grupos de Formulários Dinâmicos, conforme a figura abaixo: 
Exemplo de movimento único habilitado:Quando o movimento único está HABILITADO para o formulário, o usuário sempre acessa automaticamente a última resposta do formulário, para realizar o preenchimento incremental. Observe o gráfico: 
O formulário é exibido já preenchido com a última resposta. Todos os campos podem ser editados livremente. No momento que o usuário salva e envia o novo preenchimento, uma nova versão de resposta é armazenada no banco de dados. A resposta anterior (e todas as demais respostas), que foi utilizada para carregar o formulário já preenchido, fica no histórico. Os novos valores em cada campo são associados ao METADADO do campo e rotulados com os valores dos PARÂMETROS DE ENTRADA. O acesso à grid de respostas fica desabilitado neste tipo de configuração.
Exemplo de movimento único desabilitado:Quando o movimento único está DESABILITADO para o formulário, o usuário sempre acessa uma versão "em branco" do formulário. Observe o gráfico: 
No momento que o usuário salva e envia o novo preenchimento, uma nova versão de resposta é armazenada no banco de dados. Todas as respostas anteriores são mantidas no histórico. Os novos valores em cada campo são associados ao METADADO do campo e rotulados com os valores dos PARÂMETROS DE ENTRADA. O acesso à grid de respostas fica habilitado neste tipo de configuração. |
| Totvs custom box accordion |
|---|
| itemtitle | Grid de Respostas |
|---|
| A grid de respostas mostra a lista de respostas do formulário que contemplam a mesma combinação de parâmetros de entrada obrigatórios.

As colunas que são exibidas na grid de respostas obedecem a configuração dos parâmetros de entrada do formulário (configuração "Exibe coluna"). Os valores de cada parâmetro de entrada obrigatório que foram enviados na chamada ao formulário também são usados como filtro da lista de respostas (isso significa que, por exemplo, respostas de pacientes diferentes não são exibidos quando o parâmetro de entrada referente ao paciente está definido como obrigatório). 
Na grid de respostas, é possível visualizar respostas anteriores (botão IMPRIMIR abre um PDF da resposta salva). Também é possível usar uma resposta anterior como base para um novo preenchimento. Nesse caso, ao clicar no botão REVISAR, um novo formulário é aberto para preenchimento com valores da resposta selecionada pré-carregados nos campos, quando disponível. Importante: caso o layout formulário tenha sido modificado desde a resposta anterior, os valores nos campos novos ficam em branco, enquanto os valores nos campos excluídos são descartados. Já o botão NOVO abre um novo formulário, em branco, para preenchimento. |
| Totvs custom box accordion |
|---|
| itemtitle | Componentes de Formulário |
|---|
| Os componentes são elementos que permitem inserir campos para que o usuário faça o preenchimento dos formulários.

Na construção dos formulários, os componentes podem ser organizados livremente (arrastar e soltar). Cada componente pode ser associado à apenas um METADADO. Os valores preenchidos nos componentes dos formulários serão vinculados sempre ao metadado associado. Alguns componentes precisam de DATASOURCE. Os datasources são associados aos metadados e os valores contidos no datasource são exibidos conforme o tipo de componente.
Atualmente existem 13 componentes disponíveis. Veja abaixo os detalhes de cada componente. - Panel
- Grid Domain
- Grid Form
- Label
- Textbox
- Textarea
- Autocomplete
- Checkboxlist
- Checkbox
- Radio
- Dropdown
- Calendar
- CalendarTime
|
| Totvs custom box accordion |
|---|
| itemtitle | Componentes Disponíveis |
|---|
| | Painel |
|---|
| borderStyle | solid |
|---|
| title | Panel |
|---|
| O componente Panel serve como um agrupador visual de elementos. Não é necessário vincular METADADO ao componente Panel. 
| Propriedade: | Descrição: |
|---|
| Título do painel | é o título que será exibido para o painel (ex. "Informações"). | | Hint | texto exibido quando mouse fica sobre o painel. |
|
| Painel |
|---|
| borderStyle | solid |
|---|
| title | Grid Domain |
|---|
| O componente Grid Domain é composto de dois elementos: um campo de pesquisa do tipo "autocomplete" e uma grid. Nesse componente o usuário pode pesquisar e selecionar itens para adicionar na listagem da grid. Para buscar os itens, o usuário deve fazer uma pesquisa no formato "autocomplete". Os itens carregados são obtidos à partir de uma consulta ao DATASOURCE definido no cadastro do METADADO associado: 
E o item selecionado é disposto na grid: 
Os itens selecionados podem ser removidos, usando o botão com um X. Importante: para o correto funcionamento é obrigatório que as colunas da grid e o datasource sejam configurados no formato detalhado nos tópicos abaixo. | Propriedade: | Descrição: |
|---|
| Título do painel | é o título que será exibido no componente Grid Domain. | | Mostrar label | indica se o label do campo de pesquisa deve ser mostrado. | | Label | é o label que será exibido no campo de pesquisa. | | Negrito | indica se o label do campo de pesquisa deve ficar negrito. | | Obrigatório | indica se o usuário deve selecionar pelo menos 1 item para a grid. | | Quantidade mínima de caracteres para pesquisa | é a quantidade de caracteres que deve ser digitada para iniciar uma pesquisa ao datasource do metadado. | | Colunas | espaço onde são definidas as colunas que serão exibidas na grid (ver no tópico abaixo). | | Metadado | define o METADADO que será associado ao Grid Domain Importante: o metadado selecionado nesta propriedade deve conter um datasource no formato detalhado no tópico abaixo. | | Regras de dependência | espaço onde é definida uma fórmula que permite que o componente seja desabilitado ou ocultado. | | Hint | texto exibido quando mouse fica parado sobre o grid. |
Configuração de colunas: A configuração de colunas permite customizar a exibição de informações dos itens obtidos a partir da pesquisa do datasource. Ao clicar na propriedade "Colunas", é exibido o seguinte painel para configuração das colunas: 
| Campo: | Descrição: |
|---|
| Nome para Exibição | Campo obrigatório. O nome para exibição será exibido no cabeçalho da coluna. | | Propriedade | Campo obrigatório. O nome de propriedade definido neste campo será utilizado para resgatar o valor da propriedade correspondente no item do datasource. |
Configuração especial do datasource: Consideramos aqui que o DATASOURCE do tipo JSON é o mais indicado para pesquisa de itens para o componente Grid Domain. Logo, para o correto funcionamento deste componente, é recomendado que a configuração do datasource associado ao metadado que será vinculado no componente seja feita no seguinte formato: 
Importante destacar a configuração diferenciada dos campos "Endereço de acesso" e "Campo VALOR". | Campo: | Descrição: |
|---|
| Endereço de Acesso | A inclusão da macro @FILTER no endereço de acesso permite que o valor que está sendo digitado no campo de pesquisa seja enviado na pesquisa (ocorre a substituição da macro @FILTER pela palavra-chave digitada durante a pesquisa). | | Valor | Pode ser definido com um asterisco apenas. Isso significa que todas as propriedades existentes no JSON do item retornado serão lidas pelo componente (mas somente serão exibidos os valores de propriedades que estiverem definidos na configuração de colunas). |
Esquema gráfico do mecanismo de pesquisa:O esquema gráfico abaixo ilustra o mecanismo de pesquisa de itens do componente Grid Domain. 
|
| Painel |
|---|
| borderStyle | solid |
|---|
| title | Grid Form |
|---|
| O objetivo do componente Grid Form é armazenar informações de METADADOS preenchidos em um sub-formulário. O componente Grid Form é composto de dois elementos: um hyperlink de acesso ao sub-formulário e uma grid. 
Ao clicar no hyperlink o usuário acessa o sub-formulário, conforme a configuração nas propriedades do componente. 
Sub-formulário Quando SALVAR as informações no sub-formulário (clicar no botão SALVAR), o usuário é remetido ao formulário base, já com dados do preenchimento sendo exibidos na grid, conforme a configuração de colunas nas propriedades do componente. 
Os registros de preenchimento podem ser excluídos usando o botão X.
| Propriedade: | Descrição: |
|---|
| Título do painel | é o título que será exibido no componente Grid Form. | | Colunas | espaço onde são definidas as colunas que serão exibidas na grid (ver no tópico abaixo). | | Formulário | é o identificador do sub-formulário que será aberto quando o usuário clicar no hyperlink "Clique aqui para inserir". | | Metadado | define o METADADO que será associado ao Grid Form | | Regras de dependência | espaço onde é definida uma fórmula que permite que o componente seja desabilitado ou ocultado. | | Hint | texto exibido quando mouse fica parado sobre o grid. |
Configuração de colunas: A configuração de colunas permite customizar a exibição de informações dos itens obtidos a partir do preenchimento do sub-formulário. Ao clicar na propriedade "Colunas", é exibido o seguinte painel para configuração das colunas: 
| Campo: | Descrição: |
|---|
| Nome para Exibição | Campo obrigatório. O nome para exibição será exibido no cabeçalho da coluna. | | Propriedade | Campo obrigatório. O nome de propriedade definido neste campo será utilizado para resgatar o valor preenchido no METADADO do sub-formulário. |
Esquema gráfico do mecanismo de preenchimento:O esquema gráfico abaixo ilustra o mecanismo de preenchimento de itens do componente Grid Form: 
|
| Painel |
|---|
| borderStyle | solid |
|---|
| title | Label |
|---|
| O componente Label serve para escrever textos no formulário. Os textos podem ser instruções de preenchimento ou rótulos em outros campos. Não é necessário vincular METADADO ao componente Label.
| |
|---|
| Label | é o texto que será exibido. | | Negrito | indica se o label deve ficar negrito. | | Regras de dependência | espaço onde é definida uma fórmula que permite que o componente seja desabilitado ou ocultado. | | Hint | texto exibido quando mouse fica parado sobre o label. |
Macros: Nos formulários dinâmicos, macros são marcações que serão substituídas por valores pré-definidos quando um formulário for executado. As macros existentes hoje são as seguintes: @SYSDATETIME = insere o valor atual de Data e Hora, no formato dd/MM/yyyy HH:mm:ss @SYSDATE = insere o valor atual de Data, no formato dd/MM/yyyy
|
| Painel |
|---|
| borderStyle | solid |
|---|
| title | Textbox |
|---|
| O componente Textbox permite que o usuário insira informações textuais ou numéricas no campo. Também é possível fazer preenchimento automático do campo Textbox, com uso de FÓRMULA no METADADO. 
| Propriedade: | Descrição: |
|---|
| Mostrar label | indica se o label do campo deve ser mostrado. | | Label | é o label que será exibido no campo. | | Negrito | indica se o label do campo deve ficar negrito. | | Obrigatório | indica se o usuário precisa preencher o campo. | | Metadado | define o METADADO que será associado ao Textbox. Importante: o metadado selecionado nesta propriedade pode conter fórmulas, provocando o preenchimento automático do campo - ver tópico abaixo. | | Regras de dependência | espaço onde é definida uma fórmula que permite que o componente seja desabilitado ou ocultado. | | Hint | texto exibido quando mouse fica parado sobre o campo. |
Metadado com fórmula: O componente Textbox permite preenchimento automático do valor baseado em FÓRMULA de METADADO. Isto é: o valor calculado na fórmula é utilizado para preencher o campo do componente Textbox. 
As fórmulas são construídas no cadastro do METADADO, obedecendo as regras previstas e as funções pré-definidas: 
|
| Painel |
|---|
| borderStyle | solid |
|---|
| title | Textarea |
|---|
| O componente Textarea permite que o usuário insira informações textuais ou numéricas no campo, com mais de uma linha. Também é possível fazer preenchimento automático do campo Textarea, com uso de FÓRMULA no METADADO. 
| Propriedade: | Descrição: |
|---|
| Mostrar label | indica se o label do campo deve ser mostrado. | | Label | é o label que será exibido no campo. | | Negrito | indica se o label do campo deve ficar negrito. | | Obrigatório | indica se o usuário precisa preencher o campo. | | Metadado | define o METADADO que será associado ao Textarea. Importante: o metadado selecionado nesta propriedade pode conter fórmulas, provocando o preenchimento automático do campo - ver tópico abaixo. | | Regras de dependência | espaço onde é definida uma fórmula que permite que o componente seja desabilitado ou ocultado. | | Hint | texto exibido quando mouse fica parado sobre o campo. |
Metadado com fórmula:O componente Textarea permite preenchimento automático do valor baseado em FÓRMULA de METADADO. Isto é: o valor calculado na fórmula é utilizado para preencher o campo do componente Textarea. |
| Painel |
|---|
| borderStyle | solid |
|---|
| title | Autocomplete |
|---|
| O componente Autocomplete é um campo que permite fazer seleção de um item a partir de pesquisa em DATASOURCE. Os itens carregados são obtidos à partir de uma consulta ao DATASOURCE definido no cadastro do METADADO associado: Para o correto funcionamento é obrigatório que o datasource seja configurado no formato detalhado nos tópicos abaixo.
| Propriedade: | Descrição: |
|---|
| Mostrar label | indica se o label do campo de pesquisa deve ser mostrado. | | Label | é o label que será exibido no campo de pesquisa. | | Negrito | indica se o label do campo de pesquisa deve ficar negrito. | | Obrigatório | indica se o usuário deve selecionar pelo menos 1 item. | | Quantidade mínima de caracteres para pesquisa | é a quantidade de caracteres que deve ser digitada para iniciar uma pesquisa ao datasource do metadado. | | Metadado | define o METADADO que será associado ao autocomplete. Importante: o metadado selecionado nesta propriedade deve conter um datasource no formato detalhado no tópico abaixo. | | Regras de dependência | espaço onde é definida uma fórmula que permite que o componente seja desabilitado ou ocultado. | | Hint | texto exibido quando mouse fica parado sobre o autocomplete. |
Configuração especial do datasource: Consideramos aqui que o DATASOURCE do tipo JSON é o mais indicado para pesquisa de itens para o componente Autocomplete. Sugere-se ainda a inclusão da macro @FILTER no endereço de acesso para que o valor que está sendo digitado no campo seja enviado na pesquisa (ocorre a substituição da macro @FILTER pela palavra-chave digitada durante a pesquisa).
|
| Painel |
|---|
| borderStyle | solid |
|---|
| title | Checkboxlist |
|---|
| O componente Checkboxlist é um campo que permite fazer seleção de um ou mais itens. Os itens carregados são obtidos à partir de leitura ao DATASOURCE definido no cadastro do METADADO associado. Para o correto funcionamento é obrigatório que um datasource seja configurado no METADADO associado ao componente. | |
|---|
| Obrigatório | indica se o usuário deve selecionar pelo menos 1 item. | | Direção | define a orientação da listagem de itens - HORIZONTAL ou VERTICAL (padrão). | | Metadado | define o METADADO que será associado ao checkboxlist. Importante: o metadado selecionado nesta propriedade deve conter um datasource. | | Regras de dependência | espaço onde é definida uma fórmula que permite que o componente seja desabilitado ou ocultado. | | Hint | texto exibido quando mouse fica parado sobre o checkboxlist. |
|
| Painel |
|---|
| borderStyle | solid |
|---|
| title | Checkbox |
|---|
| O componente Checkbox é um campo que permite fazer seleção simples de um item.
| Propriedade: | Descrição: |
|---|
| Label | é o label que será exibido no campo de seleção. | | Metadado | define o METADADO que será associado ao checkbox. | | Regras de dependência | espaço onde é definida uma fórmula que permite que o componente seja desabilitado ou ocultado. | | Hint | texto exibido quando mouse fica parado sobre o checkbox. |
|
| Painel |
|---|
| borderStyle | solid |
|---|
| title | Radio |
|---|
| O componente Radio é um campo que permite fazer seleção de apenas um item em uma lista de itens. Os itens carregados são obtidos à partir de leitura ao DATASOURCE definido no cadastro do METADADO associado Para o correto funcionamento é obrigatório que um DATASOURCE seja configurado no METADADO associado ao componente.
| Propriedade: | Descrição: |
|---|
| Obrigatório | indica se o usuário deve selecionar pelo menos 1 item. | | Direção | define a orientação da listagem de itens - HORIZONTAL ou VERTICAL (padrão). | | Metadado | define o METADADO que será associado ao checkbox. | | Regras de dependência | espaço onde é definida uma fórmula que permite que o componente seja desabilitado ou ocultado. | | Hint | texto exibido quando mouse fica parado sobre o checkbox. |
|
| Painel |
|---|
| borderStyle | solid |
|---|
| title | Dropdown |
|---|
| O componente Dropdown é um campo que permite fazer seleção de um item a partir de pesquisa em DATASOURCE. Os itens carregados são obtidos à partir de uma consulta ao DATASOURCE definido no cadastro do METADADO associado: Para o correto funcionamento é obrigatório que o datasource seja configurado no formato detalhado nos tópicos abaixo.
| Propriedade: | Descrição: |
|---|
| Mostrar label | indica se o label do campo deve ser mostrado. | | Label | é o label que será exibido no campo. | | Negrito | indica se o label do campo deve ficar negrito. | | Obrigatório | indica se o usuário deve selecionar uma opção (não deixar em branco). | | Exibir opção em branco | permite mostrar uma opção "Selecione..." em primeiro lugar. | | Metadado | define o METADADO que será associado ao autocomplete. Importante: o metadado selecionado nesta propriedade deve conter um datasource no formato detalhado no tópico abaixo. | | Regras de dependência | espaço onde é definida uma fórmula que permite que o componente seja desabilitado ou ocultado. | | Hint | texto exibido quando mouse fica parado sobre o autocomplete. |
Configuração do datasource: O DATASOURCE atribuído ao METADADO vinculado num componente Dropdown deve ser do tipo JSON ou Manual. A listagem de itens obtidas ao consultar o DATASOURCE será exibida no Dropdown. |
| Painel |
|---|
| borderStyle | solid |
|---|
| title | Calendar |
|---|
| O componente Calendar é um campo que permite fazer seleção de data. 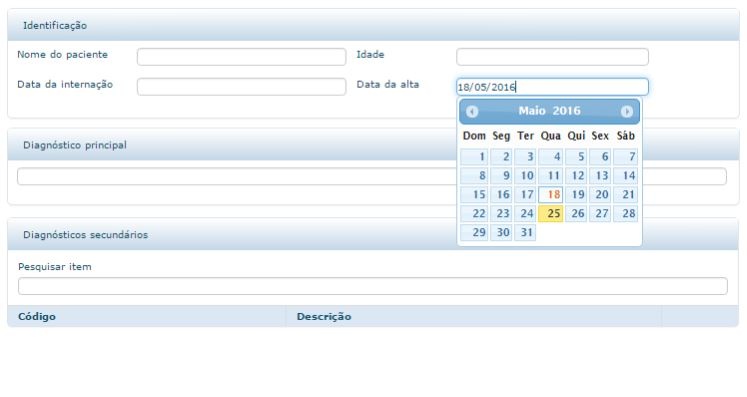
| Propriedade | Descrição: |
|---|
| Mostrar label | indica se o label do campo deve ser mostrado. | | Label | é o label que será exibido no campo. | | Negrito | indica se o label do campo deve ficar negrito. | | Obrigatório | indica se o usuário deve selecionar uma opção (não deixar em branco). | | Metadado | define o METADADO que será associado ao campo. | | Regras de dependência | espaço onde é definida uma fórmula que permite que o componente seja desabilitado ou ocultado. | | Hint | texto exibido quando mouse fica parado sobre o campo. |
|
| Painel |
|---|
| borderStyle | solid |
|---|
| title | CalendarTime |
|---|
| O componente CalendarTime é um campo que permite fazer seleção de data e hora.
| Propriedade | Descrição: |
|---|
| Mostrar label | indica se o label do campo deve ser mostrado. | | Label | é o label que será exibido no campo. | | Negrito | indica se o label do campo deve ficar negrito. | | Obrigatório | indica se o usuário deve selecionar uma opção (não deixar em branco). | | Preencher data automaticamente | Permite bloquear o campo para que seja preenchido automaticamente pelo sistema. As opções de preenchimento são: - Ao abrir formulário: preenche com a data+hora de entrada do formulário.
- Ao salvar formulário: preenche com a data+hora em que o usuário clica SALVAR.
Importante: se não for selecionada opção, o usuário pode alterar livremente. Senão, o campo é bloqueado. | | Metadado | define o METADADO que será associado ao campo. | | Regras de dependência | espaço onde é definida uma fórmula que permite que o componente seja desabilitado ou ocultado. | | Hint | texto exibido quando mouse fica parado sobre o campo.s |
|
|
| Totvs custom box accordion |
|---|
| itemtitle | Duplicar Formulário |
|---|
| Essa funcionalidade foi criada com o objetivo agilizar a construção de formulários semelhantes. - Acesse o Módulo Adm. do Sistema / Configurações PEP / Cadastro de Formulários / agrupador: Designer de Templates.
- Clique em Duplicar Formulário.
- Informe o Nome do Novo Formulário e selecione o Formulário Original que deseja fazer a cópia.
- Clique em Salvar.

- Neste momento, a cópia do formulário é gravada com o novo nome fornecido.
- Para alterar o novo formulário, acesse Configurações PEP / Cadastro de Formulários / Designer de Templates.
- Clique em Alterar Formulário.
Digite o novo nome do formulário e clique em Buscar. - Em seguida selecione o formulário.

- Neste momento, é possível visualizar a cópia e fazer as alterações necessárias no novo formulário.

|
|
|