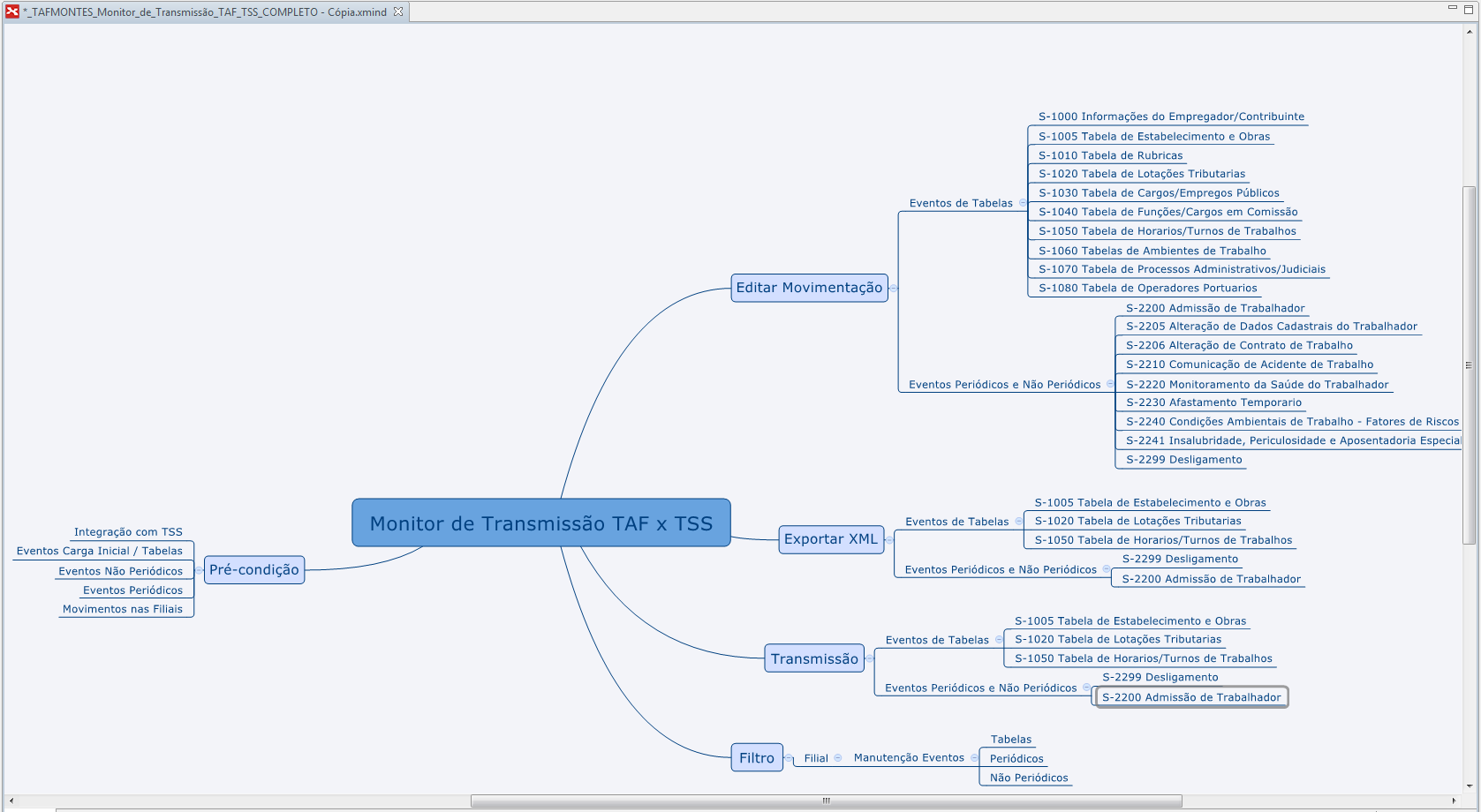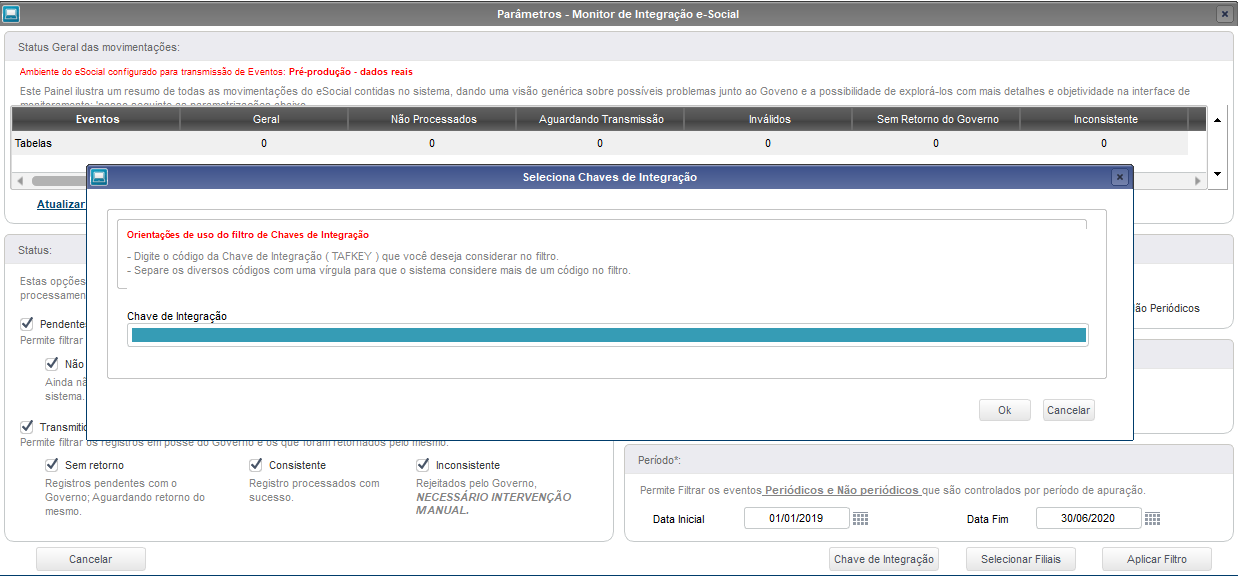Recursos AdicionaisTodos os painéis desta funcionalidade trazem recursos adicionais, que facilitam a análise dos dados e permitem a personalização das telas. FiltrosAtravés da opção "Filtrar", o sistema permite que sejam criados filtros personalizáveis, de acordo com a necessidade de cada usuário, que podem ser salvos e re-utilizados a cada acesso da funcionalidade.  Image Added Image Added
Exemplo: Criar um filtro para que o painel de eventos de tabela demonstre apenas o evento S-1000: I. Clique em Filtrar II. Clique em Criar Filtro  Image Added Image Added
III. Crie a sua expressão de Filtro, salve e aplique  Image Added Image Added
 Image Added Image Added
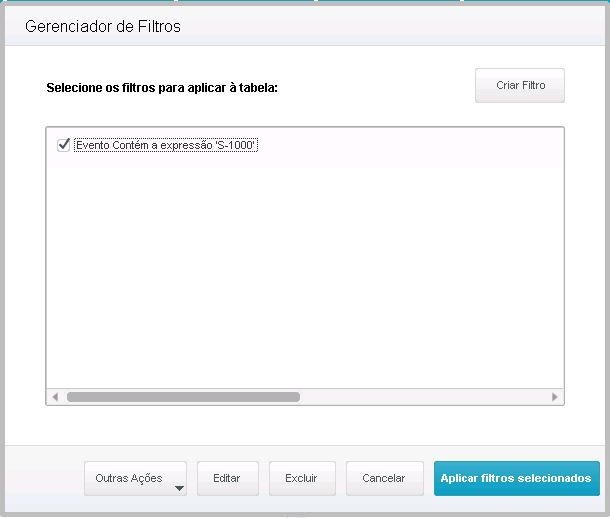 Image Added Image Added
IV. Verifique o filtro aplicado ao painel 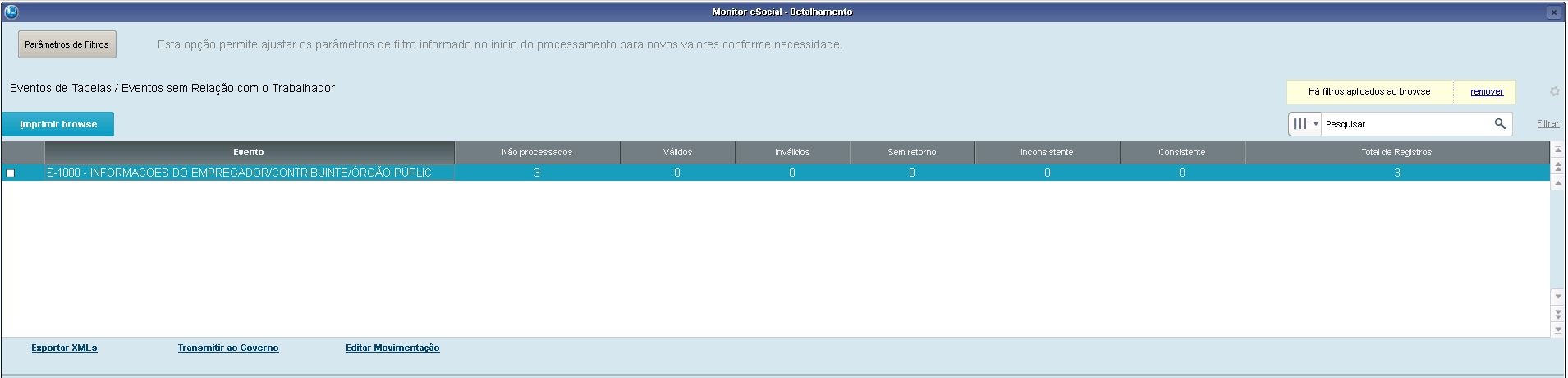 Image Added Image Added
ImpressãoAtravés do botão "Imprimir Browse", o sistema traz uma série de recursos que facilitam a extração e análise dos dados, permitindo que essas informações sejam geradas em uma planilha excel, um arquivo PDF ou até mesmo que sejam enviados para um e-mail 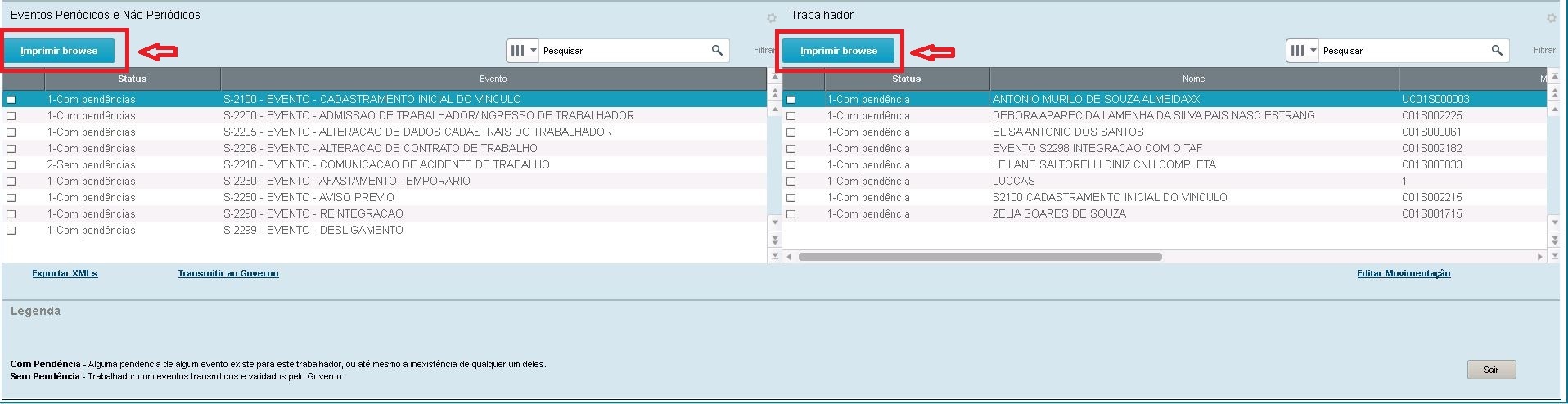 Image Added Image Added
 Image Added Image Added
| Informações |
|---|
| O relatório “Imprimir Browse” imprime os dados coletados na montagem da interface, também conhecida como “Browse”. Caso a coluna não possua informação na interface, o relatório também não possuirá esta informação. |
PersonalizaçãoPermite personalizar a tela, realocando recursos, colunas e funcionalidades.  Image Added Image Added
Ao acessar esta rotina o sistema exibe a tela para configuração da rotina de Importação do Layout TAF exibido em formato de Wizard de configuração. Faça a leitura e para prosseguir clique em Avançar. Na próxima tela: Selecione o arquivo para importação. Utilize a indicação (...) ao lado do campo; Método de Importação? Veja e selecione a seguir entre as opções oferecidas pelo sistema. 1- Importa TXT - Mile 2- Importa TXT - Layout TOTVS; 3- Importa TXT - Layout e-Social; Para prosseguir clique em Finalizar ou Voltar para retornar à página anterior ou ainda Cancelar para sair da rotina. Quando a opção foi Finalizar o sistema emite uma mensagem solicitando a confirmação da importação do arquivo selecionado. Clique em Sim, para confirmar ou Não para sair da tela e retornar à rotina.
|