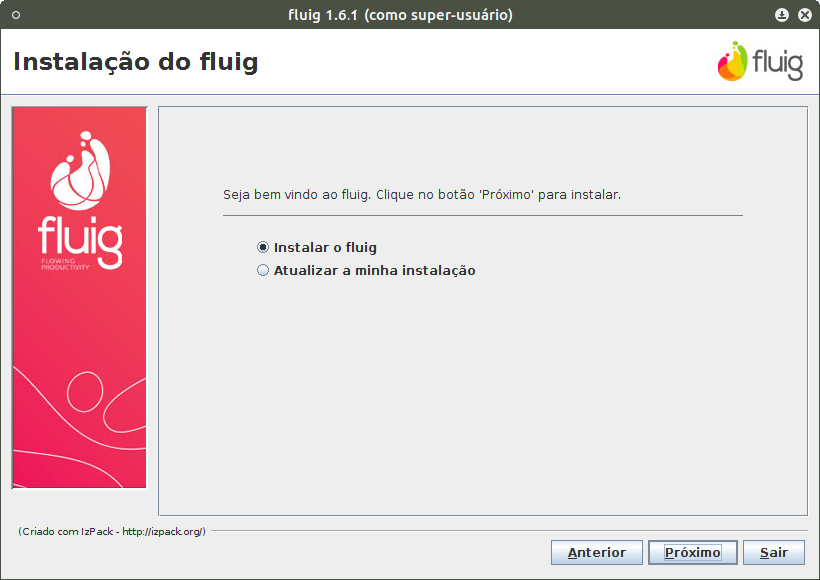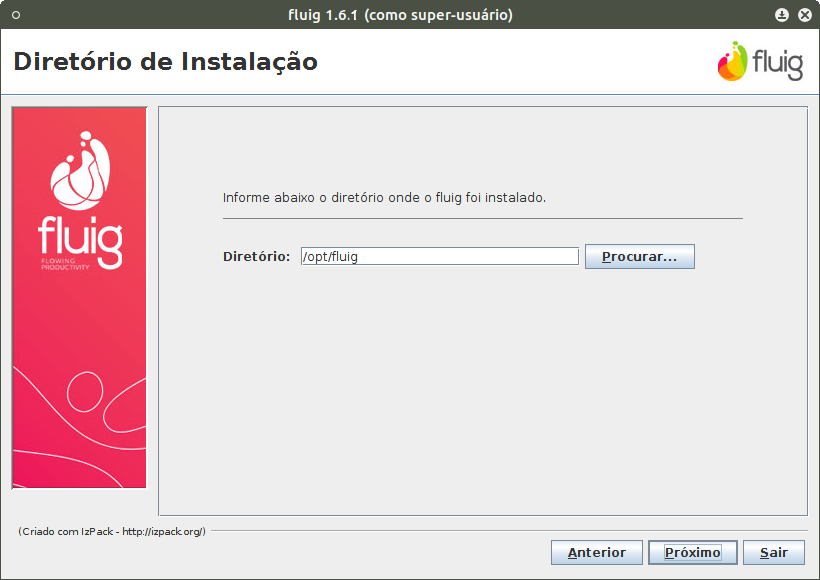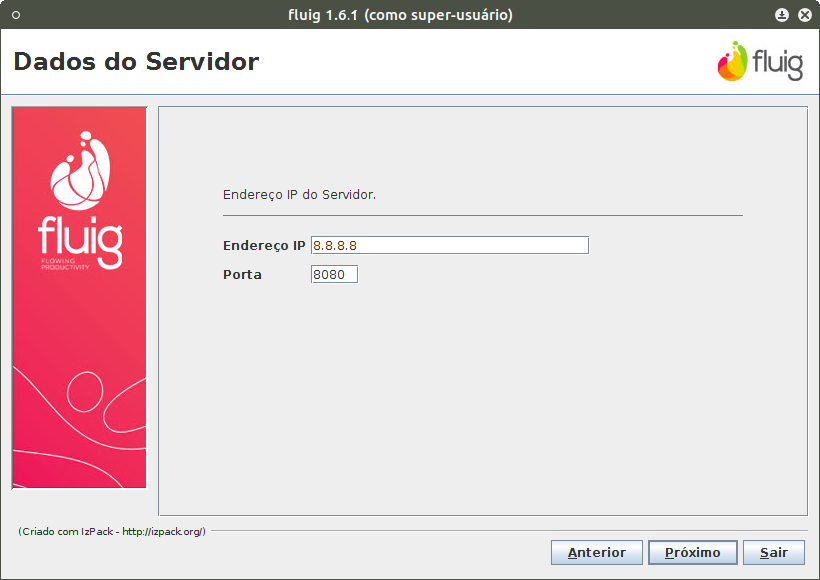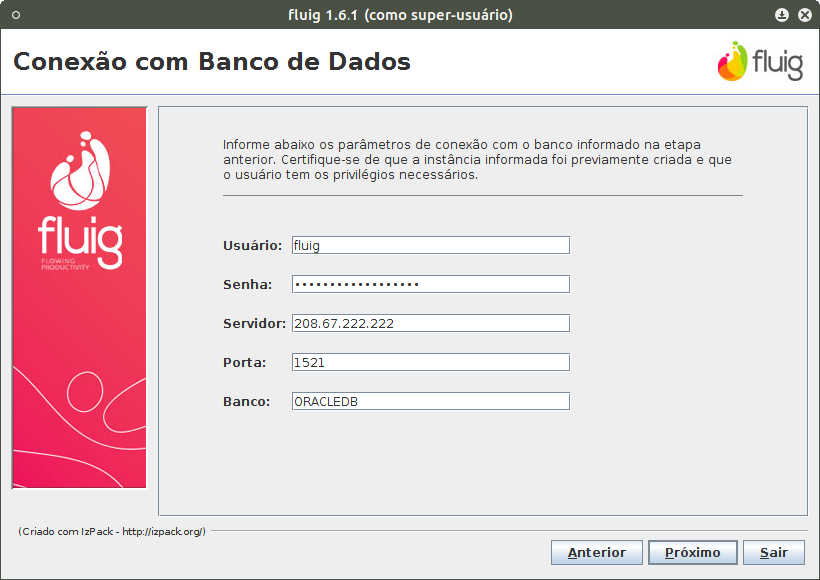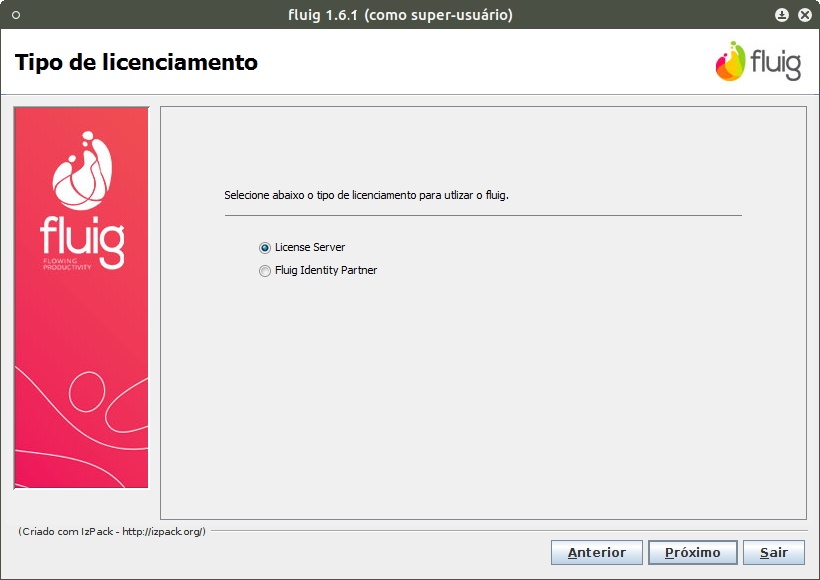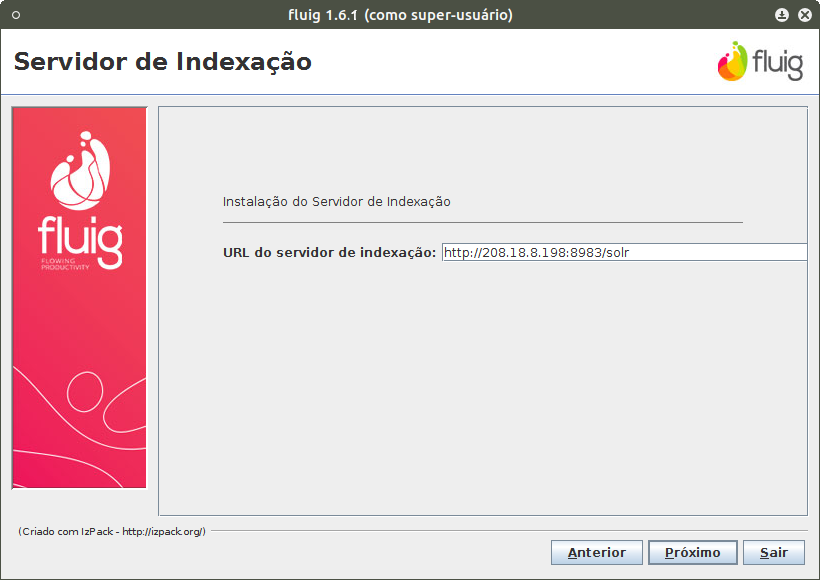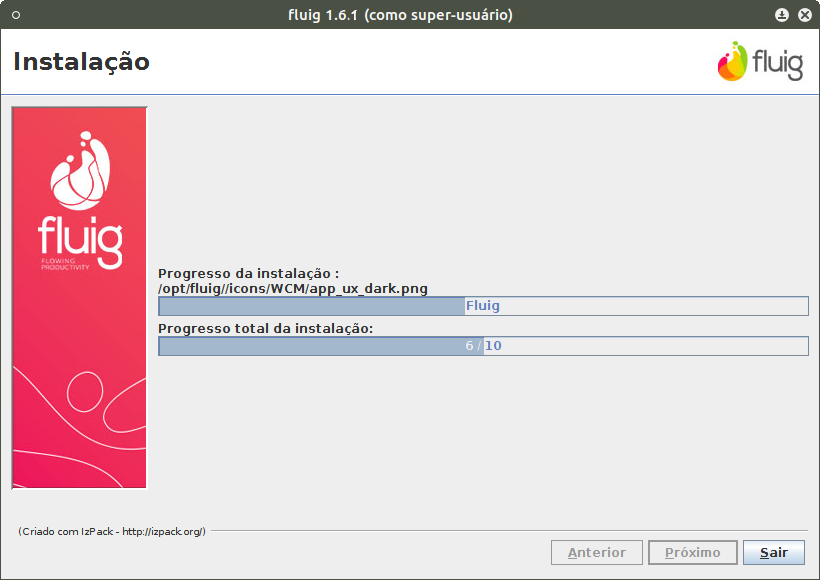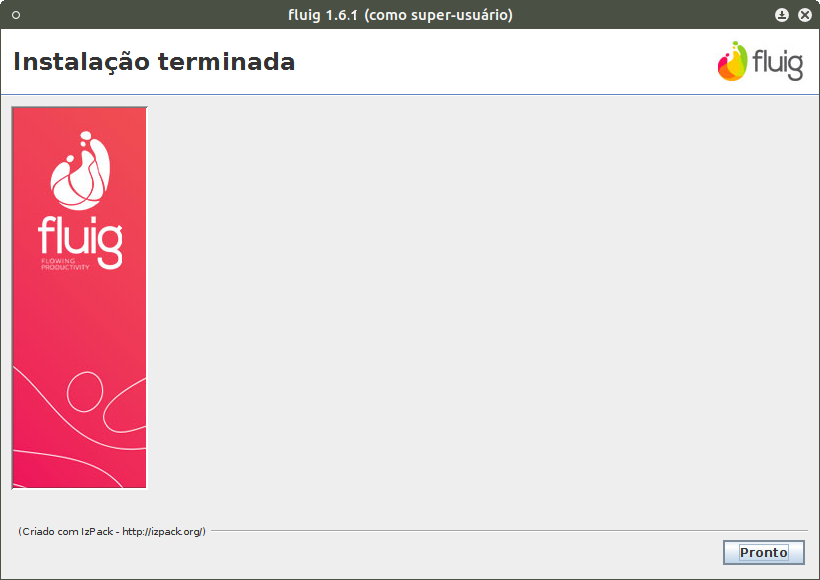| Informações |
|---|
Esta página é destinada às instalações 1.6.1 ou superior do TOTVS Fluig Plataforma. |
Índice
| Índice |
|---|
| maxLevel | 3 |
|---|
| outline | true |
|---|
| exclude | .*ndice |
|---|
| style | none |
|---|
|
Distribuições homologadas
As distribuições Linux homologadas para o fluig podem ser consultadas na Matriz de Portabilidade
Passo a passo para a instalação do fluig
...
Pré-requisitos
...
Antes de iniciar uma instalação, certifique-se de que os procedimentos e requisitos abaixo foram preenchidos:
- Verifique se as configurações e especificações do servidor estão de acordo com os requisitos estipulados no Dimensionamento e na Matriz de Portabilidade.
- Confirme se a base de dados foi criada em um banco de dados homologado, conforme as orientações descritas em Configuração de banco de dados MySQL, SQL Server ou Oracle.
Conheça as orientações listadas no documento Configurações sugeridas em ambientes Linux.
...
- É obrigatório que a instalação
...
- da plataforma seja realizada utilizando o usuário root ou um usuário que tenha os privilégios de instalação de pacotes e alteração de serviços.
| Nota |
|---|
|
É necessário que o usuário utilizado para iniciar o serviço do Fluig seja o mesmo usuário proprietário (owner) da pasta de instalação. |
- Para realizar a instalação, será necessário possuir um gerenciador de interface gráfica ativo no Linux. Para instalações em modo caractere, acesse Instalação Linux - Modo Caractere.
- Ter instalado o pacote unzip para descompactação de arquivos.
Distribuições homologadas
...
As distribuições Linux homologadas para a plataforma TOTVS Fluig podem ser consultadas na Matriz de portabilidade
| Aviso |
|---|
| title | Orientação de segurança |
|---|
|
Por motivos de segurança recomendamos que, após a instalação da plataforma em ambientes Linux, seja retirado o usuário como root seguindo o processo na documentação Configurar ambiente Linux para não utilizar o usuário root. |
Passo a passo para a instalação da plataforma
...
| Aviso |
|---|
|
Por questões de segurança orientamos não expor sua plataforma diretamente à internet. Para isso, será necessário criar uma rede DMZ juntamente com o protocolo HTTPS. |
Abra o terminal do sistema operacional e execute Execute o seguinte comando:
| Bloco de código |
|---|
|
$ sudo bash fluig-installer-64.sh |
A seguirEm seguida, observe acompanhe o passo a passo para instalação gráfica do fluig Fluig em Linux:
| Painel |
|---|
| Deck of Cards |
|---|
| effectDuration | 0.5 |
|---|
| history | false |
|---|
| id | install-linux |
|---|
| effectType | fade |
|---|
| | Card |
|---|
| default | true |
|---|
| id | 1 |
|---|
| label | 1º |
|---|
| title | Selecione a linguagem |
|---|
|
| |
- Na primeira tela, o idioma da mídia de instalação deve ser selecionado.
 Image Modified Image Modified
|
| Card |
|---|
| id | 2 |
|---|
| label | 2º |
|---|
| title | Termo de uso |
|---|
|
| é você precisa ler e concordar com os termos de contrato de licença assinalando “Eu licença” e clicar  Image Modified Image Modified
|
| Card |
|---|
| id | 3 |
|---|
| label | 3º |
|---|
| title | Instalação |
|---|
|
| do fluig fluig informar - Fluig informe se deverá ser realizada a instalação ou atualização
|
do fluig- Mantenha assinalada a opção Instalar o
|
fluig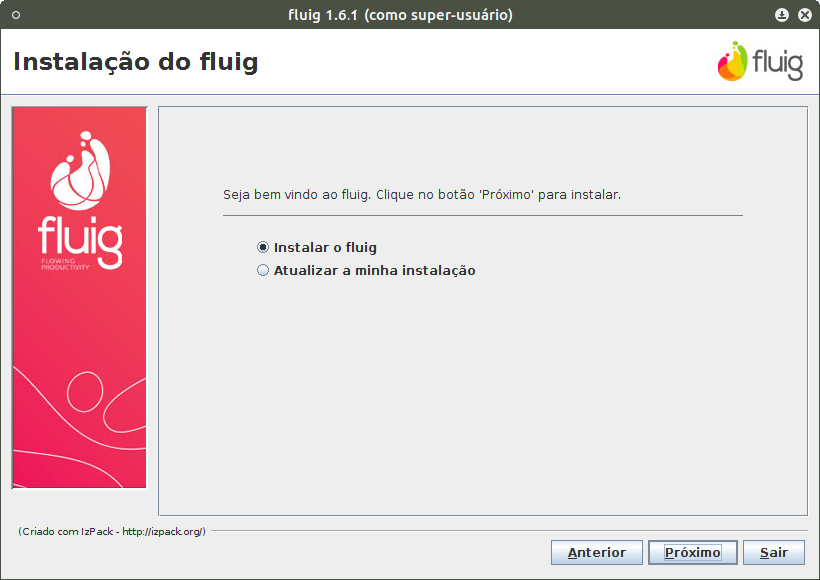 Image Modified Image Modified
|
| Card |
|---|
| id | 4 |
|---|
| label | 4º |
|---|
| title | Diretório de Instalação |
|---|
|
| |
- Em Diretório de Instalação
|
informe de instalação do produto.- destino da aplicação. Por padrão a pasta de instalação
|
é: <diretório de aplicações opcionais>/fluig- será chamada "fluig" e ficará armazenada na unidade em que o sistema operacional está instalado. Por exemplo: "/opt/fluig".
| Nota |
|---|
| Não é permitida a instalação |
do fluig contendo caracteres especiais e cujo nome contenha acentuações e/ou espaços. |
|
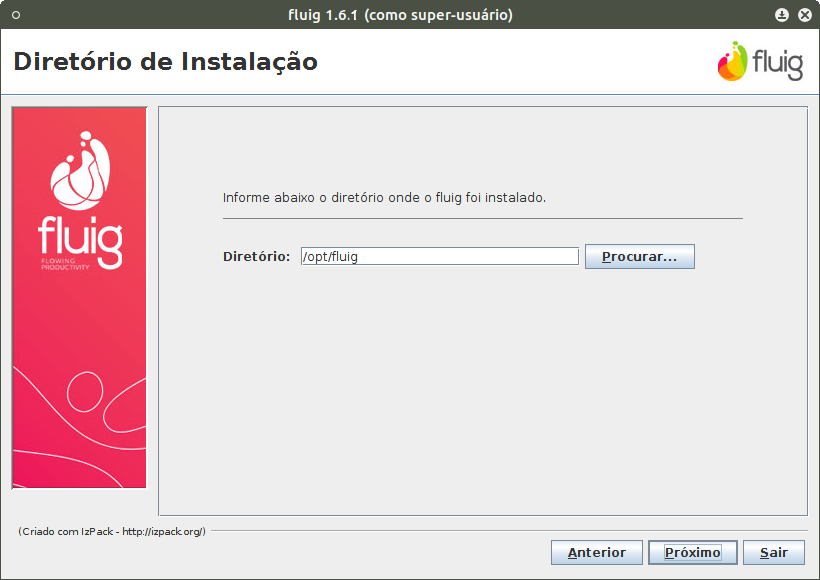 Image Modified Image Modified
|
| Card |
|---|
| id | 5 |
|---|
| label | 5º |
|---|
| title | Dados do Servidor |
|---|
|
Nesta tela
- Em Dados do Servidor devem ser preenchidas as informações de acesso ao servidor Fluig.
- O campo Endereço IP é preenchido automaticamente pelo instalador, porém confirme se este é o
|
campo Endereço IP identifica qual endereço o produto irá atender as requisições.| Informações |
|---|
Numa instalação em - IP correto de acesso ao servidor, pois em um servidor com múltiplas interfaces de rede, a sugestão de endereço IP
nem sempre é - pode não ser a interface de rede principal
!
Verifique SEMPRE o endereço IP antes de continuar a instalação. |
- Porta: porta do servidor que será utilizada para a execução da plataforma.
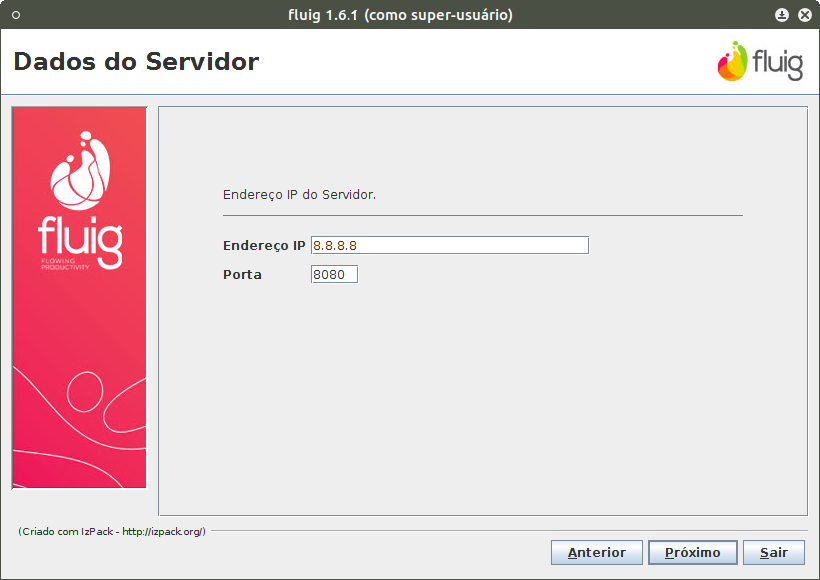 Image Added Image Added
| Informações |
|---|
A plataforma não permite o uso do "localhost" no campo Endereço IP. Para ambientes focados exclusivamente em desenvolvimento sobre a plataforma ou treinamento, recomendamos o uso do endereço "127.0.0.1" ou o hostname do servidor. |
|
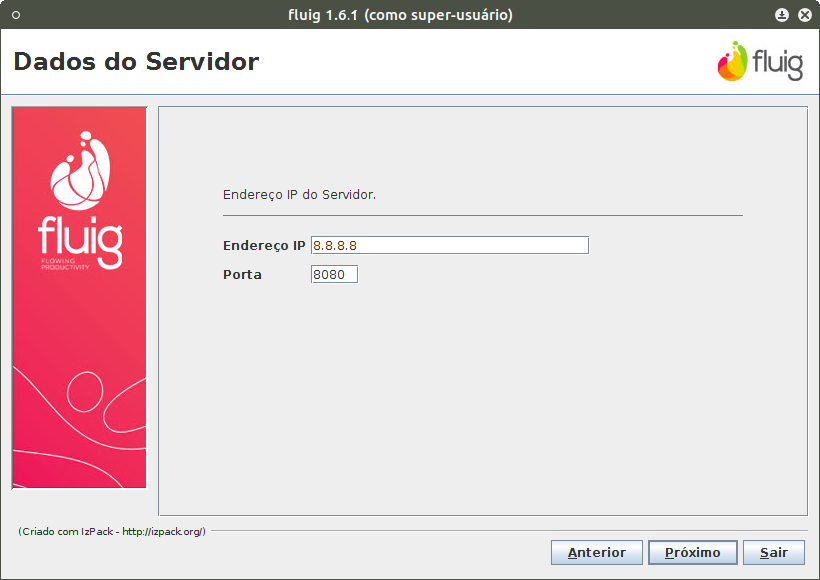 Image RemovedNesta tela Image RemovedNesta tela | Card |
|---|
| id | 6 |
|---|
| label | 6º |
|---|
| title | Banco de Dados |
|---|
|
- Em Banco de Dados selecione o banco
|
de dados desejado para a instalação do produto- mais adequado às suas necessidades.
| Pré requisitos | Antes de continuar a instalação, você deve: - Ter instalado o sistema gerenciador de banco de dados;
- Criado previamente a schema/instância.
|
| O sistema gerenciador do banco de dados deve estar instalado e o banco ou instância deve ter sido previamente criado, conforme os pré-requisitos listados no início deste guia. |
 Image Modified Image Modified
|
| Card |
|---|
| id | 7 |
|---|
| label | 7º |
|---|
| title | Conexão com Banco de Dados |
|---|
|
| |
- Nesta etapa informe os dados para conexão com o banco de dados.
- Cada banco de dados possui uma configuração
|
distinta - de conexão distinta, portanto confira abaixo as informações necessárias para cada um dos banco de dados e utilize o guia referente ao banco de dados selecionado anteriormente:
| Deck of Cards |
|---|
| effectDuration | 0.5 |
|---|
| history | false |
|---|
| id | db-config |
|---|
| effectType | fade |
|---|
| | Card |
|---|
| | Nota |
|---|
Para o banco de dados MySQL, é necessário |
fazer download do driver de conexão.
Importante: É necessário providenciar configurações conforme o documento de . Para configurar a conexão com um banco de dados MySQL, é necessário informar os seguintes dados: - Banco: nome do banco de dados;
 Image Modified Image Modified
|
| Card |
|---|
| id | sqlserver |
|---|
| label | Microsoft SQL Server |
|---|
| | Importante: É necessário providenciar configurações conforme o documento de Para configurar a conexão com um banco de dados Microsoft SQL Server, é necessário informar os seguintes dados: - Usuário: usuário utilizado para conexão com o banco de dados;
- Senha: senha do usuário utilizado para conexão com o banco de dados;
- Servidor: endereço do servidor;
- Porta: porta lógica do servidor;
- Banco: nome do banco de dados;
- Instância: nome da instância do SQL Server;
 Image Modified Image Modified
|
| Card |
|---|
| | Importante: É necessário providenciar configurações conforme o documento de Para um banco de dados Oracle é necessário informar os seguintes dados: 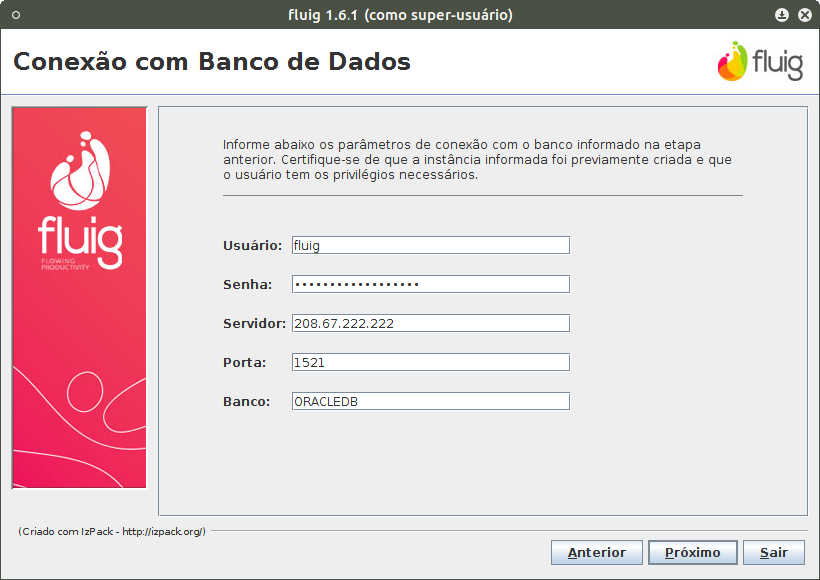 Image Modified Image Modified
|
|
|
| Card |
|---|
| id | 8 |
|---|
| label | 8º |
|---|
| title | Configuração de Email |
|---|
|
| |
- Em Configuração de E-mail os campos não são obrigatórios.
|
Poderá informado - informados o endereço do Servidor SMTP, a Porta SMTP e o E-mail do Remetente padrão para
|
notificação - envio de notificações a respeito das ações tomadas no
|
fluig- Caso o servidor SMTP exija autenticação é necessário assinalar a opção Servidor exige autenticação e informar um usuário e senha válido.
|
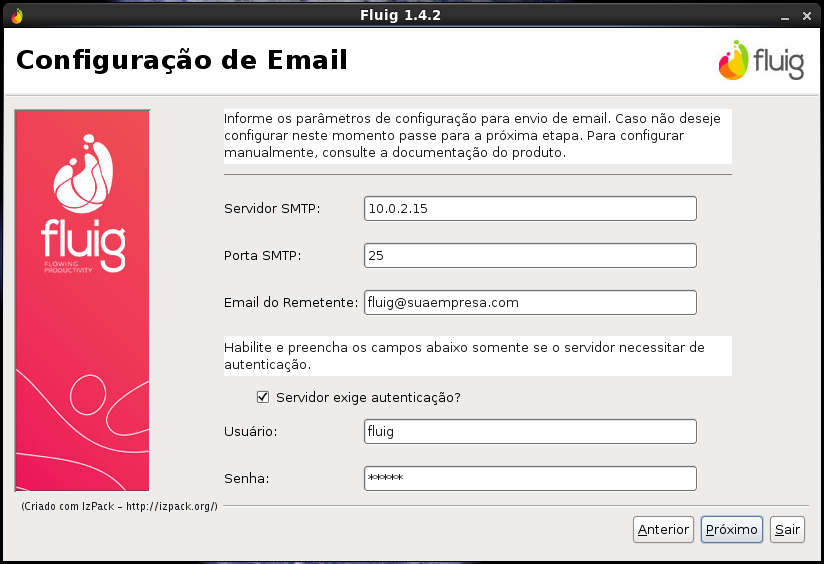 Image Removed Image Removed Image Added Image Added
|
| Card |
|---|
| id | 9 |
|---|
| label | 9º |
|---|
| title | Servidor de Licenças |
|---|
|
| |
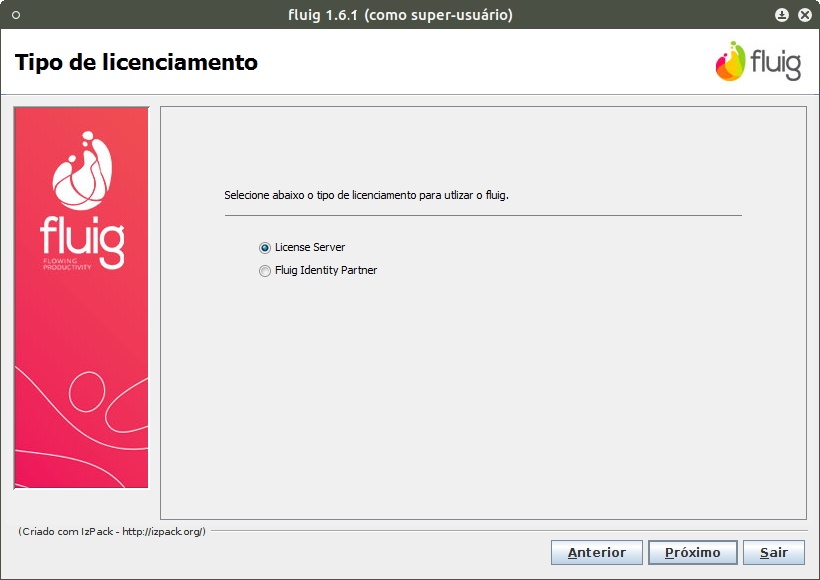 Image Added Image Added
| Card |
|---|
| id | 9 |
|---|
| label | 9º |
|---|
| title | Tipo de Licencimaneto |
|---|
|
- Nesta etapa são oferecidas duas opções de licenciamento. Cada uma é configurada de forma diferente na plataforma.
- Clique nas opções abaixo e verifique.
| Deck of Cards |
|---|
| effectDuration | 0.5 |
|---|
| history | false |
|---|
| id | db-config |
|---|
| effectType | fade |
|---|
| |
|
|
digite informe o endereço do Servidor de Licenças e Porta do Servidor de Licenças, para que |
|
|
|
o produto habilitado . Importante: Os . Esta configuração é válida para todas as empresas cadastradas. Os valores preenchidos podem ser editamos após a instalação através do painel administrativo da plataforma. | Nota |
|---|
Os valores preenchidos automaticamente pelo instalador são apenas uma sugestão |
|
|
|
|
. Image Removed Image Removede não apontam necessariamente para um servidor de licenças válido. Clientes Cloud devem abrir um ticket para a Equipe de Atendimento Cloud TOTVS solicitando alteração do License Server. |
 Image Added Image Added
|
| Card |
|---|
| id | partner |
|---|
| label | Fluig Identity Partner |
|---|
|
O Fluig Identity Partner é um modelo de licenciamento que utiliza o TOTVS Identity na nuvem para controlar o acesso à plataforma. Para que clientes atuais e novos utilizem o modo License Server. Sua configuração é realizada após acessar a plataforma, utilizando um usuário com perfil de administrador. |
|
|
|
| Card |
|---|
| id | 10 |
|---|
| label | 10º |
|---|
| title | Servidor de Chat |
|---|
|
Na tela digite o endereço - informe a URL do Servidor de Chat, a Porta do Servidor de Chat, a Porta para
|
Realtime endereço do - mesmo servidor utilizado para a instalação
|
do produto - da plataforma pode ser utilizado para a configuração
|
da funcionalidade de chat.Importante: Caso desejar que o servidor de chat e de instalação sejam os mesmos, a url do servidor de chat deve possuir o mesmo IP que foi informado no campo Endereço IP da tela Dados do Servidor. 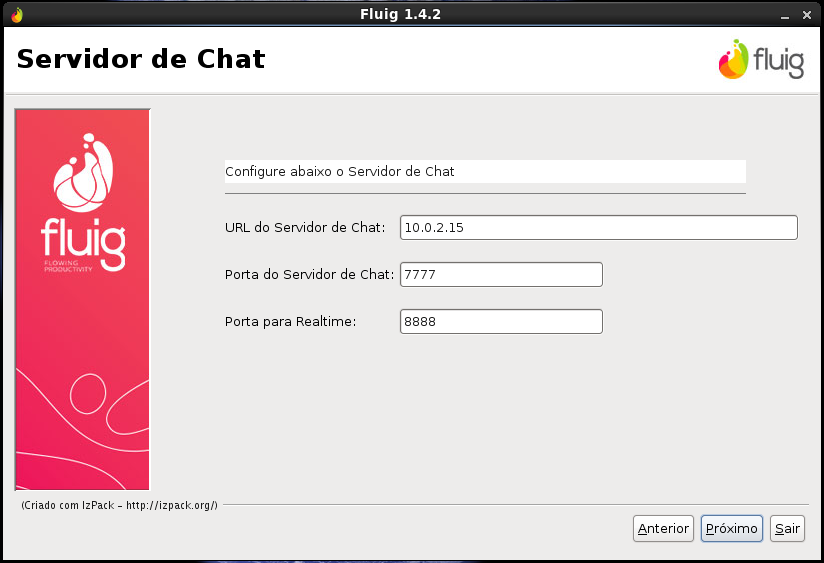 Image Removed Image Removed
| | Card |
|---|
| id | 11 |
|---|
| label | 11º |
|---|
| title | Servidor de Cache |
|---|
| - do chat, basta informar o endereço IP preenchido no passo 5.
| Informações |
|---|
O Servidor de Chat é responsável por atualizar a Central de notificações do usuário, sem que seja necessário atualizar toda a página da plataforma. |
 Image Added Image Added
|
Na tela configuração Servidor de Cache é possível configurar o servidor que armazenará os dados de cache do fluig. No campo URL do Servidor de Cache digite o endereço do servidor de Cache. 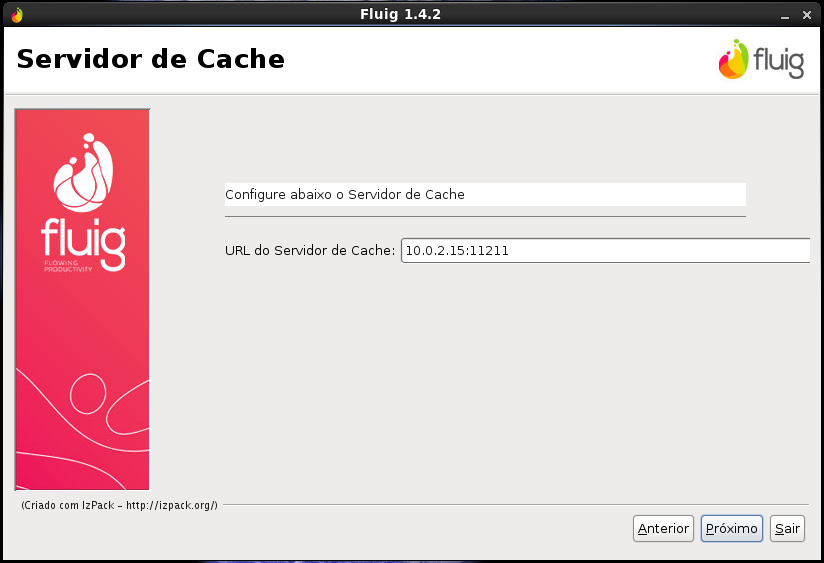 Image Removed Image Removed | 12 | 12º| 11º | | title | Servidor de Indexação |
|---|
|
|
de configuração - configuração Servidor de Indexação é possível configurar o servidor que será utilizado no processo de indexação dos documentos do repositório. Informar a URL do servidor.
|
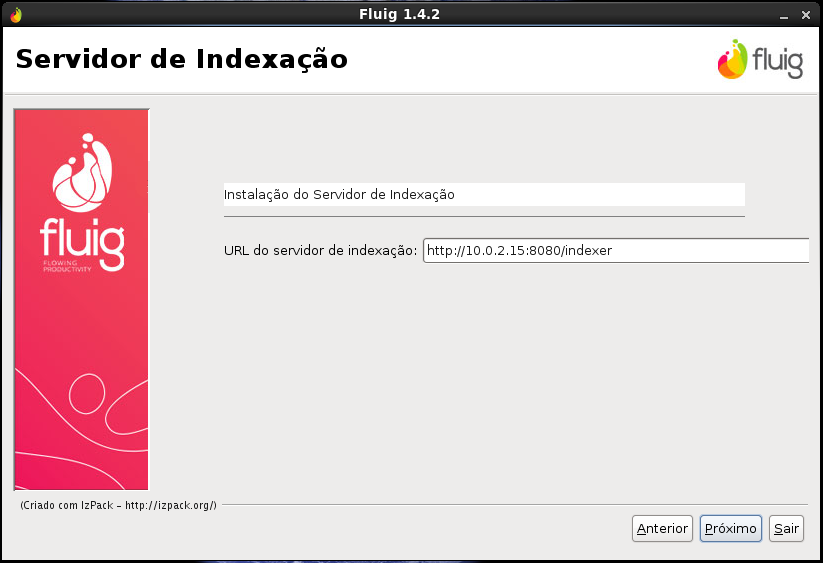 Image Removed Image Removed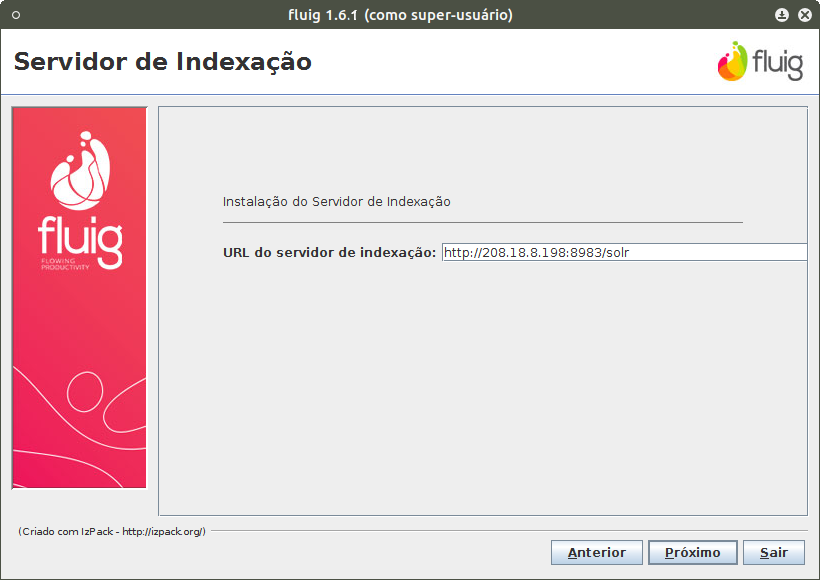 Image Added Image Added
|
| 13 | 13º| 12º | | title | Verificação do Servidor |
|---|
|
- Neste momento, o instalador irá realizar uma verificação no servidor. Após a conclusão
|
da verificação  Image Removed Image Removed Image Added Image Added
|
| 14 | 14º| 13º | | title | Pacotes de Instalação |
|---|
|
| , - o instalador informa os pacotes do
|
produto - sistema que serão instalados.
|
A seguir- Em seguida, o instalador irá verificar a compatibilidade dos componentes de software existente no servidor e prepara a instalação com os dados informados anteriormente.
|
 Image Removed Image Removed Image Added Image Added
|
| 15 | 15º | |
- Os arquivos serão copiados para a pasta destino da instalação. Após a conclusão do processo de instalação, clique em Próximo.
|
 Image Removed Image Removed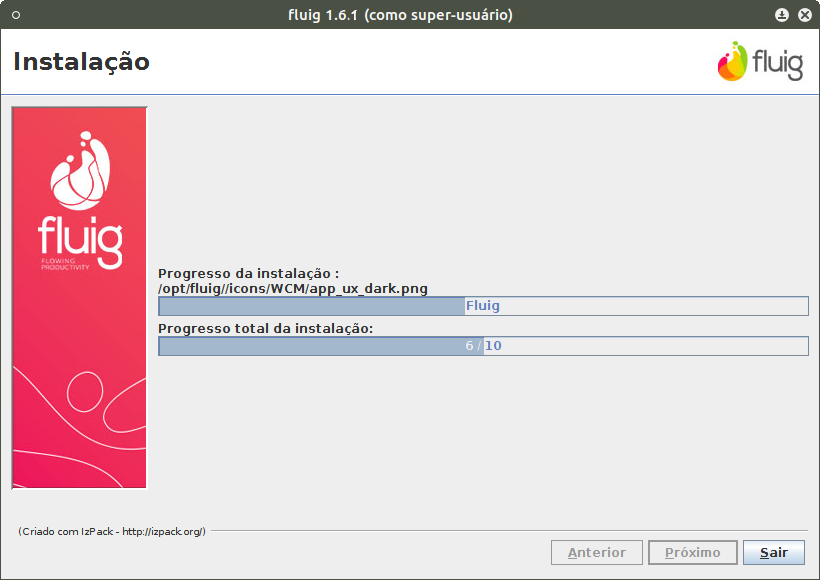 Image Added Image Added
|
| 16 | 16º| 15º | | title | Executar processos externos |
|---|
|
, - o instalador exibe a execução dos processos externos e um relatório sobre a instalação do produto. O sistema será registrado como um serviço do Microsoft Windows. Clique em Próximo.
 Image Added Image Added
|
 Image Removed Image Removed | note | Algumas distribuições Linux não possuem o comando chkconfig |
ocasionando , informando que o comando não foi |
encontrando, encontrado durante a execução dos processos externos da instalação. Caso isto ocorra, clique em Sim na caixa de diálogo aberta para continuar com o processo de instalação. |
|
| 17 | 17º| 16º | | title | Instalação terminada |
|---|
|
| do fluig realizada - concluída com sucesso. Clique em Pronto para
|
concluir.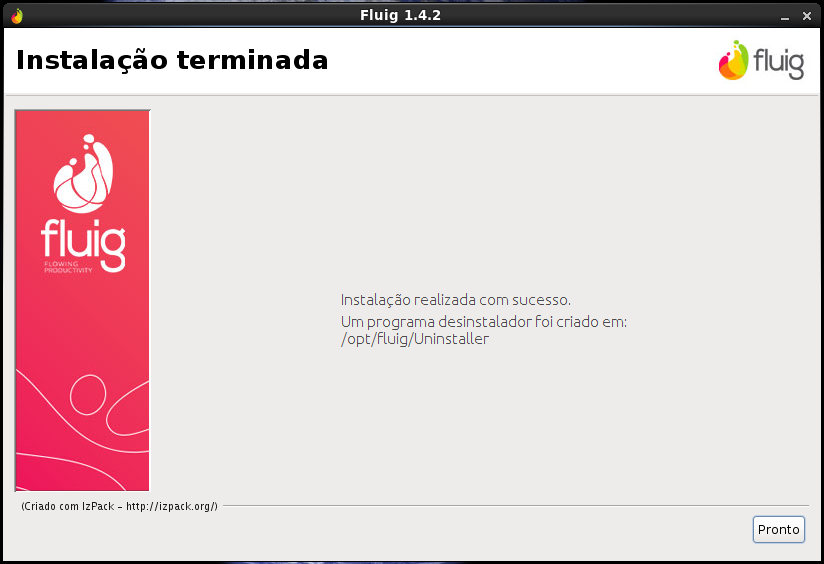 Image Removed Image Removed
|
|
...
| Nota |
|---|
Por questões de segurança é altamente recomendável efetuar a encriptação da senha conforme o procedimento informado nesta documentação. |
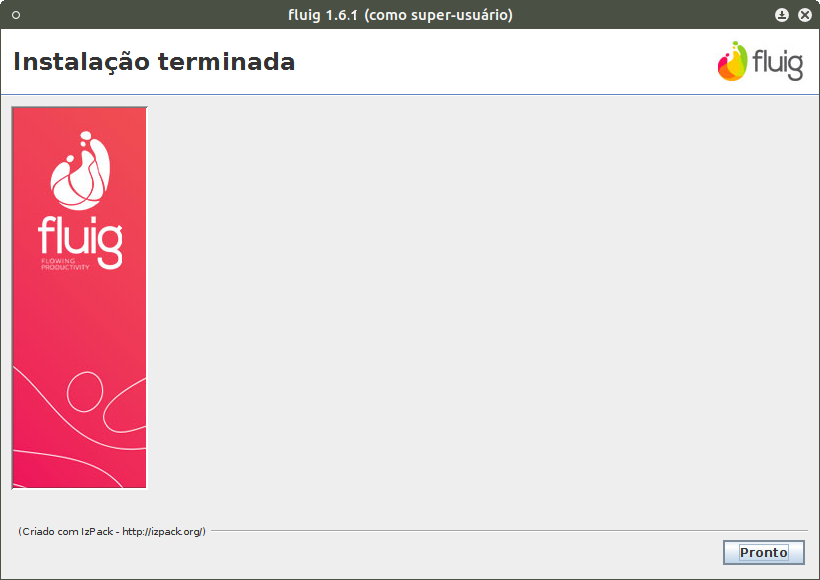 Image Added Image Added
|
|
|
| Nota |
|---|
|
Não se esqueça de revisar as orientações apresentadas na página de Configurações sugeridas em ambientes Linux. |
Exceção Firewall
...
Caso o servidor onde o fluig a plataforma foi instalado instalada possua firewall ativo é necessário adicionar exceções para as seguintes portas utilizadas pelo fluigpela plataforma:
- Porta do Servidor de Aplicação do fluigFluig;
- Porta do Servidor para RealtimeRealTime;
- Porta do Servidor de Chat.
Configuração do ambiente Linux
...
Inicialização | Âncora |
|---|
| inicializacao |
|---|
| inicializacao |
|---|
|
Inicialização
Para iniciar o fluig execute os comandos na ordem:
Para iniciar o Realtime, utilize:
| Bloco de código |
|---|
|
cd <DIRETÓRIO_INSTALAÇÃO>/node/bin/
./node ws_server.js > /dev/null 2>&1 & |
...
Os procedimentos de inicialização estão disponíveis na página Inicializar Fluig - Linux.
Primeiro acesso
...
Para informações sobre os próximos passos, que envolvem o primeiro acesso à plataforma, acesse a documentação Primeiro acesso após a instalação da plataforma.
Para iniciar o fluig, utilize:
| Bloco de código |
|---|
|
sh <DIRETÓRIO_INSTALAÇÃO>/jboss/bin/standalone.sh -b 0.0.0.0 > /dev/null 2>&1 & |
...
passos e se familiarize com o produto! |
...