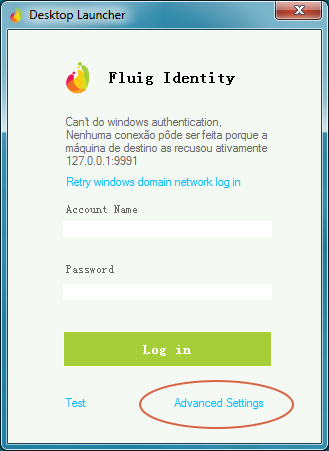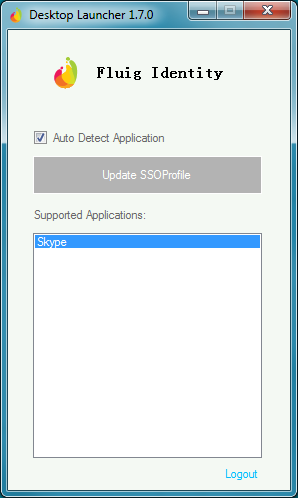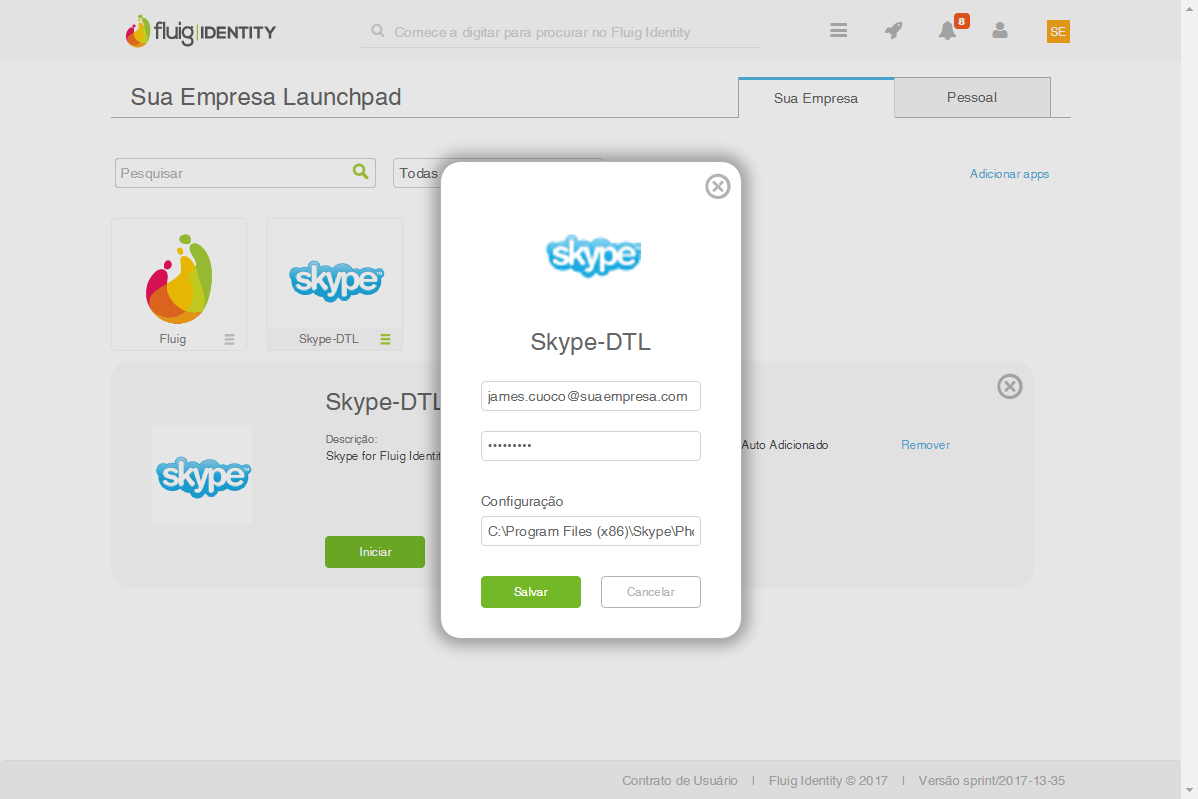Histórico da Página
| Índice |
|---|
Falando de Desktop Launcher...
...
Índice
| Índice | ||||||||
|---|---|---|---|---|---|---|---|---|
|
Visão Geral
Aplicativos que estão instalados localmente em um computador , e que necessitem de exigem credenciais de login , podem ser abertos acessados pelo fluig Identity utilizando uma ferramenta chamada Desktop Launcher.
Quando o Desktop Launcher estiver instalado e configurado, ele acessa as suas credenciais em todos os aplicativos desktop adicionados ao launchpadLaunchpad. Quando um aplicativo desktop for aberto, o Desktop Launcher irá recuperar as suas informações de login do fluig Identity e irá inseri-las no aplicativo em seu computador.
Este artigo Esta documentação demonstra como fazer o download, instalar e configurar o Desktop Launcher, e como abrir os aplicativos desktop pelo Launchpad.
O perfil de um aplicativo desktop é um código de configuração em formato JSON que aponta para a instância local do aplicativo. O primeiro passo para criar um aplicativo fluig Identity que execute uma aplicação instalada localmente é criar este perfil.
O próximo passo é criar um novo aplicativo no fluig Identity utilizando o perfil do aplicativo. E o último passo é configurar ou atualizar o Desktop Launcher em seu computador
Pré-requisitos
Consultar a Matriz de Portabilidade - fluig Identity.
Pré-requisitos
- Consultar os requisitos mínimos na Matriz de Portabilidade - TOTVS Identity.
- Embora não seja obrigatório para instalar o Desktop Launcher, é recomendado possuir um aplicativo desktop previamente cadastrado no Identity, conforme demonstrado na documentação Como configurar aplicativos Desktop no Identity, para testar a configuração da aplicação.
Obter o
...
Desktop Launcher
...
| label | Administrador |
|---|
...
O download do Desktop Launcher pode ser feito por qualquer usuário do fluig Identity. Para administradores, o download está disponível na página Gerenciar Conta conta e para usuários comuns, Meu Perfil.
...
| id | instalar |
|---|
| Card | ||
|---|---|---|
| ||
|
...
.
- Acionar Gerenciar Conta.
...
Instalar o Desktop Launcher
...
Instalar o Desktop Launcher
Após o download do pacote de instalação do Desktop Launcher, conforme o procedimento acima, o processo de instalação pode ser iniciado.
...
Instalação do Desktop Launcher
...
Configurar o Desktop Launcher
Após instalar o Para realizar as configurações no Desktop Launcher, um ícone deverá aparecer o usuário deve executar o aplicativo através do atalho criado na área de trabalho do Windows . Dê um duplo clique para abrir o aplicativo.
Clique no link Advanced Settings para verificar a URL para o seu contexto empresarial do fluig Identity. Tenha certeza que ambos os campos Server são os mesmos da sua URL do fluig Identity.
Por exemplo, se o contexto de sua empresa é "minhaempresa", a URL deverá ser “https://minhaempresa.fluigidentity.com”.
Após confirmar ou corrigir a URL do contexto da empresa, clique em Update, para atualizar as configurações.
De volta na tela principal do Desktop Launcher, insira as suas credenciais do fluig Identity nos campos Account Name e Password e clique em Log In.
Se as configurações tiverem sido feitas corretamente, você deverá ver uma tela com todos os aplicativos desktop que foram adicionados ao seu launchpad pessoal e corporativo no fluig Identity.
Insira as credenciais nos aplicativos do Launchpad
Para terminar o processo de configuração, abra o seu launchpad no fluig Identity, localize os aplicativos desktop e insira suas credenciais em cada um deles.
Uma vez completo, você poderá visualizar os seus aplicativos desktop listados na janela do Desktop Launcher, e poderá iniciá-los pelo launchpad.
e seguir os procedimentos abaixo.
| Deck of Cards | |||||||||||||||||||||||||
|---|---|---|---|---|---|---|---|---|---|---|---|---|---|---|---|---|---|---|---|---|---|---|---|---|---|
| |||||||||||||||||||||||||
|
Informar as credenciais do aplicativo no Launchpad
Além da configuração do Desktop Launcher na estação de trabalho, o aplicativo desktop no Identity precisa ser configurado com as credenciais de acesso do usuário ao aplicativo em questão e o caminho do executável no computador.
No exemplo abaixo, o executável do Skype está localizado no diretório "C:\Program Files (x86)\Skype\Phone\Skype.exe".
| Deck of Cards | ||||||||||
|---|---|---|---|---|---|---|---|---|---|---|
| ||||||||||
|
Configurar inicialização automática do Desktop Launcher
É possível configurar o Desktop Launcher para ser executado automaticamente junto à inicialização do sistema operacional Windows, simplificando a autenticação do usuário. Os passos a seguir demonstram os procedimentos necessários para a inicialização automática.
- Abrir o programa Executar do Windows (atalho de teclado: Windows + R).
- Informar o comando abaixo para abrir o diretório de inicialização automática no Windows Explorer:
| Bloco de código |
|---|
%AppData%\Microsoft\Windows\Start Menu\Programs\Startup |
- Copiar o atalho do Desktop Launcher criado na Área de Trabalho para o diretório de inicialização automática.
| HTML |
|---|
<!-- Hotjar Tracking Code for http://tdn.totvs.com/display/fb -->
<script>
(function(h,o,t,j,a,r){
h.hj=h.hj||function(){(h.hj.q=h.hj.q||[]).push(arguments)};
h._hjSettings={hjid:1280165,hjsv:6};
a=o.getElementsByTagName('head')[0];
r=o.createElement('script');r.async=1;
r.src=t+h._hjSettings.hjid+j+h._hjSettings.hjsv;
a.appendChild(r);
})(window,document,'https://static.hotjar.com/c/hotjar-','.js?sv=');
</script> |
...