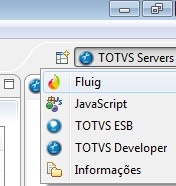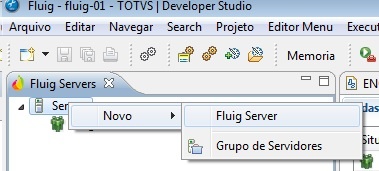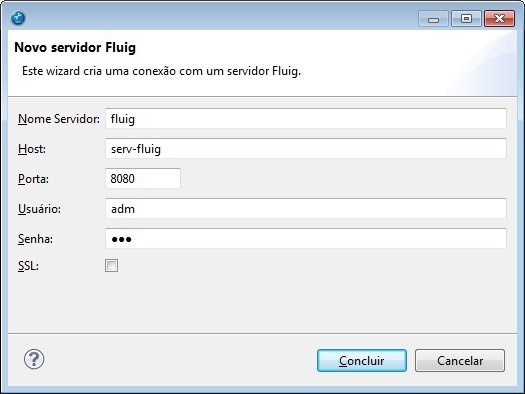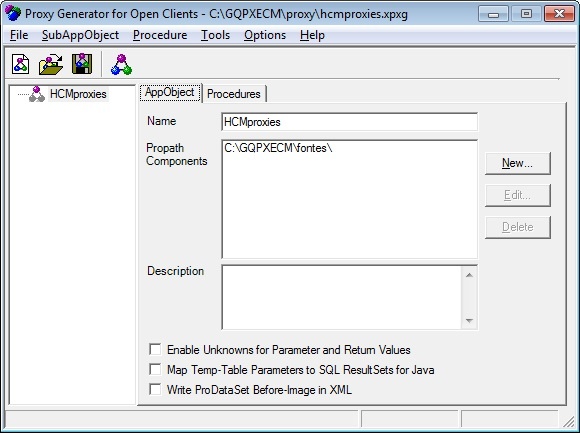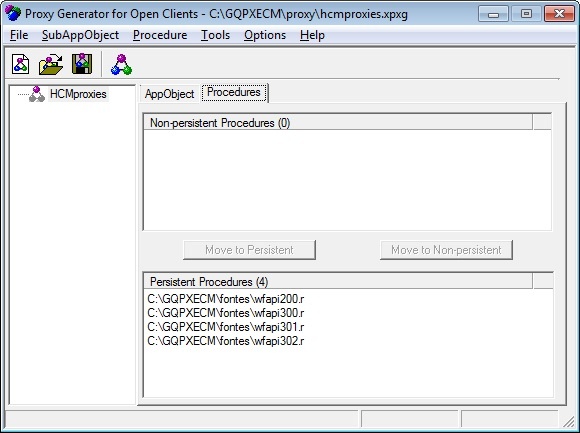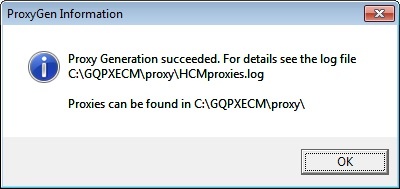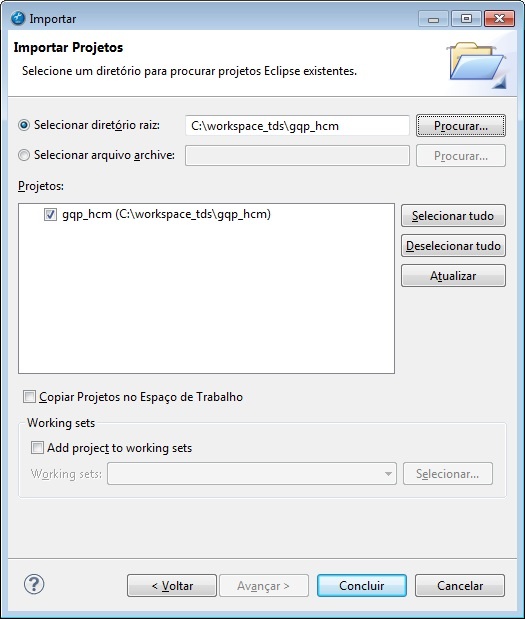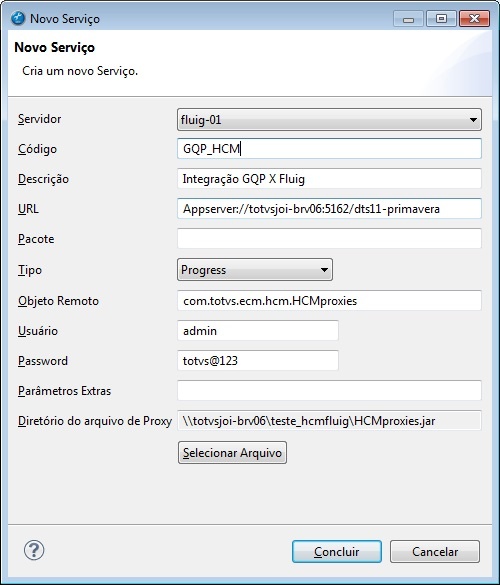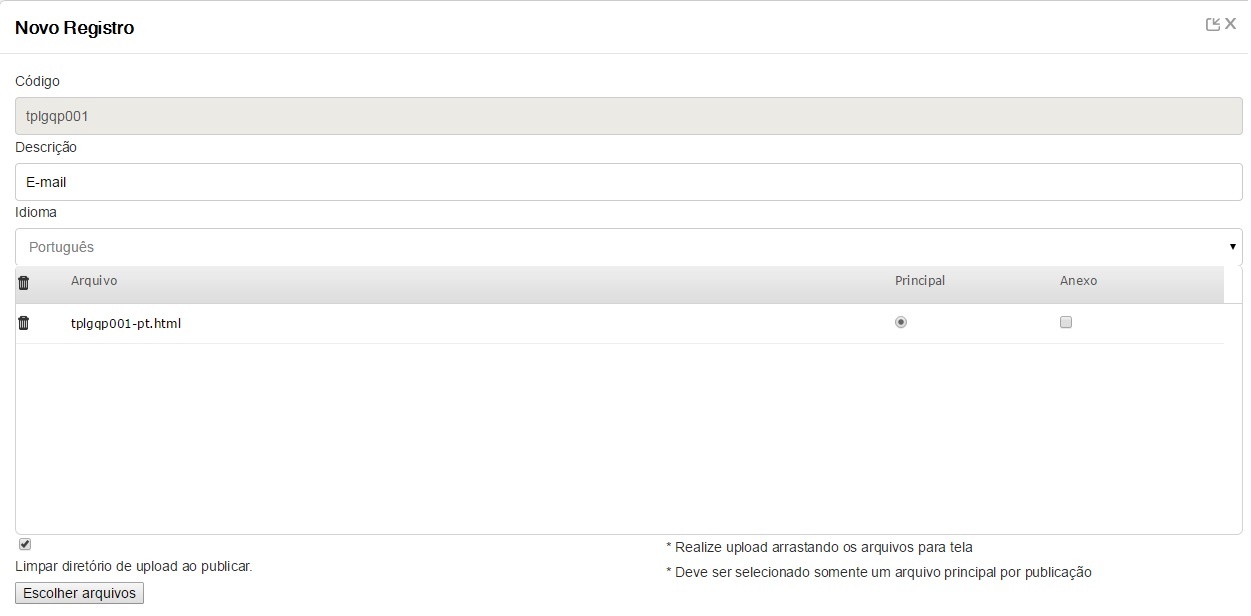Histórico da Página
Integração Backoffice HCM x Fluig
Visão Geral
O objetivo desta integração é permitir realizar a integração do fluxo de aprovação de processos do módulo Gestão de Quadro de Pessoal (HCM) do produto TOTVS linha Datasul, com o Fluig. A integração está disponível a partir do TOTVS 12.1.4 em diante.
Atenção: A integração entre o módulo GQP e o Fluig é homologada somente SEM a utilização de Identity.
Pré-requisitos da Integração dos Produtos
Cadastro de Pessoa Física (FP1440):
É necessário que a pessoa física relacionada ao funcionário, que fará parte do processo aprovação de solicitações, tenha seu e-mail atualizado. Para mais detalhes, consultar função Manutenção de Pessoa Física (FP1440) do Manual de Referência do produto TOTVS.
Cadastro de Funcionário (FP1500):
É necessário que as pessoas que farão parte do processo de aprovação de solicitações sejam funcionários. Para mais detalhes, consultar a função Manutenção de Funcionários (FP1500) do Manual de Referência do produto TOTVS.
Estrutura Reporte (GD0008):
A empresa deverá possuir uma Estrutura Reporte definida para que seja possível criar o fluxo de aprovação de cada tipo de movimentação. Para mais detalhes, consultar função Manutenção Estrutura Reporte do Manual de Referência do produto TOTVS.
Instalação Fluig:
Encontra-se em http://tdn.totvs.com/pages/releaseview.action?pageId=144409653 as páginas com guias para instalação do Fluig.
Instalação do Fluig Studio:
Encontra-se em http://tdn.totvs.com/pages/releaseview.action?pageId=73078179 passo a passo para instalação da ferramenta.
Criação de Servidor Fluig Studio:
No canto superior direito, selecionar a perspectiva “Fluig”, conforme figura abaixo:
No canto superior esquerdo, posicionado na opção “Servidor”, clique com o botão direito no mouse, selecione a opção “Novo” e depois na opção “Fluig Servidor”.
Incluir novo servidor Fluig informando os campos da figura abaixo:
- Nome Servidor: nome do servidor para o Fluig.
- Host: servidor onde se encontra a instalação do Fluig.
- Porta: porta de instalação do Fluig.
- Usuário: usuário de acesso ao Fluig.
- Senha: senha do usuário de acesso ao Fluig.
Serviço Progress (appserver) configurado para comunicação do ECM com o HCM:
Necessária a configuração de Appserver Progress para que o serviço seja configurado no Fluig. Maiores detalhes consultar http://tdn.totvs.com/pages/releaseview.action?pageId=73082260#IntegraçãoComAplicativosExternos-ConfiguraçãodoAppServer.
Geração de Arquivo Proxy Progress:
O primeiro passo para que seja possível executar rotinas em Progress 4GL é criar a biblioteca cliente, o que é feito com o uso do aplicativo ProxyGen. Essa biblioteca cliente será utilizada para configuração do serviço Progress no Fluig. Para gerar o proxy, é necessário que a máquina que está sendo gerado tenha a instalação do Progress na versão que está sendo utilizada para o produto TOTVS linha Datasul. Executar o seguinte passo a passo para a geração deste arquivo:
- Criar o caminho c:\GQPXECM\fontes\prghur\wfp e copiar do diretório de instalação TOTVS linha Datasul em \prghur\wfp os programas wfapi200.r, wfapi300.r, wfapi301.r, wfapi302.r para dentro do diretório criado.
- Criar o diretório c:\GQPXECM\proxy e baixar arquivo hcmproxies.doc do diretório de instalação TOTVS linha Datasul, pasta prghur/wfp/integr-ecm.
- Renomear este arquivo para hcmproxies.xpxg.
- Executar dois cliques para abrir o arquivo hcmproxies.xpxg. Na pasta AppObject deve estar parametrizado como a tela abaixo:
- Na pasta Procedures, deve estar parametrizado como a tela abaixo:
- Ao selecionar o botão “Generate”, será demonstrada a seguinte tela. No campo Appserver, deverá ser informado o nome do appserver que foi configurado para a integração. O campo Output dir é o local onde será gerado o proxy, poderá ser mantido o diretório que é demonstrado abaixo:
- A pasta “Java” deverá permanecer conforme demonstrado na tela abaixo:
- Ao Pressionar o botão OK, será realizada a geração do proxy. Ao finalizar a geração será demonstrada a seguinte mensagem:
Compacte a pasta com que foi gerada no diretório c:\GQPXECM\proxy com o nome HCMproxies.zip e renomeie o arquivo gerado para HCMproxies.jar.
Para maiores detalhes da geração do proxy, consulte Integração Com Aplicativos Externos#Expondocódigos4GLcomProxyGen.
Importar Projeto Fluig Studio:
Para realizar as configurações necessárias para a integração de workflows no Fluig, é necessário realizar a importação do projeto para o Fluig. Para a correta importação do projeto, seguir os seguintes passos:
- Copiar do diretório de instalação do TOTVS (hcm/prghur/wfp/integr-ecm) o arquivo gqp_hcm.zip para uma pasta temporária.
- Descompactar o arquivo gqp_hcm.zip.
- Acessar o Fluig Studio e selecionar no menu Arquivo e após a opção Importar.
- Selecionar a opção Projetos Existentes no Espaço de Trabalho conforme figura abaixo:
- Por meio do botão “Procurar”, selecionar a pasta descompactada gqp_hcm, certificando-se que o projeto “gqp_hcm” se encontra selecionado em “Projetos”, conforme figura abaixo:
- E ao final pressionar o botão “Concluir” para que o projeto seja importado com sucesso. Na figura a seguir demonstra o projeto importado na pasta mais à esquerda no Fluig Studio:
Para maiores detalhes, consultar: Importação e exportação de projeto no Fluig Studio.
Parametrização da Integração no Produto, Origem
Parâmetros de Gestão de Quadro de Pessoal (GQ0000):
O módulo de Gestão de Quadro de Pessoal necessita ser parametrizado para que seja possível utilizar a integração com Fluig. O campo Workflow deverá estar obrigatoriamente assinalado. Para mais detalhes deste programa, consulte a função Parâmetros de Gestão de Quadro de Pessoal.
Parâmetros de Workflow (WF0000):
O módulo Workflow necessita ser parametrizado. O campo Estrutura Reporte deverá ser informado com o código da Estrutura Reporte referente aos níveis de aprovação do módulo de Gestão de Quadro de Pessoal. É necessário selecionar o campo Tipo de Integração como ECM e informar os campos empresa, usuário, senha, URL do WebService, tipo de senha padrão e se o campo tipo de senha padrão estiver selecionado como informado, informar a senha padrão. Para mais detalhes deste programa consulte a função Parâmetros de Workflow do Manual de Referência.
Responsáveis por Área (WF0010):
A empresa poderá cadastrar áreas responsáveis para participar do processo de aprovação ou notificação das solicitações. Para mais detalhes, consulte a função Responsáveis por Área (WF0010) no Manual de Referência do produto TOTVS.
Cadastro de Usuários (sec/sec000aa.w):
Os funcionários que participarão de inicialização, aprovação e notificação de solicitação deverão possuir usuários cadastrados com complemento RH, sendo que o tipo de acesso para Visão Descentralizada (campo tipo de acesso diferente de Estabelecimento).
Movimentações Disponíveis (GQ0003):
Para que a solicitação seja enviada para os aprovadores da solicitação, é necessário o cadastro de movimentações e níveis de aprovação de cada solicitação. Para mais detalhes, consulte a função Movimentações Disponíveis (GQ0003) no Manual de Referência do produto TOTVS.
Sincronização de Usuários (WF0030):
Para que as solicitações sejam integradas com o Fluig, é necessário que os usuários do processo de aprovação de solicitações do HCM sejam os mesmos do Fluig. Este programa deverá ser executado para que os usuários com tipo de acesso para Visão Descentralizada sejam criados no Fluig com senha padrão definida no programa Parâmetros Workflow (WF0000). Para mais detalhes, consultar a função Sincronização de Usuários (WF0030).
Parametrização da Integração no Produto, Destino
Cadastro de Serviço do GQP_HCM:
Necessário o cadastro do serviço Progress para a utilização a integração de solicitações do Fluig com o HCM. Abaixo exemplo da parametrização necessária para a configuração do serviço. Os seguintes campos deverão ser informados:
- Servidor: servidor do Fluig onde será adicionado o serviço.
- Código: código único que irá identificar o serviço do Sistema. Será utilizado nos códigos JavaScript para ter acesso ao serviço. Obrigatório informar GQP_HCM.
- Descrição: texto que descreve o serviço de dados. Informar a descrição da tela abaixo.
- URL: Identifica a URL de acesso ao serviço AppServer, como por exemplo AppServer://<servidor>/<nome_serviço>; No caso de não estar utilizando o NameServer padrão deve ser informada a porta de acesso ao NameServer. Ex.: AppServer://<servidor>:<porta_NameServer>/<nome_serviço>. Observe que dependendo da configuração do serviço e/ou da forma de conexão, a URL pode sofrer alterações. Verifique a documentação do Open AppServer para mais informações.
- Tipo: Identifica o tipo de serviço (Progress ou WebService). Deve ser selecionado Progress.
- Objeto Remoto: Identifica a classe de acesso do proxy. Esta classe normalmente é formada pelo nome do pacote utilizado para a geração das classes Proxy, mais o nome do projeto no ProxyGen. Informar “com.totvs.ecm.hcm.HCMproxies”.
- Usuário: Usuário utilizado na conexão ao serviço, conforme definido nas configurações no AppServer.
- Senha: Senha utilizada na conexão ao serviço, conforme definida nas configurações no AppServer.
- Parâmetros Extras: Parâmetros extras (e opcionais) utilizados para conexão ao AppServer. Verifique a documentação do Open AppServer para verificar as opções disponíveis em cada versão do Progress®; Neste caso não é necessário configurar.
- Diretório do arquivo de Proxy: Arquivo .JAR contendo as classes geradas pelo ProxyGen; Deve ser utilizado o botão Selecionar Arquivo para localizar ele. Adicionar o arquivo HCMproxies.jar gerado marcando ele como principal.
Para maiores detalhes, consultar http://tdn.totvs.com/pages/releaseview.action?pageId=73082260#IntegraçãoComAplicativosExternos-ConfiguraçãodoServiçonoFluig.
Incluir Templates de e-mail customizados:
É necessário incluir templates utilizados para o envio de e-mail para os notificados cadastrados no Movimentos Disponíveis GQ0003 do produto TOTVS. O exemplo abaixo é relativo ao e-mail em português. Abaixo descrição dos campos:
Código: código do template que deverá ser parametrizado obrigatoriamente como tplgq001.
Descrição: descrição do template. Poderá ser a mesma utilizada na tela abaixo.
Idioma: Português.
Arquivo: realizar o upload do arquivo de template tplgqp001-pt.htm do diretório de instalação do TOTVS Datasul em hcm\prghur\wfp\integr-ecm. Renomear este arquivo para tplgqp001-pt.html. Adicionar este arquivo assinalado como principal.
Nota:
Para clientes que desejam utilizar e-mail no idioma inglês ou espanhol deverão ser incluídos novos templates com o código igual e a respectiva descrição com o idioma. Deve ser selecionado o idioma que deseja e realizar o upload do arquivo tplgqp001-en.htm ou tplgqp001-es.htm conforme o idioma cadastrado. E por fim renomear estes arquivos para html e adicionar como principal.
Processo de Integração
Abaixo os programas que poderão ser acessados para iniciar solicitação pela visão descentralizada:
GQ0010 – Requisição de Pessoal
GQ0020 – Admissão de Pessoal
GQ0030 – Cancelamento de Requisição de Pessoal
GQ0040 – Mudança de Posição /Transferência com ou sem Orçamento de Pessoal
GQ0060 – Solicitação de Desligamento
GQ0070 – Promoção / Aumento / Enquadramento Salarial
GQ0100 – Inclusão /Alteração de Cargos
Para acessar o Simulação de Férias (FP1802), o usuário deverá ter acesso ao Quiosque eletrônico.
GQ0010 - Solicitação de Requisição de Pessoal:
- Acessar a visão descentralizada com o usuário coordenador.
- Selecionar o Módulo GQP.
- Selecionar Requisição de Pessoal.
- Incluir uma requisição de pessoal.
- Informar o estabelecimento.
- Informar o código da requisição de pessoal.
- Informar a data da lotação.
- Informar a unidade de lotação.
- Informar o turno de trabalho.
- Informar a turma de trabalho.
- Informar o cargo.
- Informar o nível do cargo.
- Selecionar o tipo de vaga.
- Informar a quantidade requisitada.
- Informar o motivo da requisição.
- Informar o centro de custo.
- Informar o tipo de mão de obra.
- Informar o local de entrega.
- Informar o país localidade.
- Informar a localidade.
- Confirmar as informações.
- Acionar o botão Confirmar Requisição de pessoal.
- Confirmar o início da solicitação de pessoal.
- Confirmar o primeiro aprovador que é demonstrado no programa GQ9999 (que deverá ser o primeiro aprovador parametrizado no GQ0003).
- Resultado Esperado: mensagem informando que a solicitação foi iniciada com sucesso. Ao acessar o Fluig como coordenador por meio da opção Central de Tarefas a solicitação deverá estar disponível para aprovação.
GQ0020 - Solicitação de Admissão de Pessoa:
Pré-Requisitos para iniciar solicitação de Admissão de Pessoal:
- Incluir Candidato Externo (RS0027).
- Relacionar Cargo da requisição que irá relacionar o candidato – Pasta Cargo Indicado (RS0027).
- No programa de Movimentação de Requisição, selecionar uma requisição que foi iniciada pelo mesmo gestor que vai admitir.
- Movimentar Requisição informando responsável (empresa, estabelecimento e matrícula – modificar requisição) – RS0067.
- Incluir candidatos por meio do botão Gerar Candidatos (RS0067).
Iniciar Solicitação:
- Acessar a Visão Descentralizada.
- Acessar o Módulo de Gestão de Quadro de Pessoal.
- Selecionar o programa Admissão de Pessoal.
- Selecionar a requisição a qual foi incluído(s) Candidato(s).
- Selecionar o candidato.
- Acionar o botão Admitir.
- Confirmar a admissão.
- No GQ9999, verificar se o aprovador correto está aparecendo e confirmar por meio do botão OK.
- Resultado Esperado: mensagem informando que solicitação foi iniciada com sucesso. Movimento criado e com status em aprovação (GQ0002). Acessar o Fluig com o usuário aprovador e verificar se a solicitação está disponível para aprovação.
Admitir Candidato (depois o processo de aprovação da requisição concluído):
- Gerar Pessoa Física para o candidato (RS0745).
- Admitir Candidato (RS0278).
GQ0030 - Solicitação de Cancelamento de Requisição de Pessoal:
Iniciar Solicitação:
- Acessar a Visão Descentralizada.
- Acessar o Módulo de Gestão de Quadro de Pessoal.
- Selecionar o programa Cancelamento Requisição de Pessoal.
- Alterar os campos do botão filtro se for necessário.
- Posicionar em uma requisição que o processo de Requisição foi finalizado.
- Acionar o botão Cancelar.
- Confirmar o aprovador.
- Resultado esperado: deverá ser emitida uma mensagem informando que a solicitação foi iniciada com sucesso. Movimento criado com status “Em Aprovação”, o aprovador deverá ser quem iniciou o fluxo e o aprovador deverá ser a pessoa que é o próximo aprovador (GQ0002). Acessar o Fluig com o usuário aprovador, a solicitação deverá estar disponível para aprovação na Central de Tarefas.
GQ0040 - Solicitação de Mudança de Posição/Transferência:
Pré-Requisitos para iniciar solicitação de Mudança de Posição/Transferência:
- Se a estrutura de aprovação possuir nível superior, as posições do nível superior da origem/destino deverão possuir ocupantes e estes deverão estar relacionados aos usuários com complemento RH do tipo estrutura reporte (sec/sec000aa.w), para que seja possível selecionar o funcionário que irá ser transferido pelo visão descentralizada.
- Tanto a posição de origem quando a de destino do funcionário a ser transferido deverão estar cadastradas na estrutura reporte (GD0008).
- O cargo deverá estar ativo (CA0001).
- Quando o tipo de solicitação for TRV e MPV deverão existir planilhas orçamentárias cadastradas/geradas com a configuração das devidas posições que estão mudando de posição ou transferidas.
Iniciar Solicitação de Transferência (TRF):
- Acessar a Visão Descentralizada.
- Acessar o Módulo de Gestão de Quadro de Pessoal.
- Posicionar no funcionário que deseja transferir.
- Selecionar o programa Mudança de Posição/Transferência.
- Acionar o botão Alterar Ocorrência Corrente.
- Selecionar o tipo de movimento como TRF.
- Informar a empresa destino.
- Informar o estabelecimento destino.
- Informar o código destino.
- Informar a data de transferência.
- Informar a unidade de lotação destino.
- Informar a categoria destino.
- Informar o centro de custo destino.
- Confirmar a transferência.
- Confirmar a seleção do aprovador (verificar se o aprovador está correto conforme o GQ0003).
Nota:
Lembrando que, para o movimento de transferência, quando possui níveis superiores parametrizados, os primeiros aprovadores são os da posição destino, depois das áreas e times de trabalho e só então os da posição origem.
- Resultado esperado: deverá ser emitida uma mensagem informando que a solicitação foi iniciada com sucesso. Movimento criado com status “Em Aprovação”, o aprovador deverá ser quem iniciou o fluxo e o aprovador deverá ser a pessoa que é o próximo aprovador (GQ0002). Acessar o Fluig com o usuário aprovador, a solicitação deverá estar disponível para aprovação na Central de Tarefas.
Iniciar Solicitação de Transferência (TRV): lembrando que deverá ter posição de destino em planilha orçamentária.
- Acessar a Visão Descentralizada.
- Acessar o Módulo de Gestão de Quadro de Pessoal.
- Posicionar no funcionário que deseja transferir.
- Selecionar o programa Mudança de Posição/Transferência.
- Acionar o botão Alterar Ocorrência Corrente.
- Selecionar o tipo de movimento como TRV.
- Informar a empresa destino.
- Informar o estabelecimento destino.
- Informar o código destino.
- Informar a data de transferência.
- Informar a unidade de lotação destino.
- Informar a categoria destino.
- Informar o centro de custo destino.
- Confirmar a transferência.
- Confirmar a selecionar o aprovador (verificar se o aprovador está correto conforme o GQ0003).
Nota:
Lembrando que, para o movimento de transferência, quando possui níveis superiores parametrizados, os primeiros aprovadores são os da posição destino, depois das áreas e times de trabalho e só então os da posição origem.
- Resultado esperado: deverá ser emitida uma mensagem informando que a solicitação foi iniciada com sucesso. Movimento criado com status “Em Aprovação”, o aprovador deverá ser quem iniciou o fluxo e o aprovador deverá ser a pessoa que é o próximo aprovador (GQ0002). Acessar o Fluig com o usuário aprovador, a solicitação deverá estar disponível para aprovação na Central de Tarefas. Deverá ter um movimento de Entrada por Transferência na planilha orçamentária e um movimento de Saída por Transferência pendente de aprovação para o usuário do orçamento de pessoal.
Iniciar Solicitação de Mudança de Posição (MPO):
- Acessar a Visão Descentralizada.
- Acessar o Módulo de Gestão de Quadro de Pessoal.
- Posicionar no funcionário que deseja transferir.
- Selecionar o programa Mudança de Posição/Transferência.
- Acionar o botão Alterar Ocorrência Corrente.
- Selecionar o tipo de movimento como MPO.
- Informar o código destino.
- Informar a data de transferência.
- Informar a unidade de lotação destino.
- Informar a categoria destino.
- Informar o centro de custo destino.
- Confirmar a transferência.
- Confirmar a seleção do aprovador (verificar se o aprovador está correto conforme o GQ0003).
Nota:
Lembrando que, para o movimento de transferência, quando possui níveis superiores parametrizados, os primeiros aprovadores são os da posição destino, depois das áreas e times de trabalho e só então os da posição origem.
- Resultado esperado: deverá ser emitida uma mensagem informando que a solicitação foi iniciada com sucesso. Movimento criado com status “Em Aprovação”, o aprovador deverá ser quem iniciou o fluxo e o aprovador deverá ser a pessoa que é o próximo aprovador (GQ0002). Acessar o Fluig com o usuário aprovador, a solicitação deverá estar disponível para aprovação na Central de Tarefas.
Iniciar Solicitação de Mudança de Posição (MPV):
- Acessar a Visão Descentralizada.
- Acessar o Módulo de Gestão de Quadro de Pessoal.
- Posicionar no funcionário que deseja transferir.
- Executar o programa Mudança de Posição/Transferência.
- Acionar o botão Alterar Ocorrência Corrente.
- Selecionar o tipo de movimento como MPV.
- Informar o código destino.
- Informar a data de transferência.
- Informar a unidade de lotação destino.
- Informar a categoria destino.
- Informar o centro de custo destino.
- Confirmar a transferência.
- Confirmar a seleção do aprovador (verificar se o aprovador está correto conforme o GQ0003).
Nota:
Lembrando que, para o movimento de transferência, quando possui níveis superiores parametrizados, os primeiros aprovadores são os da posição destino, depois das áreas e times de trabalho e só então os da posição origem.
- Resultado esperado: deverá ser emitida uma mensagem informando que a solicitação foi iniciada com sucesso. Movimento criado com status “Em Aprovação”, o aprovador deverá ser quem iniciou o fluxo e o aprovador deverá ser a pessoa que é o próximo aprovador (GQ0002). Acessar o Fluig com o usuário aprovador, a solicitação deverá estar disponível para aprovação na Central de Tarefas. Deverá ter um movimento de Entrada por Transferência na planilha orçamentária e um movimento de Saída por Transferência pendente de aprovação para o usuário do orçamento de pessoal.
GQ0060 – Solicitação de Desligamento:
- Acessar a Visão Descentralizada.
- Acessar o Módulo de Gestão de Quadro de Pessoal.
- Posicionar no funcionário que deseja desligar.
- Executar o programa Solicitação de Desligamento.
- Acionar o botão Alterar Ocorrência Corrente.
- Informar a situação.
- Informar o motivo.
- Selecionar o tipo de aviso.
- Data de desligamento.
- Confirmar a solicitação de desligamento.
- Confirmar a seleção do aprovador (verificar se o aprovador está correto conforme o GQ0003).
- Resultado esperado: deverá ser emitida uma mensagem informando que a solicitação foi iniciada com sucesso. Movimento criado com status “Em Aprovação”, o aprovador deverá ser quem iniciou o fluxo e o aprovador deverá ser a pessoa que é o próximo aprovador (GQ0002). Acessar o Fluig com o usuário aprovador, a solicitação deverá estar disponível para aprovação na Central de Tarefas.
GQ0100 - Solicitação de Cargos:
- Acessar a Visão Descentralizada.
- Acessar o Módulo de Gestão de Quadro de Pessoal.
- Executar o programa Solicitação de Cargo.
- Acionar o botão Alterar Ocorrência Corrente.
- Assinalar o campo Inclusão de um novo cargo.
- Informar a descrição do cargo.
- Informar a descrição do cargo.
- Confirmar a inicio da solicitação.
- Confirmar a seleção do aprovador (verificar se o aprovador está correto conforme o GQ0003).
- Resultado esperado: deverá ser emitida uma mensagem informando que a solicitação foi iniciada com sucesso. Movimento criado com status “Em Aprovação”, o aprovador deverá ser quem iniciou o fluxo e o aprovador deverá ser a pessoa que é o próximo aprovador (GQ0002). Acessar o Fluig com o usuário aprovador, a solicitação deverá estar disponível para aprovação na Central de Tarefas.
GQ0070 - Solicitação de Promoção Salarial:
- Acessar a Visão Descentralizada.
- Acessar o Módulo de Gestão de Quadro de Pessoal.
- Posicionar no funcionário que deseja efetuar a promoção.
- Executar o programa Promoção/Aumento Salarial.
- Acionar o botão Incluir Nova Ocorrência Corrente.
- Informar o data da liberação.
- Informar o motivo de liberação.
- Selecionar o tipo de movimento como Promoção.
- Informar o cargo/nível para a promoção.
- Informar percentual de liberação.
- Confirmar a atualização.
- Confirmar o aprovador.
- Resultado esperado: deverá ser emitida uma mensagem informando que a solicitação foi iniciada com sucesso. Movimento criado com status “Em Aprovação”, o aprovador deverá ser quem iniciou o fluxo e o aprovador deverá ser a pessoa que é o próximo aprovador (GQ0002). Acessar o Fluig com o usuário aprovador, a solicitação deverá estar disponível para aprovação na Central de Tarefas. Deverá ter sido gerada proposta salarial para o funcionário (CA0216).
GQ0070 - Solicitação de Aumento Salarial:
- Acessar a Visão Descentralizada.
- Acessar o Módulo de Gestão de Quadro de Pessoal.
- Posicionar no funcionário que deseja efetuar o aumento salarial.
- Executar o programa Promoção/Aumento Salarial.
- Acionar o botão Incluir Nova Ocorrência Corrente.
- Informar o data da liberação.
- Informar o motivo de liberação.
- Selecionar o tipo de movimento como Aumento.
- Informar percentual de liberação.
- Confirmar a atualização.
- Confirmar o aprovador.
- Resultado esperado: deverá ser emitida uma mensagem informando que a solicitação foi iniciada com sucesso. Movimento criado com status “Em Aprovação”, o aprovador deverá ser quem iniciou o fluxo e o aprovador deverá ser a pessoa que é o próximo aprovador (GQ0002). Acessar o Fluig com o usuário aprovador, a solicitação deverá estar disponível para aprovação na Central de Tarefas. Deverá ter sido gerada proposta salarial para o funcionário (CA0216).
GQ0070 - Solicitação de Enquadramento Salarial:
- Acessar a Visão Descentralizada.
- Acessar o Módulo de Gestão de Quadro de Pessoal.
- Posicionar no funcionário que deseja efetuar o enquadramento salarial.
- Executar o programa Promoção/Aumento Salarial.
- Acionar o botão Incluir Nova Ocorrência Corrente.
- Informar o data da liberação.
- Informar o motivo de liberação.
- Selecionar o tipo de movimento Enquadramento.
- Informar percentual de liberação.
- Confirmar a atualização.
- Confirmar o aprovador.
- Resultado esperado: deverá ser emitida uma mensagem informando que a solicitação foi iniciada com sucesso. Movimento criado com status “Em Aprovação”, o aprovador deverá ser quem iniciou o fluxo e o aprovador deverá ser a pessoa que é o próximo aprovador (GQ0002). Acessar o Fluig com o usuário aprovador, a solicitação deverá estar disponível para aprovação na Central de Tarefas. Deverá ter sido gerada proposta salarial para o funcionário (CA0216).
Fluig – Aprovar Solicitação:
Pré-requisitos:
O pré-requisito da aprovação de solicitação é a sua inicialização por meio da visão descentralizadora. Para testar os programas que são executados no mecanismo de atribuição e eventos do Fluig podem ser realizadas as seguintes parametrizações:
- Somente o nível superior aprova: assinalar o campo Nível Superior no programa WF0000.
- Nível Superior 3 + Nível Superior 2 + Nível Superior 1.
- Nível Superior 3 + Nível Superior 2 + Nível Superior 1 + Área Responsável.
- Nível Superior 1 + Área Responsável 1 + Área Responsável 2.
- Nível Superior 1 + Área Responsável 1 Time de Trabalho.
- Área Responsável + Nível Superior 2 + Nível Superior 1.
- Somente Área Responsável.
- Somente Time de Trabalho.
- Somente Nível Superior 1.
Aprovar:
- Acessar o Fluig com o usuário que é o primeiro aprovador da solicitação.
- Acessar Central de Tarefas.
- Selecionar a tarefa para aprovar.
- Selecionar Aprovar.
- Acionar o botão enviar.
- Resultado esperado: ao acessar a solicitação, quando houver próximos aprovadores, as atividades que devem estar disponíveis para o usuário são "Aprovar" e "Reprovar", e o próximo aprovador deverá ser demonstrado na lista. No caso de ser o último aprovador, as atividades disponíveis deverão ser "Finalizar" e "Reprovar", e não deverá ser demonstrado a lista de aprovadores. Depois acionar "Enviar a solicitação" não deverá estar mais disponível para este aprovador e sim para o aprovador demonstrado na lista. Se o aprovador que enviou a solicitação for o último, a solicitação deverá estar finalizada (verificar GQ0002- status aprovado) e os usuários notificados (pasta notificados GQ0003 do movimento) deverão receber e-mail de processo finalizado. Se não for o último aprovador a solicitação deverá estar como "Em aprovação" e o aprovador como o demonstrado no (GQ0002).
Nota:
Executar este processo de aprovação até finalizar o fluxo.
Fluig – Reprovar Solicitação:
- Acessar o Fluig com o usuário que é o primeiro aprovador da solicitação
- Acessar Central de Tarefas
- Selecionar a tarefa para aprovar
- Selecionar Reprovar
- Acionar botão Enviar
- Resultado esperado: ao acessar a solicitação, quando houver próximos aprovadores, as atividades que devem estar disponíveis para o usuário são "Aprovar" e "Reprovar", e o próximo aprovador deverá ser demonstrado na lista de aprovadores. No caso de ser o último aprovador, as atividades disponíveis deverão ser "Finalizar" e "Reprovar" e não deverá ser demonstrado a lista dos aprovadores. Ao selecionar a atividade "Reprovar", a lista de aprovadores não deverá mais ser demonstrada. Depois de acionar "Enviar a solicitação", não deverá estar mais disponível para este aprovador. Deverá estar finalizada como reprovada no GQ0002.
Fluig - Cancelar Solicitação:
- Acessar o Fluig com o usuário que iniciou a solicitação.
- Acessar Central de tarefas.
- Selecionar a tarefa para cancelar.
- Informar motivo do cancelamento.
- Confirmar cancelamento.
- Resultado esperado: ao acessar o GQ0002, a solicitação deverá estar finalizada com status de reprovada e não deverá mais estar disponível para aprovação.
Tratamento de Erros de Integração
| Erro | Mensagem | Solução |
|---|---|---|
| Não se aplica | Usuário inexistente. | Sincronizar usuário com Fluig por meio do Programa WF0030. |
| Não se aplica | Processo Inexistente. | Importar processo no Fluig. |
| Não se aplica | Registro de integração com o ECM não foi encontrado. | Acessar o programa WF0000 e parametrizar as informações solicitada para o tipo de integração Fluig. |
| Não se aplica | Não foi possível estabelecer comunicação com o serviço do ECM! | Informar a URL no WF0030. Verificar se o Fluig está iniciado acessando a URL. |
| Não se aplica | Não foi possível executar o serviço ColleagueService do ECM! | Informar a URL no WF0030. Verificar se o Fluig está iniciado acessando a URL. |
| Não se aplica | Não informado e-mail para Pessoa Física do usuário. (wf0030) | Informar o e-mail da pessoa física do usuário (FP1440). |