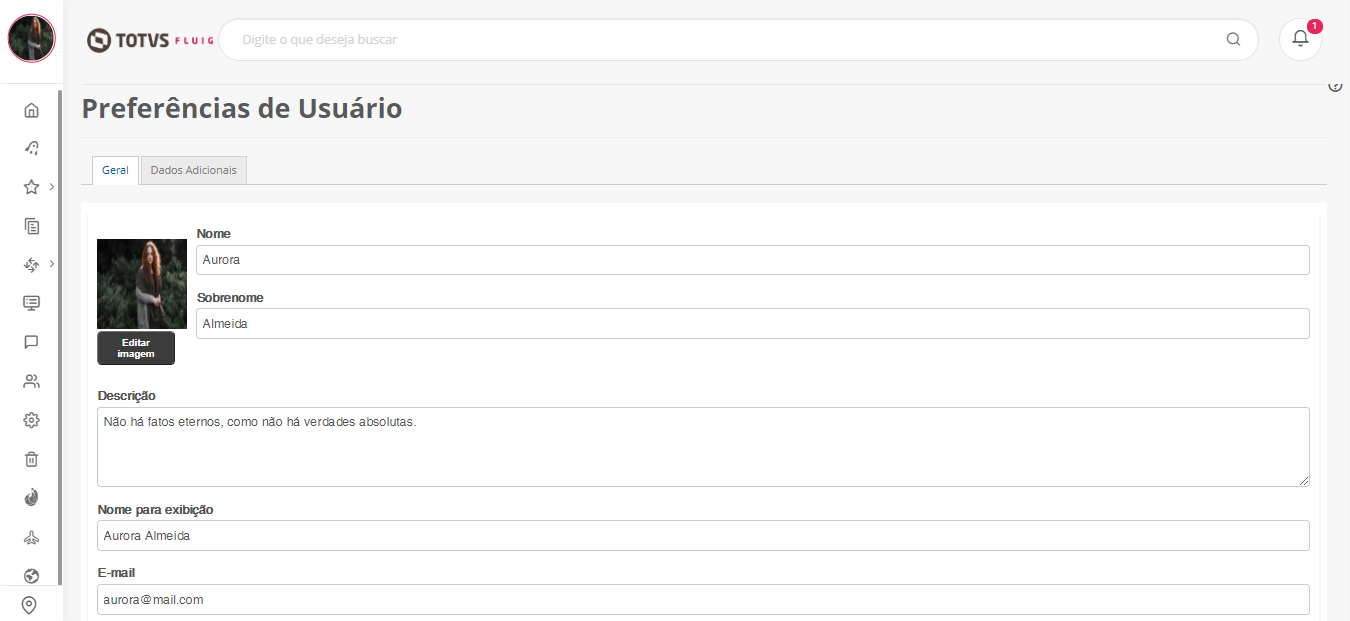Histórico da Página
| Dica | ||
|---|---|---|
| ||
| Acesse a central de ajuda da plataforma através do ícone , localizado no canto superior direito da página Editar perfil, para obter informações específicas sobre este recurso, além de links com documentações relacionadas. Saiba mais. |
Índice
| Índice | ||||||
|---|---|---|---|---|---|---|
|
Falando de preferências do usuário...
Por meio da edição do perfil, o usuário pode definir suas informações pessoais, sua foto e também suas preferências.
No quadro Assuntos que desejo ser notificado ele pode definir os assuntos que são do seu interesse, para receber uma notificação sempre que houver publicações relacionadas a esses assuntos.
No quadro Grupos são listados os grupos de usuários aos quais ele pertence.
Em Nuvem de relacionamento são apresentadas as nuvens de relacionamento nas quais ele está inserido, quando o recurso nuvem de relacionamento está ativo.
Por meio do quadro Substitutos é possível definir substitutos para o usuário, que serão responsáveis por executar as tarefas durante um determinado período de ausência, para todos os processos ou para processos específicos.
Também é possível editar os parâmetros de aplicativos definidos para ele, caso sejam necessários, no quadro Parâmetros do usuário.
| Painel | ||
|---|---|---|
| ||
Conheça mais sobre os recursos relacionados ao usuário: |
Editar perfil
...
01. Acionar Configurações.
| Painel |
|---|
A localização do menu Configurações varia de acordo com o Tema selecionado pelo administrador. No tema clássico, o menu está localizado no canto superior direito da página ao lado do nome de perfil do usuário e é identificado pelo ícone . No tema snowflake, está posicionado no canto superior esquerdo ao lado da foto de perfil do usuário e é acessado através do ícone de Mais opções |
Caminho Básico
...
. |
02. Acionar Editar Perfil.
03. Na aba Geral, acionar Escolher Imagem para alterar a foto do perfil.04. Arrastar alterar as informações desejadas relacionadas ao perfil do usuário.
| Painel |
|---|
|
...
|
...
| Expandir | ||
|---|---|---|
| ||
O
|
05. Definir a área da foto que deve ser considerada.
06. Acionar Salvar.
07. Alterar as informações desejadas relacionadas ao perfil do usuário.
08. Acionar Salvar.
Caminhos Alternativos
Alterar Dados Adicionais
|
04. Acionar Salvar.
Alterar dados adicionais
...
01. Na edição do perfil, acionar a aba Dados Adicionaisadicionais.
02. Alterar as informações desejadas na área Informações Geraisgerais.
| Expandirpanel | ||
|---|---|---|
| ||
Telefone Função Área |
03. Acionar Escolher imagem para alterar a foto do perfil, se desejado.
04. Escolher a foto a ser enviada.
05. Acionar Salvar.
Baixar log do usuário
01. Na aba Dados Adicionais, acionar Download, localizado no quadro Controle de log.
| Expandir | ||
|---|---|---|
| ||
Ao acionar essa opção é possível baixar um arquivo de log contendo as ações específicas do usuário, com o intuito de auxiliar no diagnóstico de situações que estejam prejudicando o uso da plataforma. |
Definir Assunto de Interesse
Idioma padrão de documentos |
03. Acionar Salvar.
Definir assuntos que acompanho
...
01. Na aba Dados Adicionais, na área Assuntos que
...
acompanho, para definir os assuntos que o usuário acompanha selecionar o assunto de interesse no quadro Assuntos disponíveis.
02. Acionar a seta para a direita para enviá-lo para o quadro Assuntos selecionados. A operação inversa também poderá ser realizada.
| Painel | ||
|---|---|---|
Os assuntos que forem definidos como obrigatórios pelo administrador não poderão ser movimentados. Ao definir assuntos que acompanho | ||
| Expandir | ||
| ||
Ao definir assuntos de interesse, o usuário passa a receber notificações quanto à atualização dos documentos relacionados ao assunto quando o assunto e o documento estão parametrizados para emitir notificação. Para mais informações acesse Assuntos. |
03. Acionar Salvar.
...
Adicionar
...
substituto
...
01. Na aba Dados Adicionaisadicionais, na área Substituto, acionar Adicionar.
02. Inserir as informações solicitadas.
| Painel | ||
|---|---|---|
| Expandir | ||
| ||
Usuário que irá substituir Data Inicial Data Final Substituir o usuário em
|
03. Acionar Configurar. Saiba Mais
| Painel | ||
|---|---|---|
| Expandir | ||
| ||
Esse botão somente é habilitado quando a opção selecionada no campo "Substituir o usuário em" for "Processos selecionados". |
04. No quadro Processos disponíveis
...
, selecionar os processos que devem ser considerados na substituição e acionar a seta para a direita para enviá-los para o quadro Processos selecionados.
| Painel | ||
|---|---|---|
| Expandir | ||
| ||
Para retirar um processo do quadro "Processos selecionados", basta selecioná-lo e acionar a seta para a esquerda para retorná-lo para o quadro "Processos disponíveis" e não considerá-lo na substituição. |
05. Acionar Confirmar.
| Painel | ||
|---|---|---|
| Expandir | ||
| ||
Esse passo somente é necessário quando for realizada a seleção de processos para serem considerados na substituição. |
06. Acionar Salvar.
...
Editar
...
substituto
...
01. Na aba Dados Adicionaisadicionais, na área Substituto, assinalar o usuário substituto a ser editado.
02. Acionar Editar.
03. Alterar as informações desejadas.
| Painel | ||
|---|---|---|
| Expandir | ||
| ||
É possível alterar as datas que compreendem o período da substituição e os processos a serem considerados. Não é permitido alterar o usuário substituto. Se for necessário realizar este tipo de alteração, é necessário criar um novo registro de usuário substituto. |
04. Acionar Salvar.
...
Excluir
...
substituto
...
01. Na aba Dados Adicionaisadicionais, na área Substituto, assinalar o usuário substituto a ser excluído.
02. Acionar Remover.
03. Acionar Confirmar.
Falando de Preferências do Usuário...
Por meio da edição do perfil, o usuário pode definir suas informações pessoais, sua foto e também suas preferências.
No quadro Assuntos que desejo ser notificado ele pode definir os assuntos que são do seu interesse, para receber uma notificação sempre que houver publicações relacionadas a esses assuntos.
No quadro Grupos são listados os grupos de usuários aos quais ele pertence.
Em Nuvem de relacionamento são apresentadas as nuvens de relacionamento nas quais ele está inserido, quando o recurso nuvem de relacionamento está ativo. Mais informações podem ser obtidas em Nuvem de relacionamento.
Por meio do quadro Substitutos é possível definir substitutos para o usuário, que serão responsáveis por executar as tarefas durante um determinado período de ausência, para todos os processos ou para processos específicos.
Também é possível editar os parâmetros de aplicativos definidos para ele, caso sejam necessários, no quadro Parâmetros do usuário.
| Informações | ||
|---|---|---|
| ||
Esta documentação é válida a partir da atualização 1.7.0 - Lake. Se você utiliza uma atualização anterior, ela pode conter informações diferentes das quais você vê na sua plataforma. |
| HTML |
|---|
<script>
$("b:contains('oculto')").parent().parent().hide();
</script> |
...