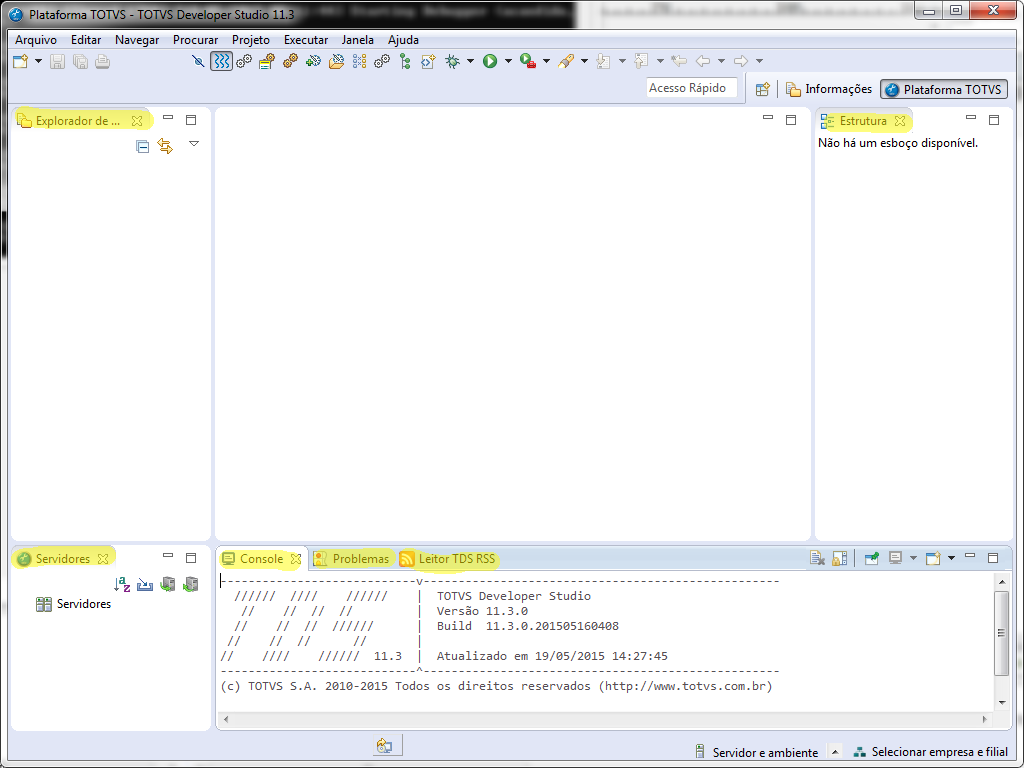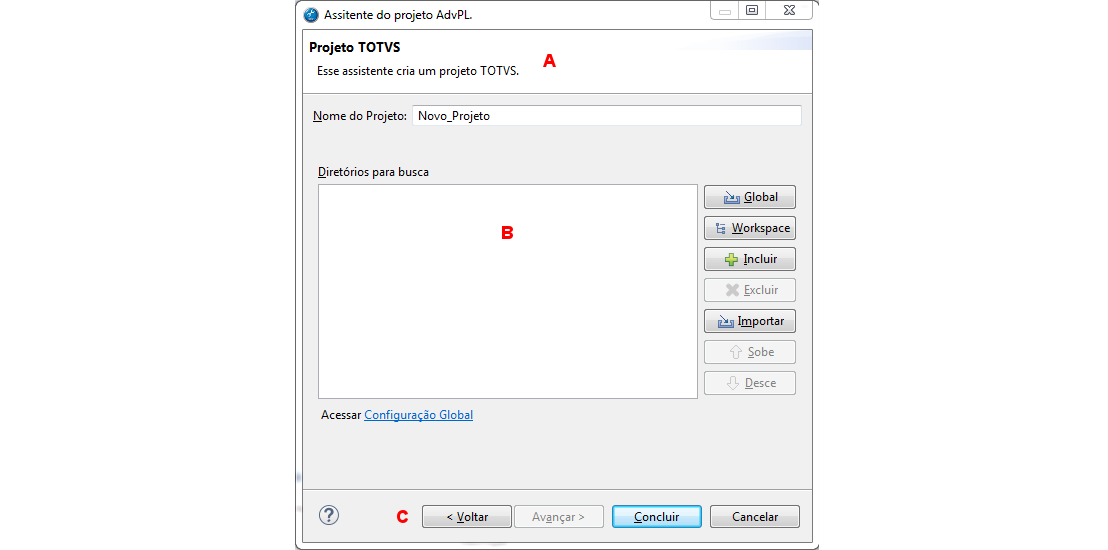Histórico da Página
| HTML |
|---|
<div style="float: right;border:1px solid silver;padding: 15px;background-color: #eeeeee;"> |
| Índice | ||||||||
|---|---|---|---|---|---|---|---|---|
|
| HTML |
|---|
</div> |
O TOTVS Developer Studio foi construído sob a plataforma
Eclipse (acessado em Maio/2015)Luna. Que é uma ferramenta de uso geral configurável e extensível para várias tarefas. Caso você tenha familiaridade com o Eclipse, verá que o funcionamento do TOTVS Developer Studio é praticamente o mesmo de quando o utilizamos para desenvolvimento em Java ou outras linguagens por ele suportadas.
Se você não conhece o Eclipse, passaremos aqui as informações primordiais, para que possa utilizar o TOTVS Developer Studio e caso queira se aprofundar, recomendamos a leitura de Eclipse Luna Documentation (acessado em Maio/2015).
Atentar que algumas informações disponíveis nesta documentação podem não existir ou ser diferentes no comportamento ou em algum detalhe em função das especificidades do ambiente Protheus e neste caso, será aqui tratado.
...
Sugerimos que você abra cada um dos menus e leia as opções oferecidas de forma a se familizar-se com elas e algums seus termos, mas sem acionar nenhuma opção apresentada. Sobre a barra de ferramentas, passeie com o mouse e veja as dicas que são apresentadasassociadas.
Barra de status
Na parte inferior da janela principal, temos a barra de status que é utilizada para nos fornecer informações adicionais, tais como seleção e estado do elemento corrente. Também podemos encontrar algumas funcionalidades a disposição. Da mesma forma que a barra de ferramentas, esta pode variar bastante conforme o contexto em que se encontra.
Entre
...
a barra de ferramentas e de status
Esta região é onde ocorre toda a ação do TDS. Editores, diálogos, assistentes, são apresentados nesta região.
...
O TDS é extensível e customizável e isso ocorre através de adicionais (plugings). Estes adicionais podem ser feitos por nós, pela organização Eclipse ou terceiros. A principio qualquer adicional construído para o Eclipse Luna, pode ser utilizado no TDS sem problemas.
Visões
O ambiente de trabalho contém uma coleção de elementos com abas. Tipicamente, as visões são utilizadas para navegação hierárquica em um modelo de documentos ou opçõesdados, podendo ou não ser agrupados a para atender determinada funcionalidade.
Os elementos em destaque na tela acima, são exemplo de algumas visões. Dependendo dos adicionais instalados, o TDS pode chegar a mais de uma centena (ou mais) de visões.
Para ter acesso a outras visões e com isso a mais funcionalidades, acione o menu @Janela Janela | Mostrar Visões | Outras..."@. Selecione a visão desejada e confirme.
...
Todas as visões são acopláveis, ou seja, você pode arrastá-las pelo título e posicioná-las onde achar melhor, além de serem redimencionáveis arrastando-se as suas bordas.Também pode fechar uma visão que não tenha mais interesse, acionando o que aparece ao lado do título ao posicionar o ponteiro do mouse sobre ele.
Identificação
No topo da visão, você tem a identificação A dela e do lado direito uma botoneira, também denominada "Barra de Ferramentas da Visão" B que também pode aparecer logo abaixo da identificação.
Barra de ferramentas
Ela contem uma séria de ações associadas a visão e normalmente se aplicam a elementos selecionados na área de visualização C ou na área em si, como por exemplo visual, dados a exibir, filtros, entre outras.
Os três botões mais a direita são comuns a maioria das visões e suas ações são:
- Menu da visão, apresenta um menu suspenso com opções relacionadas a visão;
- Minimizar, reduz a um tamanho mínimo a visão (ou grupo delas) gerando uma barra de acesso rápido;
- Maximizar, utiliza o maior espaço possível para a visão;
- Restaurar, ao minimizar a visão este botão toma opção ao de minimizar e ao ser aciona, retorna a visualização anterior.
Menu de contexto
A maioria das visões possui menu de contexto associado a seus elementos e pode ser acessado acionando-se o botão direito do mouse (ou o esquerdo se estiver configurado a inversão de botões). As opções deste menu variam de acordo com o elemento sobre o o qual foi ativado.
Perspectivas
São utilizadas para você customizar o leiaute da área principal, organizando as visões de forma a atender melhor as suas necessidades e gosto.
...
Você pode trocar rapidamente entre elas, acionando o mouse sobre a perspectiva desejada. Caso ela não esteja abertanesta lista, acione o primeiro botão em destaque ou acione o menu @Janela Janela | Abrir Perspectiva | Outras...@. Selecione a deseja desejada e confirme.
Após selecionar uma perspectiva, repare que o leiaute foi modificado, sendo apresentado outras visões ou em posição diferente.
| Nota |
|---|
Persistência do visual |
...
- Ao efetuar modificações na perspectiva, estas são salvas automaticamente |
...
na finalização do TDS e recuperadas |
...
assim que reiniciado. |
Criando as suas próprias perspectivas
Selecione uma perspectiva que esta mais próxima das suas necessidades. Adicione, feche, reposicione ou redimencione as visões. Se encerrar o TDS neste momento, o novo leiaute será salvo na perspectiva atual. Antes de sair, pode salvar esse novo leiaute em uma perspectiva customizada.
| Dica |
|---|
Menu de contexto - Praticamente, todos os elementos visuais do TDS podem ter ações vinculadas a ele e estão |
...
acessíveis acionando-se o botão direito (ou o esquerdo, se seu ambiente gráfico estiver configurado para trabalhar com botões invertidos) do mouse sobre ele. |
Acione o menu de contexto sobre o botão da perspectiva corrente e acione @Salvar Salvar Como...@. Informe um novo nome e confirme.
...
Se você acionar o menu de contexto da perspectiva, veja que há outras opções:
- Reiniciar
Redefinir, reinicia a perspectiva com as definições originais. Fechar, fecha a perspectiva, removendo da barra de seleção.Mostrar texto, ativa e desativa a apresentação dos nomes das perspectivas na barra de seleção.
Assistentes
Em muitos procedimentos o TDS utiliza assistentes para conduzí-lo na execução de tarefas. Em linhas gerais, um assistente é composto:
- Área de identificação A, que contém o título e breve descrição sobre a finalidade do assistente. Mensagem que impedem a execução, também são apresentadas nesta área.
- Área de trabalho B, contem solicitações ao usuário, de forma que o que TDS possa completar a tarefa.
- Botoneira C, com os botões de acionamento de ajuda sobre o assistente, botões de navegação entre os passos (
VoltareAvançar), confirmação da execução (Concluir) e cancelamento da solicitação (Cancelar). Os botões são habilitados e desabilitados conforme as necessidades da tarefa. Por exemplo, oPróximoficará disponível somente se houver mais passos e se o passo atual estiver correto. OConcluir, ficará disponível quando todos os passos obrigatórios forem finalizados e oCancelar, fica disponível a todo momento.