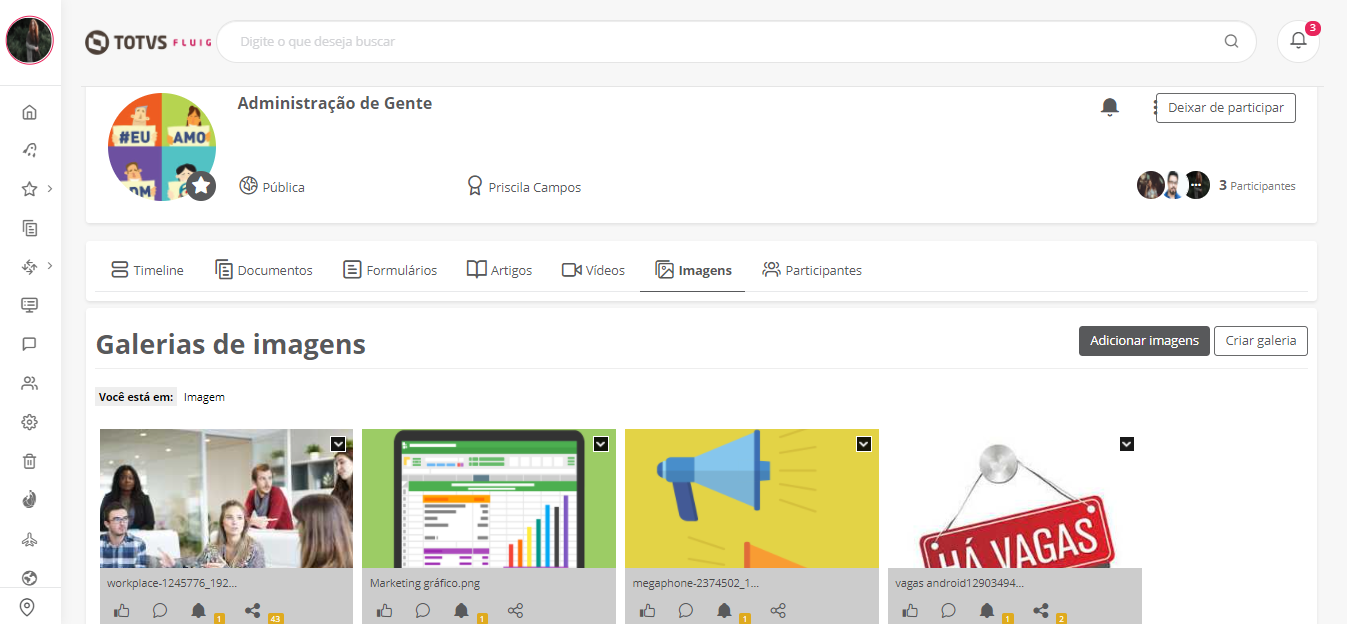Histórico da Página
Índice
| Índice | ||||||
|---|---|---|---|---|---|---|
|
Falando de Publicar Imagem em Comunidade...
Na aba Imagens existente nas comunidades é possível efetuar a publicação de imagens e fotos e gerenciá-las.
Essa aba somente é apresentada se o administrador ou moderador habilitá-la na comunidade, ou seja, definir que a comunidade permite a publicação de imagens.
Publicar múltiplas imagens em comunidade
...
| Dica |
|---|
Os formatos suportados para a inclusão de imagens em comunidades são: JPG, JPEG e PNG. Além de imagens com o padrão de coloração CMYK. |
Para publicar múltiplas imagens na comunidade siga os passos abaixo:
01. Na comunidade na qual as imagens serão publicadas, acionar o ícone que está localizado abaixo do campo Publicar em. Este ícone representa a publicação de imagens.
02. A estação de trabalho do usuário será aberta para que a seleção de imagens seja feita.
03. As imagens serão apresentadas em miniaturas junto a barra de publicações.
04. Caso queira adicionar imagens direto da galeria de imagens, acionar o ícone .
05. A galeria de imagens será apresentada. Selecionar as imagens desejadas.
06. As imagem serão apresentadas em miniaturas junto a barra de publicações.
07. Caso desejado, adicionar um texto junto a publicação das imagens. Também é possível adicionar emojis junto a publicação através do ícone .
08. Acionar Publicar.
Caminho Básico
| Painel |
|---|
É possível realizar a publicação em mais de um lugar ao mesmo tempo através do Publicar em, ao acionar este campo as comunidades nas quais o usuário em questão tem permissão serão listadas. É possível publicar em até três comunidades diferentes. |
Publicar imagem na galeria de Comunidade
...
01. Na comunidade na qual a imagem será publicada, acionar a aba Imagens .
| Expandir | title | Saiba mais
|---|
| Painel |
A aba Imagens somente aba Imagens somente é apresentada se o administrador ou moderador da comunidade habilitá-la. |
02. Acionar Adicionar imagens.
| Painel | ||
|---|---|---|
A estação de trabalho do usuário será aberta para a seleção da imagem desejada. | ||
| Expandir | ||
| ||
A publicação de imagens também pode ser feita por drag and drop (arrastar e soltar). |
03. Selecionar a imagem a ser publicada.
04. Confirmar a inclusão da imagem.
Caminhos Alternativos
Visualizar Imagem Publicada em Comunidade
. A imagem será automaticamente adicionada na galeria de imagens da comunidade.
Publicar em múltiplas comunidades a partir de uma comunidade
...
01. Acessar a comunidade na qual deseja fazer a publicação;
02. Com a imagem da publicação já incorporada junto a barra de publicação, acionar Publicar em;
03. A lista de comunidades será apresentada;
04. Selecionar as comunidades desejadas, é possível escolher quantas comunidades desejar, não há limites de inclusão de comunidades;
| Painel |
|---|
Note que as comunidades selecionadas ficarão em destaque no formato de tags, caso queira trocar ou remover alguma comunidade basta acionar o X ao lado do nome de cada comunidade. A publicação será feita na primeira comunidade selecionada e nas demais a publicação será apresentada como compartilhada. |
05. Caso desejado, adicionar um texto junto a publicação da imagem. Também é possível adicionar emojis junto a publicação através do ícone .
06. Acionar Publicar.
Visualizar imagem publicada em Comunidade
...
...
01. Na comunidade da na qual a imagem será visualizada, acionar a aba Imagens .
02. Na listagem galeria apresentada, localizar a imagem a ser visualizada e clicar sobre ela para abri-la.
03. Visualizar a imagem. A imagem será apresentada para visualização.
| Painel | ||
|---|---|---|
| Expandir | ||
| ||
Para retornar à listagem de imagens existentes, acionar Voltar acionar Voltar para galeria, localizado no canto superior direito da janela. |
...
Renomear
...
imagem publicada em Comunidade
...
...
01. Na comunidade onde a imagem está publicada, acionar a aba Imagens .
02. Na listagem galeria apresentada, localizar a imagem a ser renomeada.
...
05. Inserir um novo nome para a imagem.
06. Acionar Salvar.
Remover
...
imagem publicada em Comunidade
...
...
01. Na comunidade onde a imagem está publicada, acionar a aba Imagens .
02. Na listagem galeria apresentada, localizar a imagem a ser excluída.
...
05. Na mensagem de confirmação apresentada, acionar Sim para acionar Sim para efetuar a exclusão ou Nãoou Não para desistir da ação.
Atualizar
...
arquivo físico da imagem publicada em Comunidade
...
...
01. Na comunidade onde a imagem está publicada, acionar a aba Imagens .
02. Na listagem galeria apresentada, localizar a imagem que terá o arquivo físico atualizado.
...
05. Arrastar e soltar (drag and drop) o arquivo físico da imagem atualizado ou acionaracionar Procurar arquivo para localizá-lo e selecioná-lo na estação de trabalho.
06. Acionar Atualizar.
Compartilhar
...
imagem
...
01. Na comunidade onde a imagem está publicada, acionar a aba Imagens .
02. Localizar a imagem a ser compartilhada.
...
05. Inserir os usuários e/ou comunidades com os quais se deseja compartilhar a imagem.
| Painel | ||
|---|---|---|
| Expandir | ||
| ||
Ao iniciar a digitação do nome do usuário ou da comunidade são apresentadas sugestões que correspondem ao que foi digitado. Um alerta é emitido se o usuário ou a comunidade inserida não possuir acesso ao conteúdo a ser compartilhado. |
06. Inserir uma mensagem para acompanhar o compartilhamento, se desejado.
| Painel | ||
|---|---|---|
| Expandir | ||
| ||
A mensagem que acompanhará o compartilhamento pode conter até 600 700 caracteres. |
07. Acionar Compartilhar; ou ou Descartar para desistir da ação, se desejado.
Obter Link da Imagem
...
Copiar link da imagem
...
01. Na comunidade onde a imagem está publicada, acionar a aba Imagens .
02. Na listagem apresentada, localizar a imagem da qual se deseja obter o link.
...
04. Acionar Copiar link.
| Painel | ||
|---|---|---|
| Expandir | ||
| ||
Ao acionar essa opção, o link de direcionamento para a imagem é copiado para a área de transferência, permitindo que ele seja compartilhado em outros locais, tais como documentos, ferramentas, e-mails etc. Se o navegador utilizado não suporta o envio de URL para a área de transferência, ao acionar Copiar acionar Copiar link é apresentado um quadro contendo o link selecionado, sendo necessário acionar "Ctrl + C" para copiá-lo efetivamente. É possível que alguns usuários não consigam visualizar o conteúdo para o qual o link direciona devido às permissões de acesso. |
...
Visualizar
...
compartilhamentos da
...
imagem
...
01. Acionar o quadro que contém o número de vezes que a imagem foi compartilhada, localizado sobre o ícone de compartilhamento da imagem.
02. Visualizar as informações relacionadas aos compartilhamentos da imagem.
Na comunidade onde a imagem foi publicada, acionar a aba Imagens .
02. A galeria de imagens será apresentada, clicar sobre o quadrado laranja onde contém o número de compartilhamentos abaixo do ícone localizado na parte inferior do quadro correspondente à imagem.
03. A tela mostrando quantos compartilhamentos e o local do compartilhamento será apresentada.
| Painel |
|---|
| Expandir | title | Saiba mais
É possível pesquisar um compartilhamento específico por meio do campo Buscar, localizado no canto superior direito da janelatela. É possível visualizar o conteúdo no local em que foi compartilhado, acionando o ícone ícone localizado no canto direito da linha correspondente ao compartilhamento que será visualizado. |
...
Criar
...
galeria de
...
imagens em Comunidade
...
...
01. Na comunidade na qual a galeria de imagens será criada, acionar a aba Imagens .
02. Acionar Criar Acionar Criar galeria, localizado no canto superior direito da janela.
| Expandir | title | Saiba mais
|---|
| Painel |
Ao acionar Criar acionar Criar galeria, a nova galeria é apresentada. |
03. Acionar a seta localizada no canto superior direito do quadro correspondente à galeria de imagens criada.
04. Acionar Renomear.
05. Inserir Inserir um nome para a nova galeria de imagens.
06. Acionar Salvar.
Renomear
...
galeria de
...
imagens em Comunidade
...
...
01. Na comunidade na qual a galeria de imagens será alterada, acionar a aba Imagens .
02. Localizar a galeria de imagens que será renomeada.
...
05. Inserir o novo nome para a galeria de imagens.
06. Acionar Salvar.
Remover
...
galeria de
...
imagens em Comunidade
...
...
01. Na comunidade à qual a galeria de imagens pertence, acionar a aba Imagens .
02. Localizar Localizar a galeria de imagens que será excluídaremovida.
03. Acionar Acionar a seta localizada no canto superior direito do quadro correspondente à galeria de imagens que será excluídaremovida.
04. Acionar Remover.
05. Na mensagem de confirmação apresentada, acionar Sim para acionar Sim para efetuar a exclusão ou Nãopara ou Não para desistir da ação.
Compartilhar
...
galeria de
...
imagens
...
01. Na comunidade à qual a galeria de imagens pertence, acionar a aba Imagens .
02. Localizar a galeria de imagens a ser compartilhada.
03. Acionar Acionar o ícone de compartilhamento , localizado no canto esquerdo da barra de ações sociais da galeria de imagens que se deseja compartilhar.
...
05. Inserir os usuários e/ou comunidades com os quais se deseja compartilhar a galeria de imagens.
| Expandir | title | Saiba mais
|---|
| Painel |
Ao iniciar a digitação do nome do usuário ou da comunidade são apresentadas sugestões que correspondem ao que foi digitado. Um alerta é emitido se o usuário ou a comunidade inserida não possuir acesso ao conteúdo a ser compartilhado. |
06. Inserir uma mensagem para acompanhar o compartilhamento, se desejado.
| Expandir | title | Saiba mais
|---|
| Painel |
A mensagem que acompanhará o compartilhamento pode conter até 600 700 caracteres. |
07. Acionar Acionar Compartilhar; ou Descartar para desistir da ação, se desejado.
...
Copiar link da galeria de Imagens
...
...
01. Na comunidade à qual a galeria de imagens pertence, acionar a aba Imagens .
02. Localizar a galeria de imagens da qual se deseja obter o link.
03. Acionar Acionar o ícone de compartilhamento , localizado no canto esquerdo da barra de ações sociais da galeria de imagens que se deseja compartilhar.
04. Acionar Copiar link.
| Expandir | title | Saiba mais
|---|
| Painel |
Ao acionar essa opção, o link de direcionamento para a galeria de imagens é copiado para a área de transferência, permitindo que ela seja compartilhada em outros locais, tais como documentos, ferramentas, e-mails etc. Se o navegador utilizado não suporta o envio de URL para a área de transferência, ao acionar Copiar link é apresentado um quadro contendo o link selecionado, sendo necessário acionar "Ctrl + C" para copiá-lo efetivamente. É possível que alguns usuários não consigam visualizar o conteúdo para o qual o link direciona devido às permissões de acesso. |
...
Visualizar
...
compartilhamentos da
...
galeria de
...
imagens
...
01. Acionar o quadro que contém o número de vezes que a galeria de imagens foi compartilhada, localizado sobre o ícone de compartilhamento da galeria de imagens.
02. Visualizar as informações relacionadas aos compartilhamentos da galeria de imagens.
Na comunidade onde o artigo foi publicado, acionar a aba Imagens .
02. A galeria de imagens será apresentada, clicar sobre o ícone de compartilhamento localizado na parte inferior do quadro correspondente à imagem.
03. A imagem será apresentada, ao final dela clicar sobre o quadrado em laranja onde contém o número de compartilhamentos.
04. A janela mostrando quantos compartilhamentos e o local do compartilhamento será apresentada.
| Painel |
|---|
| Expandir | title | Saiba mais
É possível pesquisar um compartilhamento específico por meio do campo Buscar, localizado no canto superior direito da janela. É possível visualizar o conteúdo no local em que foi compartilhado, acionando o ícone localizado no canto direito da linha correspondente ao compartilhamento que será visualizado. |
Inserir Imagem em uma Galeria de Imagens
...
. |
02. Localizar e acessar a galeria na qual será inserida a imagem.
03. Acionar Adicionar imagens.
| Expandir | ||
|---|---|---|
| ||
Ao acionar Adicionar imagens, basta seguir os passos do caminho básico para publicar a imagem na galeria. |
| Informações | ||
|---|---|---|
| ||
Esta documentação é válida a partir da atualização 1.57.101 - Lake. Se você utiliza uma atualização anterior, ela pode conter informações diferentes das quais você vê na sua plataforma. |
...