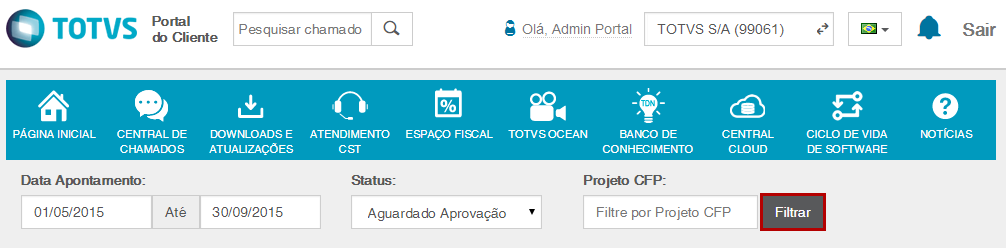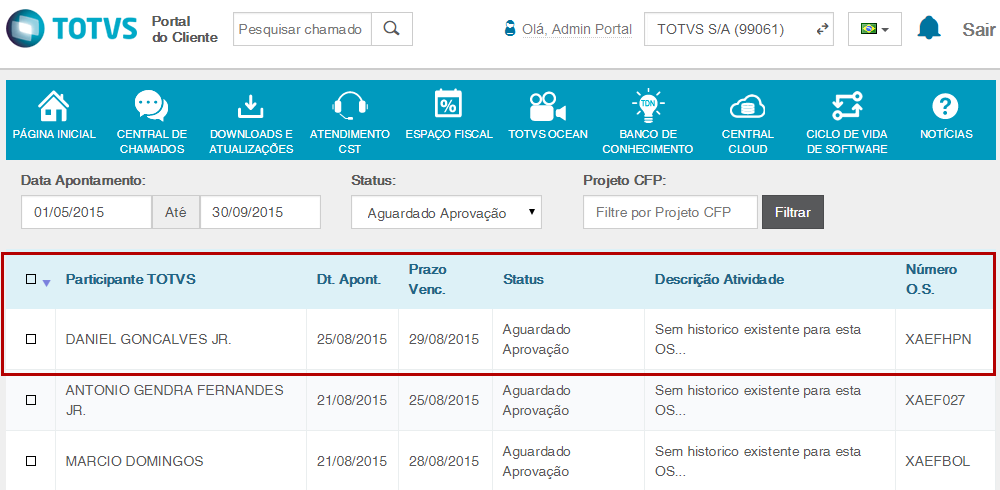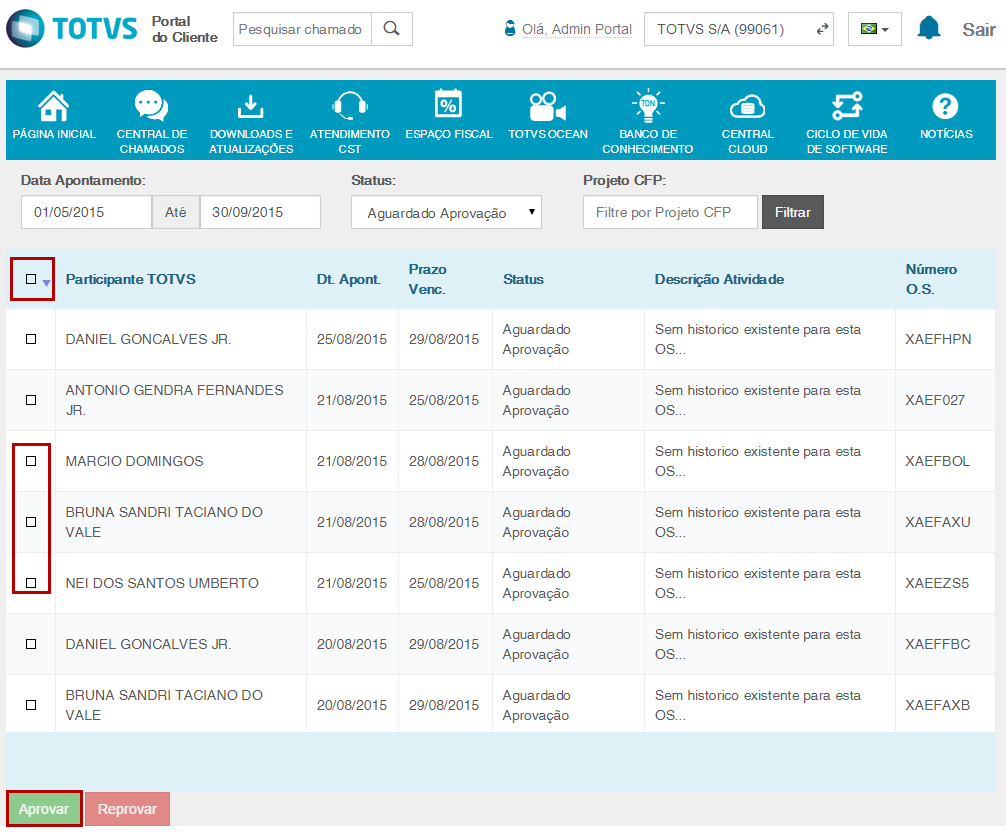Histórico da Página
...
Na área de Aprovação de OS você pode efetuar a aprovação ou reprovação das ordens de serviço enviadas pela TOTVS ao cliente. As ordens de serviço (OS) são referentes à trabalhos realizados pela TOTVS no cliente no qual ele deve aprovar para autorizar o faturamento dessas horas junto ao cliente..
Para isso é preciso seguir os seguintes procedimentos:
Clicar em SELECIONE - Projetos&OS - Aprovação de OS
Ao Após clicar em Projetos&OS - Aprovação de OS, você poderá filtrar pelos seguintes campos:
- Data apontamento: Informar a faixa de datas dos apontamentos.
- Status: Informar o status das OS, são eles: A Enviar, Aguardando Aprovação, Aprovada, Reprovada, Aprovada por Timeout ou Todos.
- Projeto CFP: Informe o projeto.
...
Clicar em Filtrar
Ao Após clicar em Filtrar serão mostrados os seguintes campos:
- Nome do consultor TOTVS
- Data do apontamento
- Prazo de vencimento da aprovação
- Status
- Descrição da atividade
- Número da OS
O usuário Você poderá selecionar as OS para aprovar. É possível clicar no botão Todas para aprovar todas as OS.
Após selecionar as OS, clicar em Aprovar
Você poderá selecionar as OS para várias OS para aprovar ou reprovar, reprovando uma OS ele será obrigado a selecionar o motivo e informar um texto explicativo..
Após selecionar as OS, clique em Reprovar
Após clicar em Reprovar, o sistema solicita obrigatoriamente a seleção do motivo.
Clicar em Continuar
Detalhes da OS
É possível clicar no número da OS para ver os detalhes.
Após Ao clicar no número da OS o usuário você irá consultar todos os detalhes da tarefa realizada, nesse detalhe estão os campos:
...
Nos detalhes o usuário ainda poderá imprimir a OS, onde ele ira gerar um arquivo HTML irá gerar a OS com os detalhes da OS no layout padrão para impressão.
Clicar em Visualizar Impressão
Após clicar em Visualizar Impressão, o sistema apresenta a OS conforme abaixo: