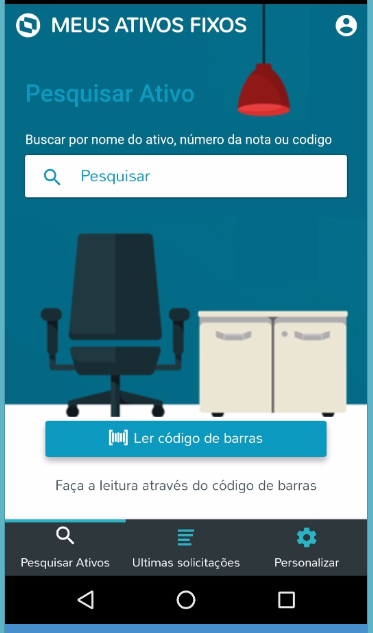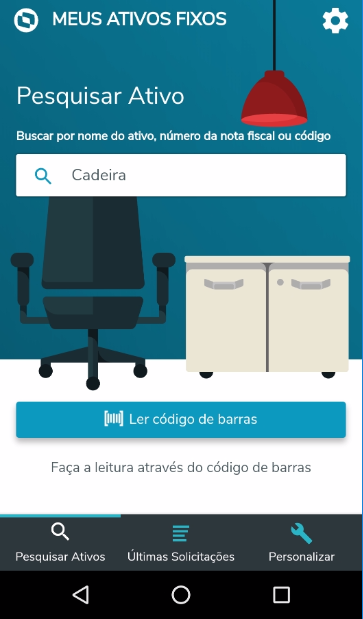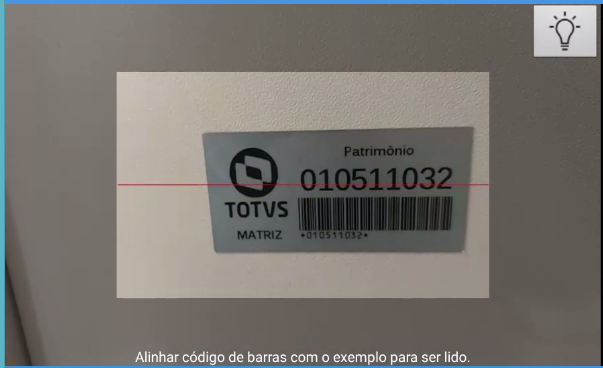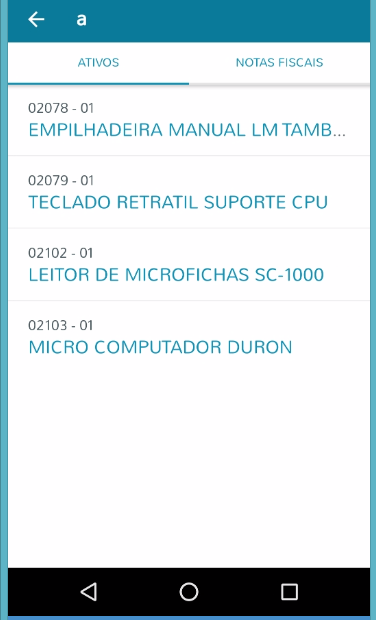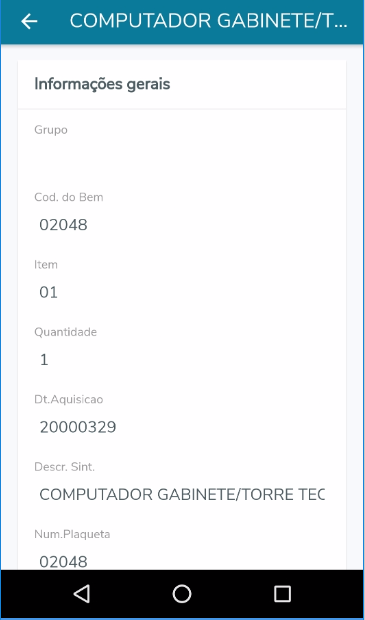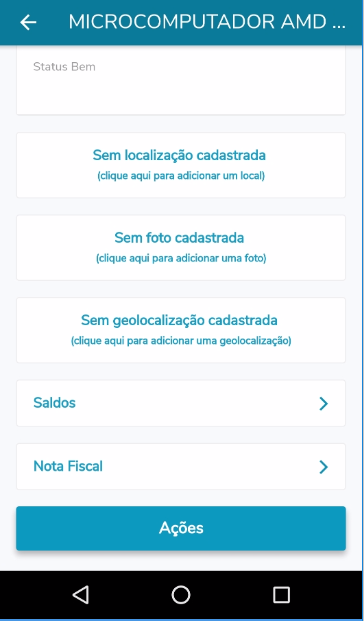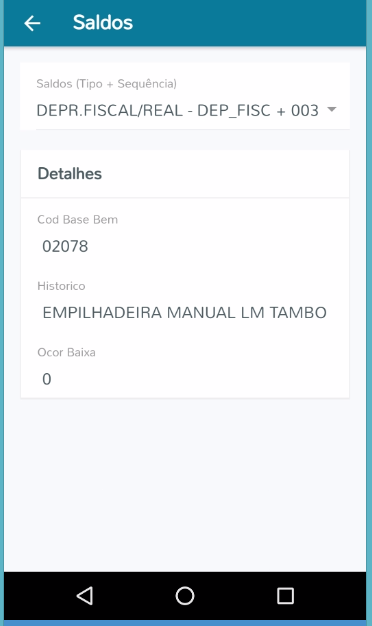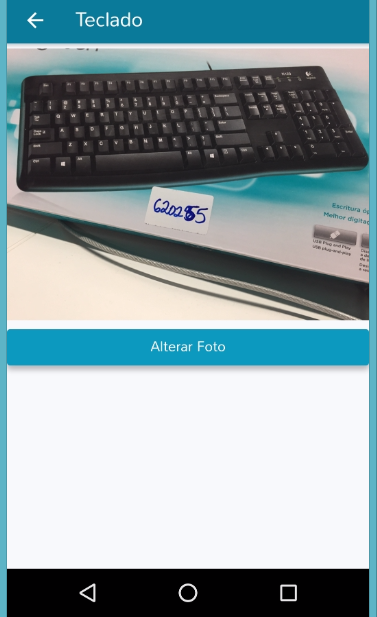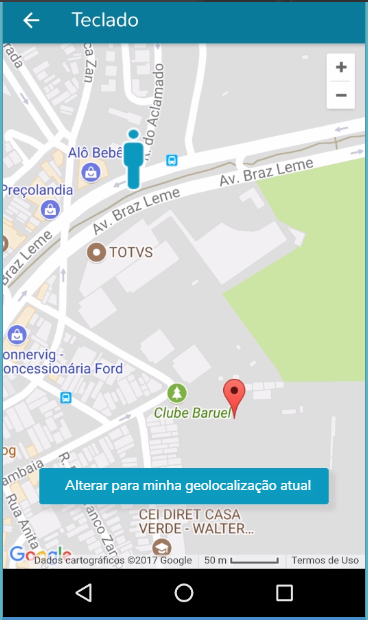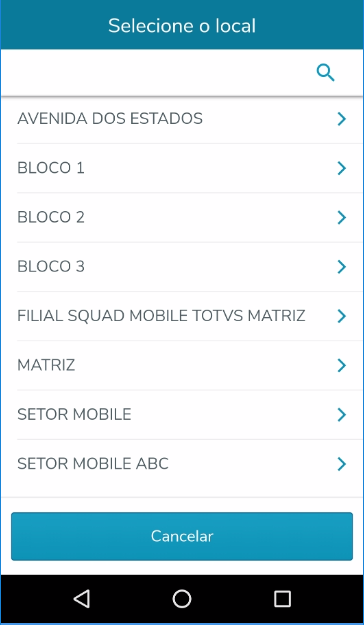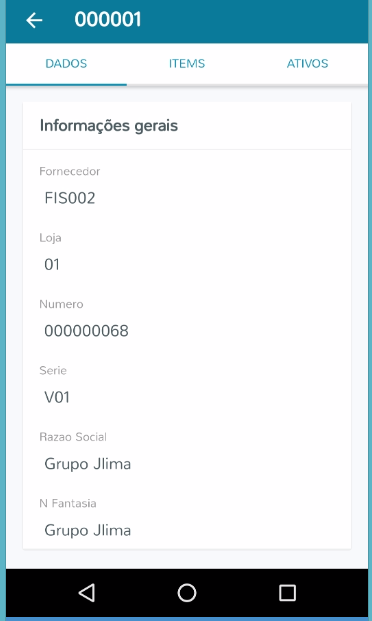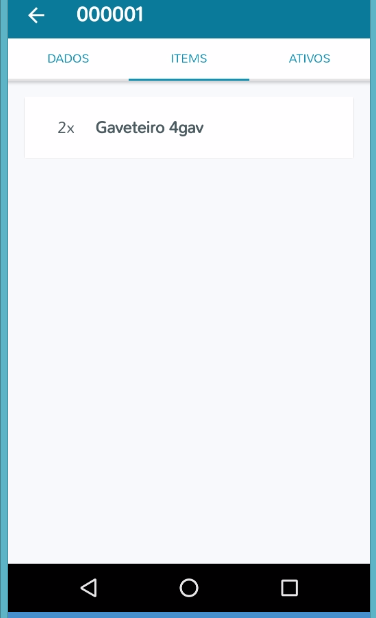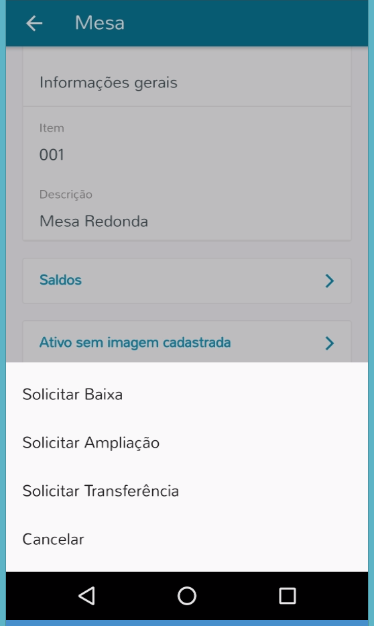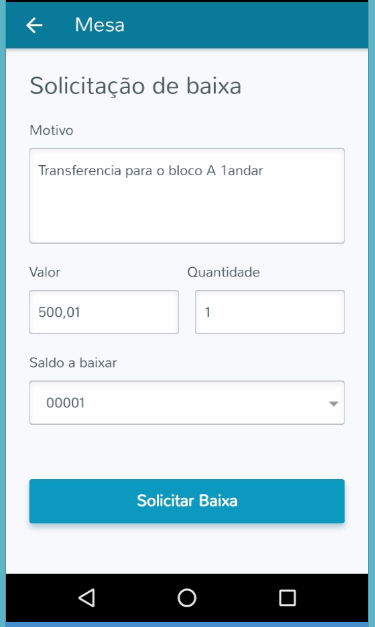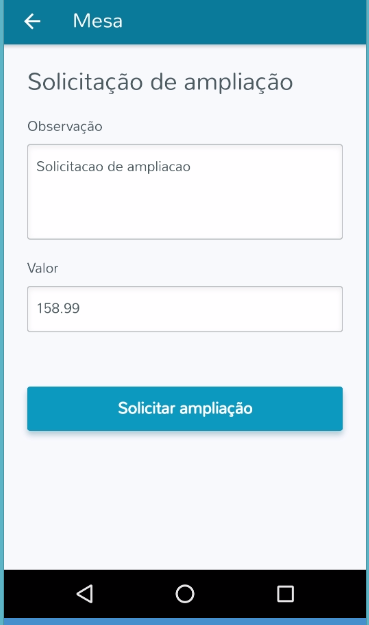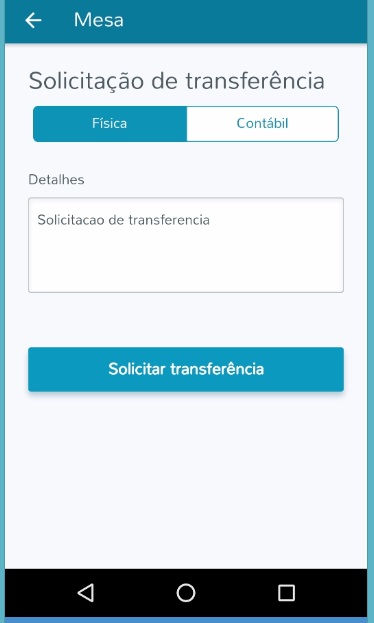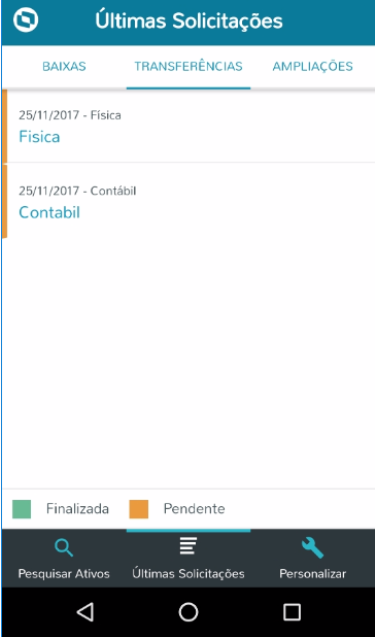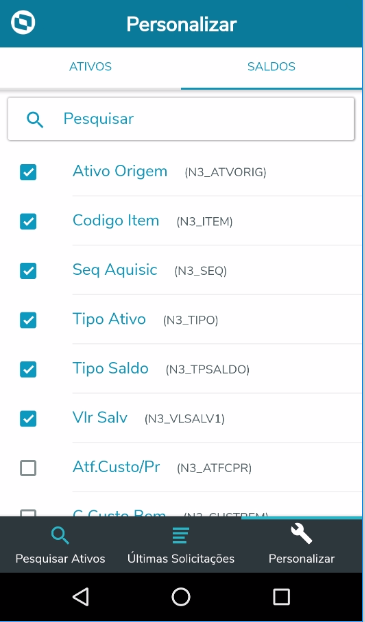Histórico da Página
| Dica | |||||
|---|---|---|---|---|---|
| |||||
Conheça o Assistente de Configuração Mobile. Com o Assistente de Configuração Mobile é possivel configurar todos os passos até a utilização do app. O Assistente de Configuração Mobile está disponivel na web. Clique aqui para acessar.
|
| Índice |
|---|
Introdução ao Meus Ativos Fixos
...
Informações Gerais
O App Meus Ativos Fixos permite uma consulta rápida e fácil dos ativos fixos.
Com este aplicativo é possível:
-
“Meus Ativos Fixos” é o mais versátil aplicativo para gestão de ativos da sua empresa. Completamente integrado ao ERP TOTVS, permite gestão ágil e ganho de eficiência operacional.
Veja algumas das vantagens em utilizar o Meus Ativos Fixos:
- Agilidade na sua operação: Faça solicitações de transferências (física e contábil), baixas e ampliações diretamente do smartphone.
- Velocidade: Acompanhe o andamento de suas solicitações em tempo real.
- Facilidade: Diminua erros com a identificação de ativos através do uso do código de barras e QR Code.
- Maior controle sobre seu patrimônio: Acompanhe e atualize a localização dos ativos através do GPS e mantenha as fotos dos ativos atualizadas utilizando a câmera do dispositivo.
- Gestão fácil: Visualize as notas, os ativos e os saldos instantaneamente.
** O Meus Ativos Fixos é um aplicativo complementar ao TOTVS Microsiga Protheus ERP** Este aplicativo é complementar ao processo do Ativo Fixo Protheus. É preciso um usuário e senha do Protheus (a partir da versão 12.1.17 expedição Janeiro/18) para utilizá-lo. **
Interface
Abaixo seguirá um guia para as telas e botões do aplicativo para melhor entendimento.
Tela de Splash
Imagem 1 – Tela de Splash
A Tela de Splash é a primeira tela que aparece quando abrimos o aplicativo. Essa tela é uma tela de inicialização e é exibida enquanto o aplicativo está sendo carregado.
Tela de Login
Imagem 2 – Tela de Login
A Tela de Login é a primeira autenticação do usuário no aplicativo. Nessa tela, após o preenchimento dos campos da tela, o aplicativo conversa com o Protheus para verificar se o usuário é válido ou não. Caso seja, o TOTVS Meus Ativos Fixos permite o acesso do usuário ao resto do aplicativo. Caso não, o usuário não consegue prosseguir e o seguinte alerta é exibido.
...
Campo
...
Descrição
...
Alias
...
Acesso às outras telas do aplicativo
Imagem 3 – Tela de Login com Toast
Ao usar um usuário ou senha inválido, a tela apresenta um toast, um alerta notificando o usuário que há um erro com os dados inseridos nos campos da tela. Obs.: Usuário e senha válidos no Protheus são necessários para o acesso ao TOTVS Meus Ativos Fixos..
Configuração do Protheus para utilização
O aplicativo Meus Ativos Fixos utiliza os serviços REST do Protheus para consulta e sincronização das informações, para mais detalhes sobre como configurar os serviços REST no Protheus, consulte:
Fontes
Para o funcionamento do aplicativo Meus Ativos Fixos os fontes a seguir devem ter data igual ou superior a informada, caso não possua estes fontes no repositório ou esteja desatualizado é necessário acessar pacote de atualização.
- ATFA500.PRW 04/01/2019
- WSATF001.PRW 24/07/2019
Pacote de atualização
Acesse a página Pacote de atualização para ter acesso ao pacote da Expedição Contínua que contém o patch acumulado de fontes dos serviços Protheus Mobile com todas as alterações publicadas até a data da geração do pacote.
Configuração da Base de Dados
- Fazer backup da base de dados atual e dos dicionários de dados da base atual.
- Colocar o arquivo sdfbra.txt para a pasta systemload e executar o programa UPDDISTR.
- Seguir as instruções do Wizard.
- Serão criados novos campos no Ativo Fixo : Latitude (N1_LAT) e Longitude (N1_LNG) e também será ajustado o tamanho do campo de imagem (N1_BITMAP), de 8 para 20, conforme informado na documentação técnica.
- Será criada uma nova tabela (SNZ) para armazenar as solicitações do App, conforme informado na documentação técnica.
Configuração do Menu
Atualizar o menu e verificar se a opção:
- Atualização > Mobile > Solic. Baixa Ou Transf. Ou Ampl. está disponível.
Caso necessite customizar o caminho, editar pelo configurador adicionando a rotina ATFA500.
Em caso de dúvidas, você poderá abrir um ticket para a área de Mobilidade Protheus, basta enviar um e-mail para: [email protected].
Veja aqui como efetuar o primeiro acesso no Meus Ativos Fixos: Primeiro acesso nos aplicativos Protheus
Interface
Abaixo seguirá um guia para as telas e botões do aplicativo para melhor entendimento
...
Campo
...
Descrição
...
.
Tela de Meus Ativos Fixos
Essa é a tela inicial do aplicativo. Atraves Através dessa tela o usuário podera poderá selecionar os Ativos que deseja visualizar.
Imagem
...
1 – Tela principal Meus Ativos Fixos
O usuário terá a opção de busca por nome do ativo, número da nota fiscal, código ou pela leitura do Código de Barras.
...
| Campo | Descrição |
|---|---|
| Configurações | Permite o usuário sair do aplicativo e alterar o Grupo de empresas/Filial. |
| Pesquisar | Permite o usuário buscar um ativo por: nome, número da nota ou código. |
| Ler código de barras | Permite o usuário fazer uma leitura através do código de barras. |
| Pesquisar Ativos | Permite o usuário pesquisar os Ativos. |
| Ultimas Solicitações | Permite o usuário visualizar o ultimo status das ultimas soicitações últimas solicitações de transferenciatransferência. |
| Personalizar | Permite o usuário personalizar, selecionar os campos que deseja visualizar na tela de ativos. |
Pesquisar Meus Ativos Fixos
O usuário tem duas formas de pesquisa:
Pesquisando pelo nome do ativo, número da nota ou código do ativo. E
Ou fazendo a leitura do Código de Barras.
...
Imagem
...
2 – Pesquisar Ativo
Imagem
...
3 – Ler Código de Barras
...
Imagem
...
4 – Ativo não localizado
Quando o usuário fizer uma pesquisa e não localizar uma nota ou um ativo, mostrará uma tela que não foi encontrado.
Tela de Ativos Fixos
Após o usuário selecionar a forma de pesquisa do Ativo Fixo e comcluir concluir a pesquisa, sera será apresentado uma tela com a relação do Ativos Fixos e Notas Fiscais, relacionados as às informações da pesquisa.
...
Imagem 5 – Tela de Ativos
Imagem
...
5.1 – Tela de Notas Fiscais
O usuário deverá selecionar a Lista de Ativo ou Notas Nota Fiscal e selecionar o item que deseja visualizar ou transferir.
Imagem 6.2 – Informações Gerais
.
Imagem 6 – Informações Gerais
Imagem 6.1 – Sumário de informações
| Campo | Descrição |
|---|---|
| Local | Permite alterar ou informar o local (filial, por exemplo) do ativo |
| Foto | Permite o usuário navegar até a tela de Fotos. Podendo Incluir ou alterar uma foto. |
| Geolocalização | Permite o usuário navegar até a tela de Geolocalização. Podendo incluí-la ou alterá-la. |
| Saldos | Permite o usuário navegar até a tela de Saldos. |
| Nota Fiscal | Permite o usuário navegar até a tela de Nota Fiscal. |
| Botão Ações | Exibe o menu de Ações. Podendo solicitar baixa, solicitar ampliação e solicitar transferência. |
Imagem 6.2 – Sumário de informações não preenchidas
Imagem 7 – Saldos
Para visualizar o detalhe do saldo, basta o usuário selecionar o saldo.
Imagem 8 – Foto
Será armazenada apenas uma foto podendo ser trocada.
Imagem 9 – Geolocalização
Mostrará a geolocalização do usuário e do item que está sendo pesquisado, podendo trocar a geolocalização do usuário.
Tela de Locais
Permite alterar ou informar, caso esteja em branco, o local do ativo. Este local pode ser a filial, bloco, prédio, etc. Essa informação provêm do cadastro de Locais do Protheus.
Imagem 10 – Tela de locais
Tela de Notas Fiscais
Imagem 11 – Notas Fiscais
Imagem 11.1 – Itens da Nota
Será mostrado uma lista das Notas Fiscais, quando o usuário selecionar uma Nota podera visualizar os itens da Nota e o Ativo referente a Nota caso exista.
Botão de Ações
Imagem 12
...
– Ações
| Campo | Descrição |
|---|---|
| Solicitar Baixa | Permite o usuário solicitar uma baixa. |
| Solicitar Ampliação | Permite o usuário solicitar uma ampliação. |
| Solicitar TransferenciaTransferência | Permite o usuário solicitar uma transferenciatransferência. |
| Cancelar | Volta para tela anterior. |
Em Ações o usuario poderá: Solicitar Baixa, Solicitar Ampliação e Solicitar Transferência. Quando concluída essas Ações o usuário poderá acompanhar o status em "Ultimas Transferências" (vide imagem 10).
Imagem
...
13 – Solicitar Baixa
Imagem 13.1 – Saldo a Baixar
| Campo | Descrição |
|---|---|
| Motivo | O usuário deverá informar o motivo da baixa. |
| Valor | O usuário deverá informar o valor do item. |
| Quantidade | O usuário deverá informar a quantidade que será baixado. |
| Saldo a Baixar | O usuário deverá selecionar o saldo a baixar. |
| Solicitar Baixa | O usuário deverá confirmar a baixa apos após informar todos os dados. |
Imagem
...
14 – Solicitar Ampliação
| Campo | Descrição |
|---|---|
| Observação | O usuário deverá informar o campo observação. |
| Valor | O usuário deverá informar o valor da ampliação. |
| Solicitar ampliação | O usuário deverá confirmar a ampliação apos após informar todos os dados. |
Imagem
...
15 – Solicitar
...
Transferência
| Campo | Descrição |
|---|---|
| Física | Quando selecionado a Solicitação de transferencia transferência será física. |
| Contábil | Quando selecionado a Solicitação de transferencia transferência será contábil. |
| Detalhes | O usuário deverá informar o detalhe da transferencia transferência . |
| Solicitar Transferencia transferência | O usuário deverá confirmar a transferencia apos após informar todos os dados. |
...
Últimas Solicitações
Nessa tela o usuário podera poderá visualizar as ultimas últimas solicitações de Baixa, Transferencia transferência Física, Transferencia Contabil Contábil e Ampliação.
Imagem
...
16 –
...
Últimas Solicitações
...
Personalizar
Essa
O usuário poderá personalizar os campos que deseja visualizar, selecionando e desmarcando os campos da tela de Ativos e Saldos.
Imagem 17
...
– Personalizar Ativos
...
Imagem
...
17.1 – Personalizar Saldos
Configurações
Nessa tela o usuário poderá visualizar as configurações, dados de login e sair do aplicativo.
...
Imagem
...
18 – Configurações
Funcionalidades
Selecionando um Ativo
- Navegue para a tela de pesquisa do Ativo.
- Informe um nome do ativo ou parte dele, número da nota fiscal ou código do ativo.
- Se achou algum item que corresponda à seleção, mostrará na tela.
- Se não, mostrara a tela.
Solicitar Baixa
- Navegue para a Tela de pesquisa do Ativo.
- Informe um nome do ativo ou parte dele, número da nota fiscal ou código do ativo.
- Achando um item, será mostrado na tela.
- Selecione o item que deseja realizar a baixa.
- Selecione a opção "Ações".
- Selecione a opção desejada: Solicitar Baixa.
- Informe os dados solicitados, inclusive selecionando o saldo a baixar.
- Clique em "Solicitar Baixa".
Realizando uma Ampliação
- Navegue para a Tela de pesquisa do Ativo.
- Informe um nome do ativo ou parte dele, número da nota fiscal ou código do ativo.
- Achando um item, será mostrado na tela.
- Selecione o item que deseja realizar a ampliação
- Selecione a opção "Ações".
- Selecione a opção desejada: Solicitar Ampliação.
- Informe os dados solicitados e clique em "Solicitar ampliação".
Fazendo uma Transferência
- Navegue para a Tela de pesquisa do Ativo.
- Informe um nome do ativo ou parte dele, número da nota fiscal ou código do ativo.
- Achando um item, será mostrado na tela.
- Selecione o item que deseja transferir.
- Selecione a opção "Ações".
- Selecione a opção desejada: Solicitar Transferência.
- Informe os dados solicitados e clique em "Solicitar a Transferência".
Consultando histórico de uma Transferência
- Navegue para a Tela Últimas solicitações.
- Nessa tela será possível visualizar o histórico das últimas solicitações e seu status.
Personalizando os campos das telas de Ativos e Saldos
- Navegue para a Tela de pesquisa do Ativo.
- Clique no botão Personalizar
- Selecione os campos que deseja exibir na tela de detalhes do Ativo.
- Selecione os campos que deseja exibir na tela de detalhes dos Saldos.
Alterando o grupo de empresas e filial
- Navegue para a Tela de configurações.
- Clique no campo filial.
- Selecione o grupo de empresas/filial para qual deseja que seja alterado.
Suporte
Perguntas Frequentes (FAQs)
| Extrair |
|---|
Qual o meu Usuário e Senha? Correspondem ao usuário e senha cadastrados no Protheus. O que é o Alias? Um Alias é um identificador único do cliente na TOTVS. Cada cliente pode ter mais de um Alias e cada Alias corresponde a um Protheus instalado. O Alias é a chave para que o aplicativo consiga encontrar o Protheus e assim realizar a comunicação. Se você ainda não possui um alias, solicite o seu através da abertura de um chamado no Portal do Cliente. Esqueci o meu Usuário e/ou Senha. O que faço? Sua senha pode ser redefinida somente através do Protheus. Consigo cancelar uma transferência, baixa ou ampliação? Não, somente poderá solicitar uma transferência, baixa ou ampliação. A transferência, baixa ou ampliação é sincronizada no mesmo momento com o Protheus? Sim, no mesmo momento que concluir a transferência, baixa ou ampliação será enviado a solicitação para o Protheus, desde que o aparelho esteja conectado a uma internet. Qual a diferença entre localização e geolocalização do ativo? A localização é onde o bem (ativo) se encontra na empresa (Filial, Prédio, Bloco, etc). A geolocalização é a posição geográfica (latitude e longitude). Posso selecionar os campos que desejo visualizar na tela de ativos e saldos? Sim, na tela de Personalizar voce pode selecionar os campos que deseja visualizar, ou desmarcar os campos que não quer mais visualizar. Como saio do Aplicativo? Na tela de Configuração, clicar no botão "Sair". |