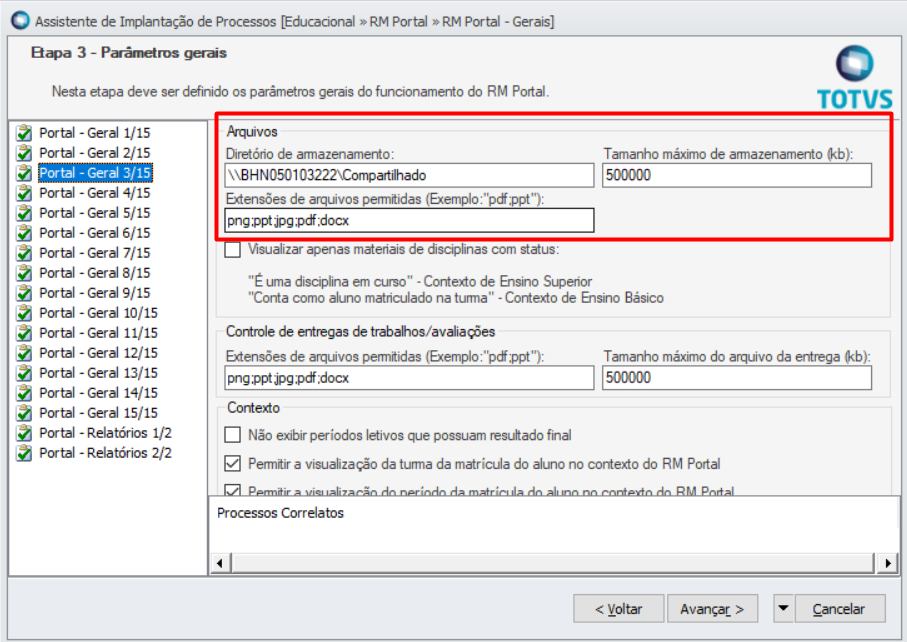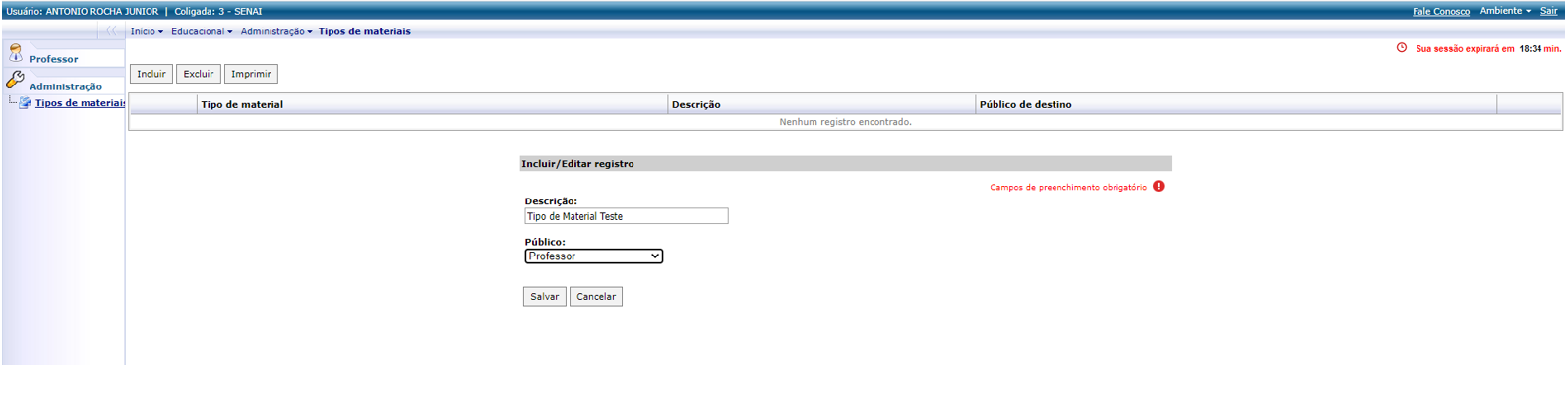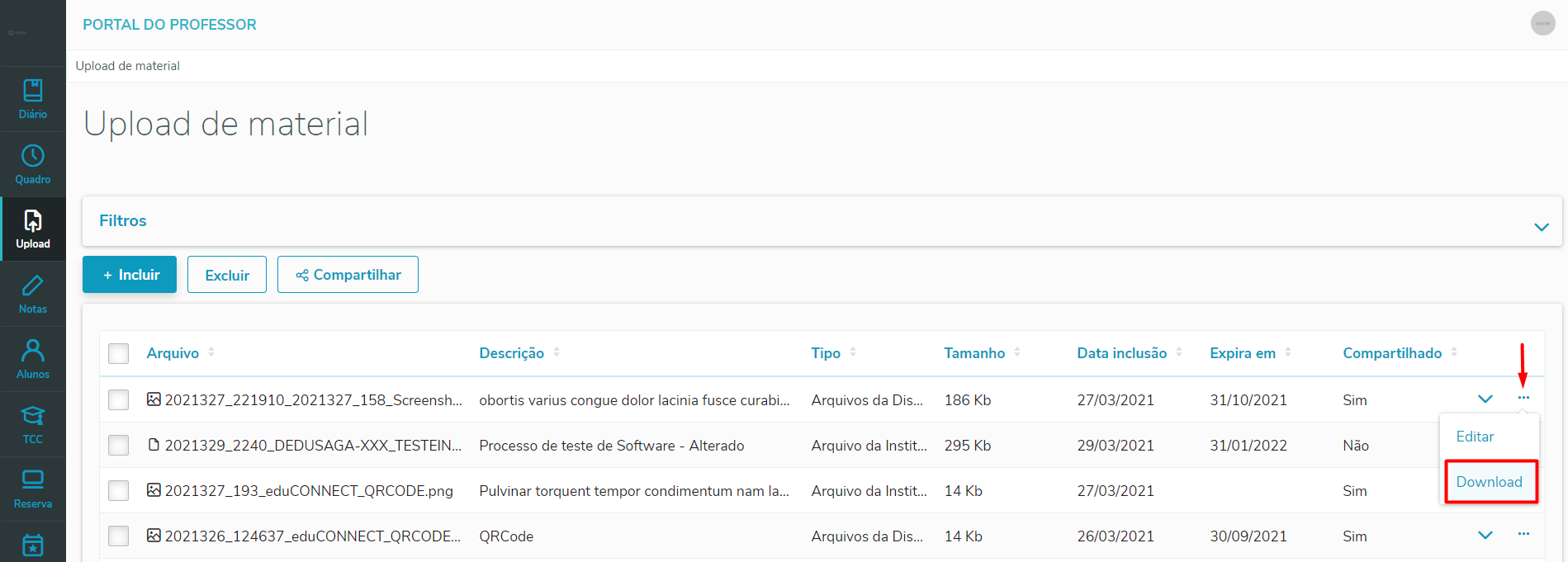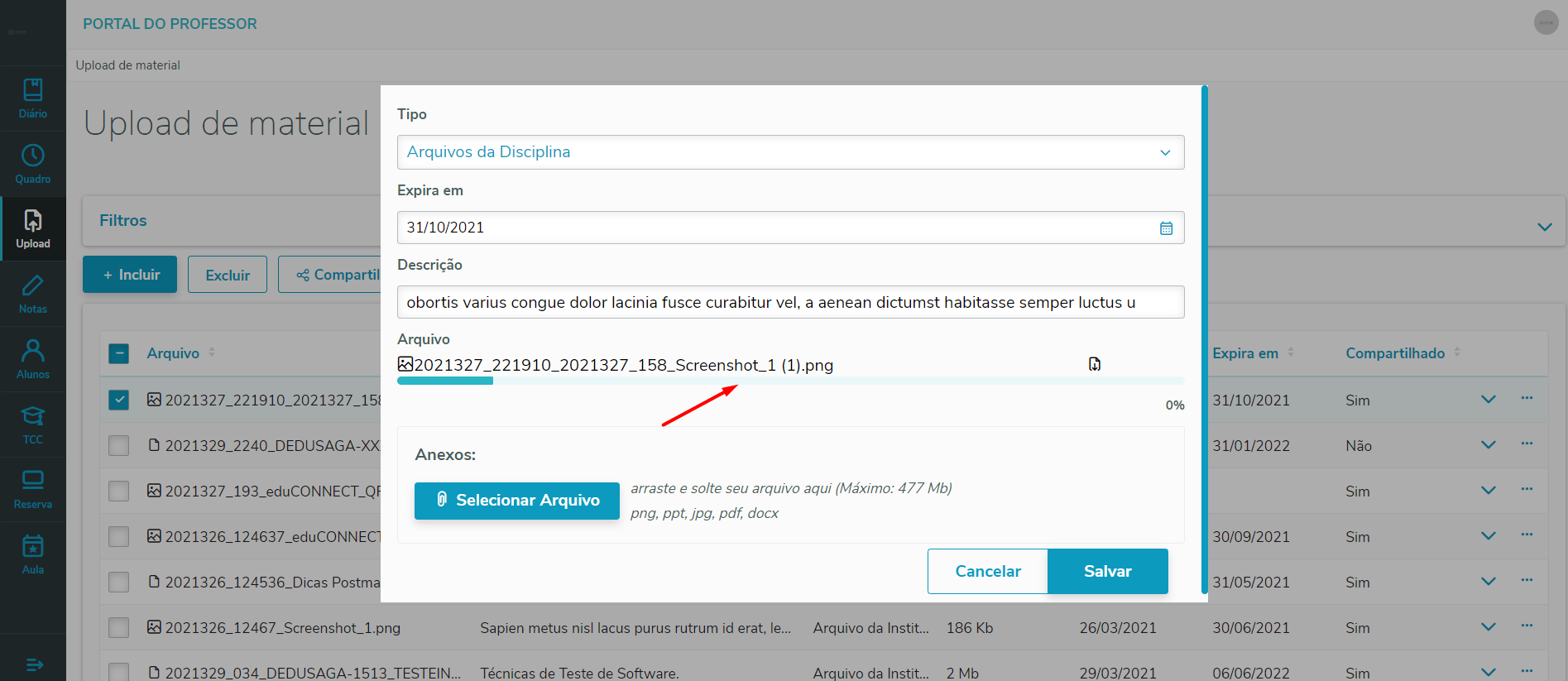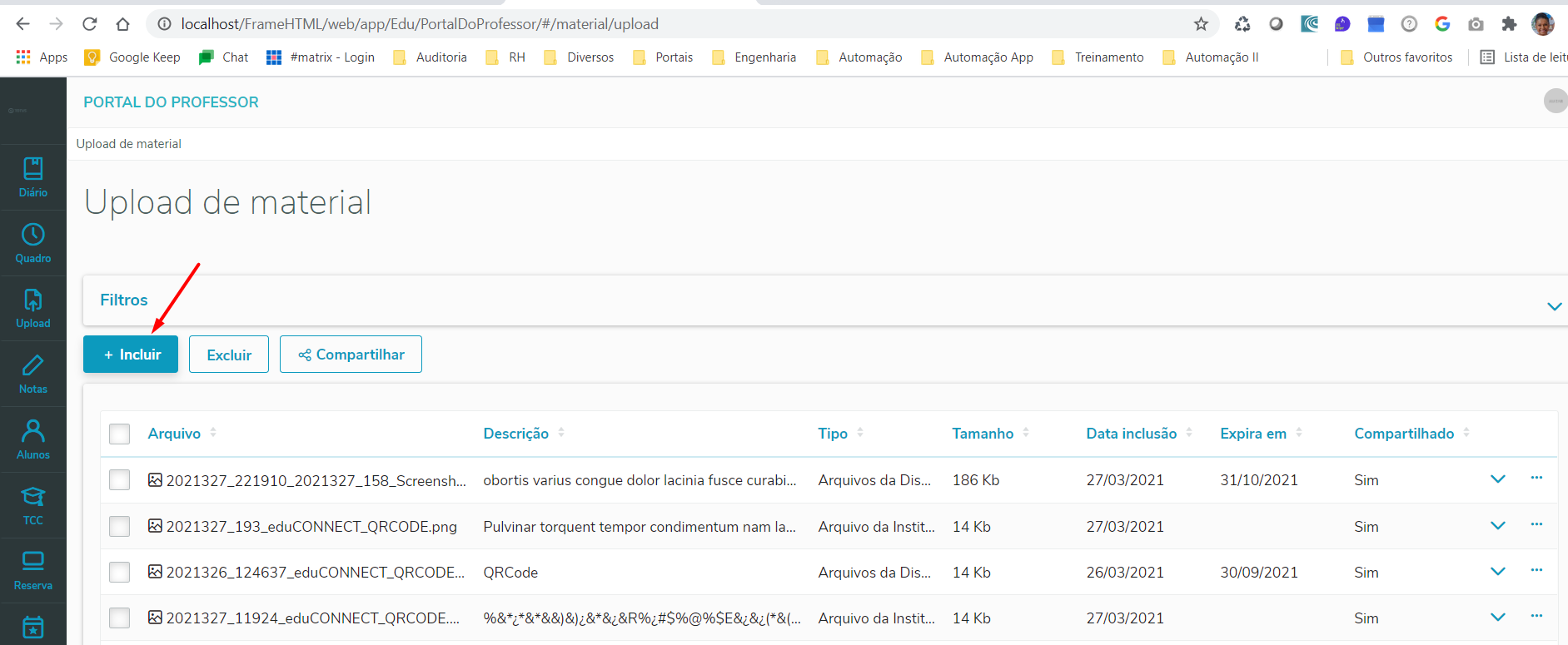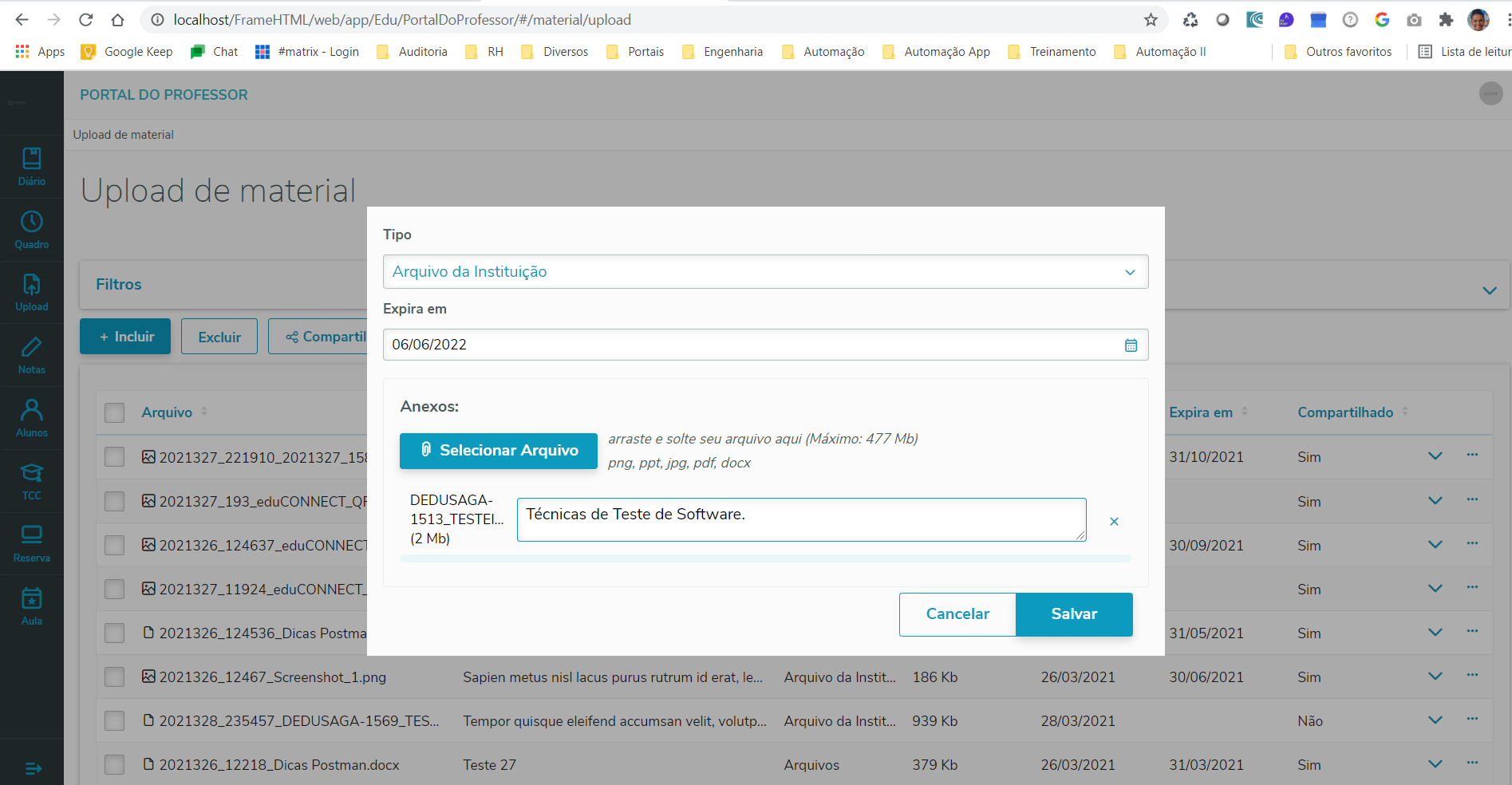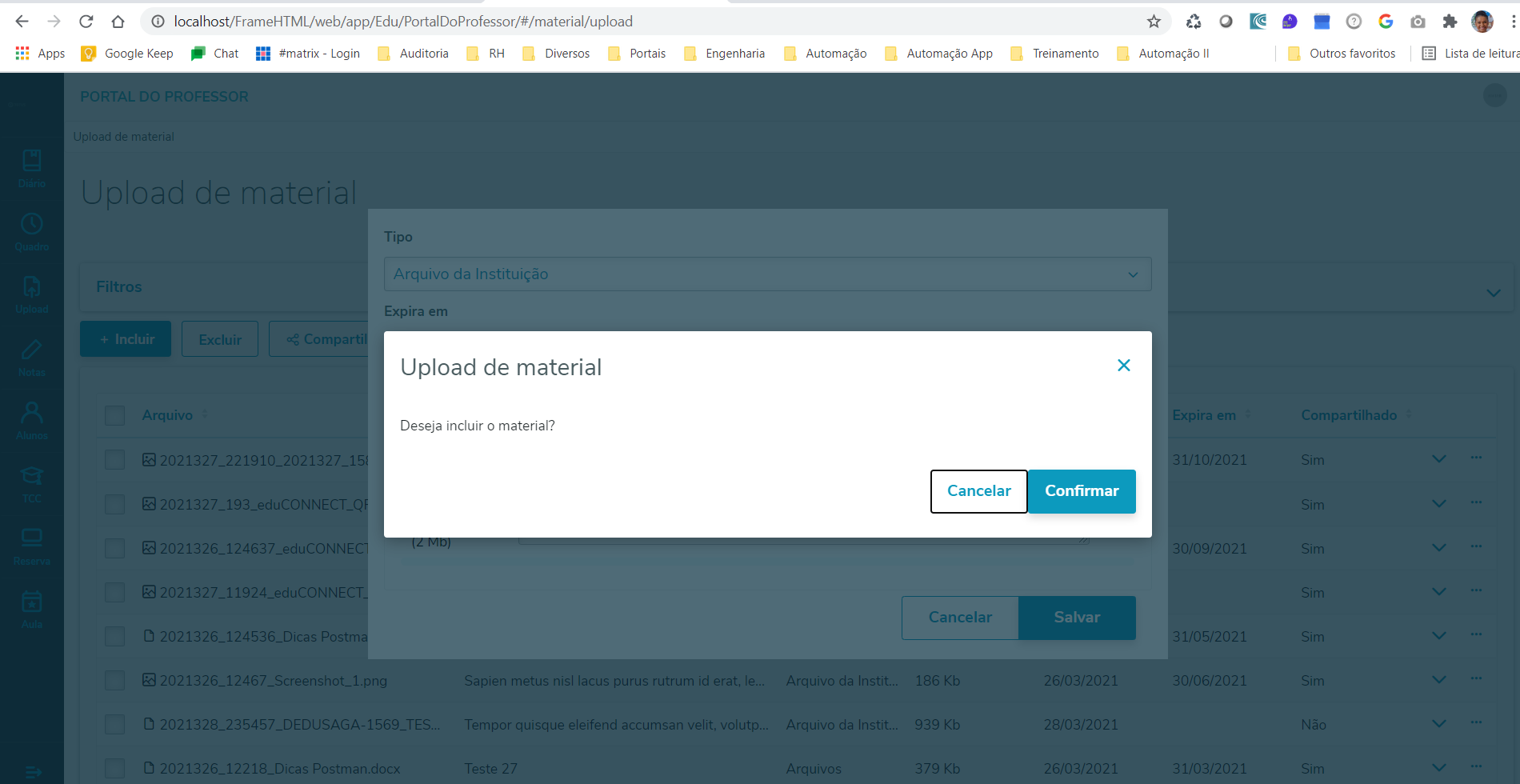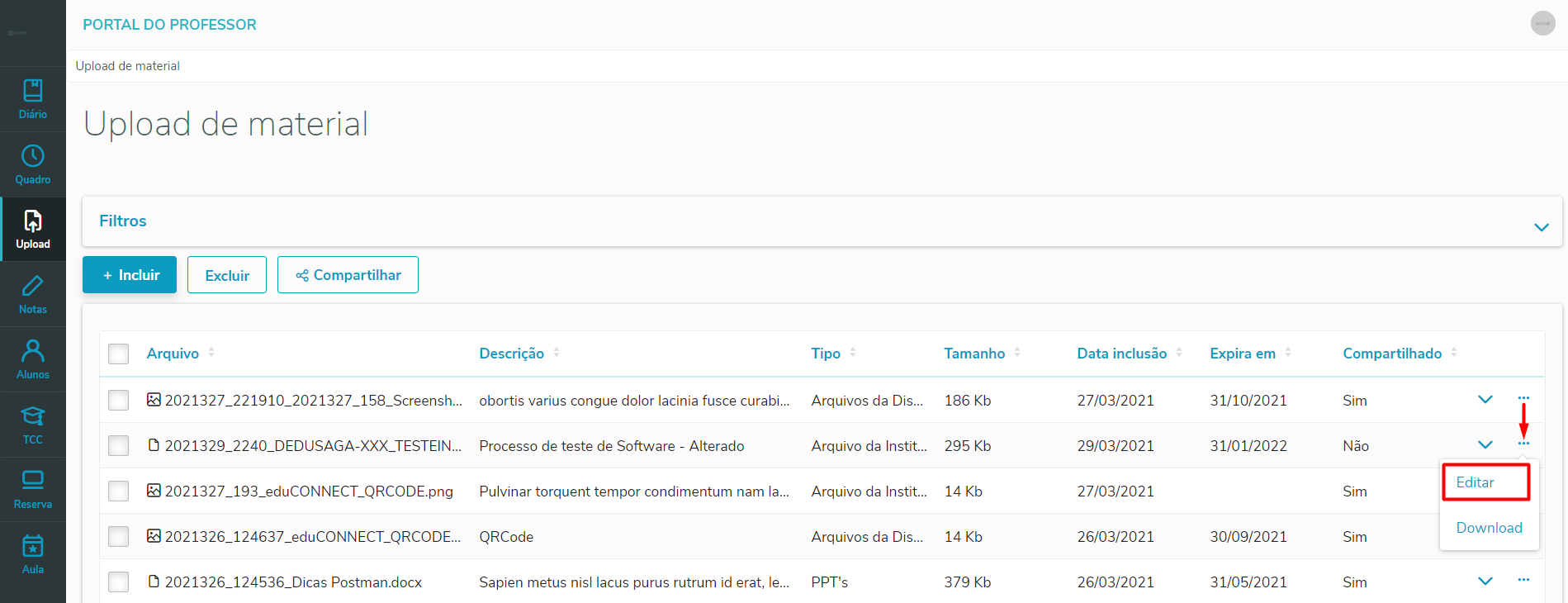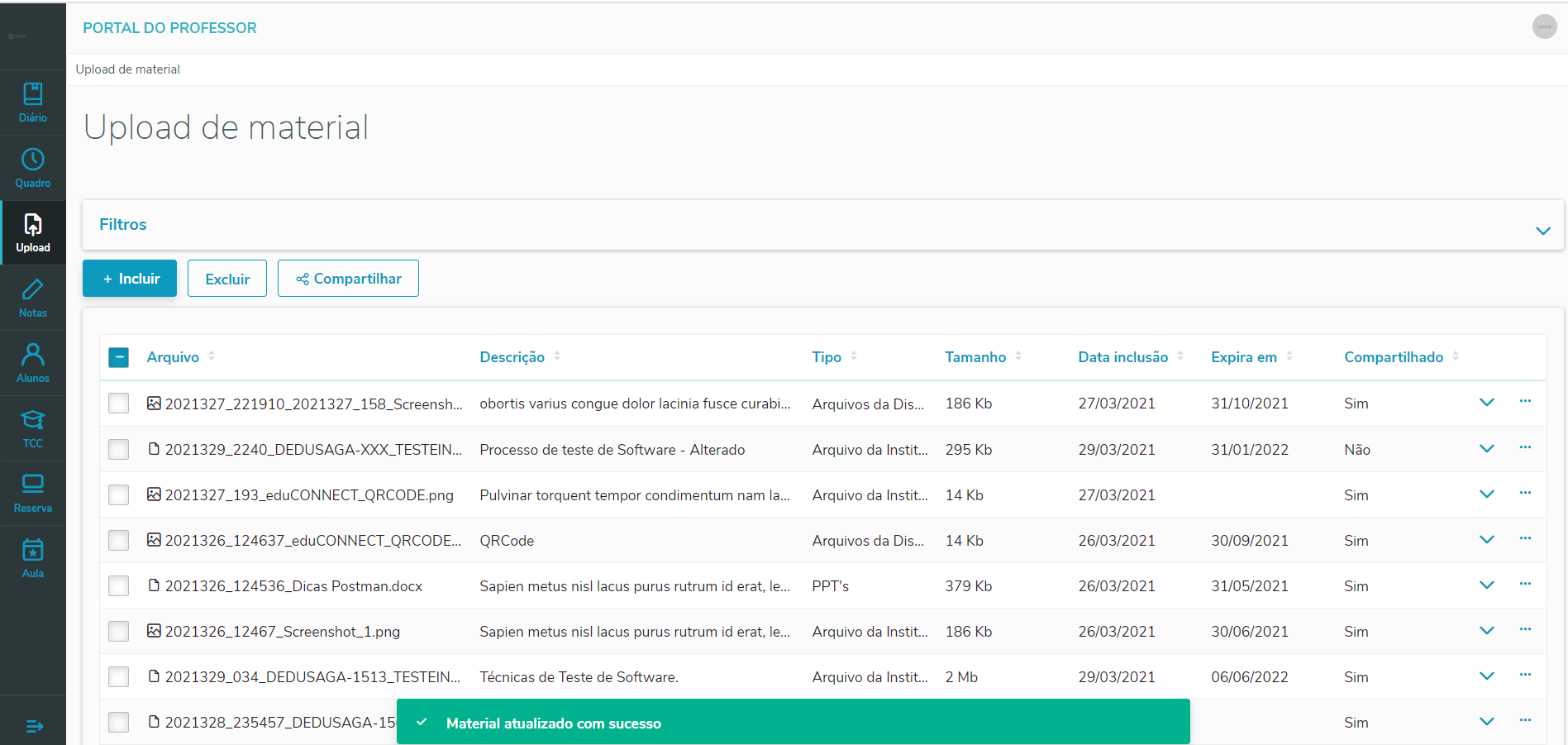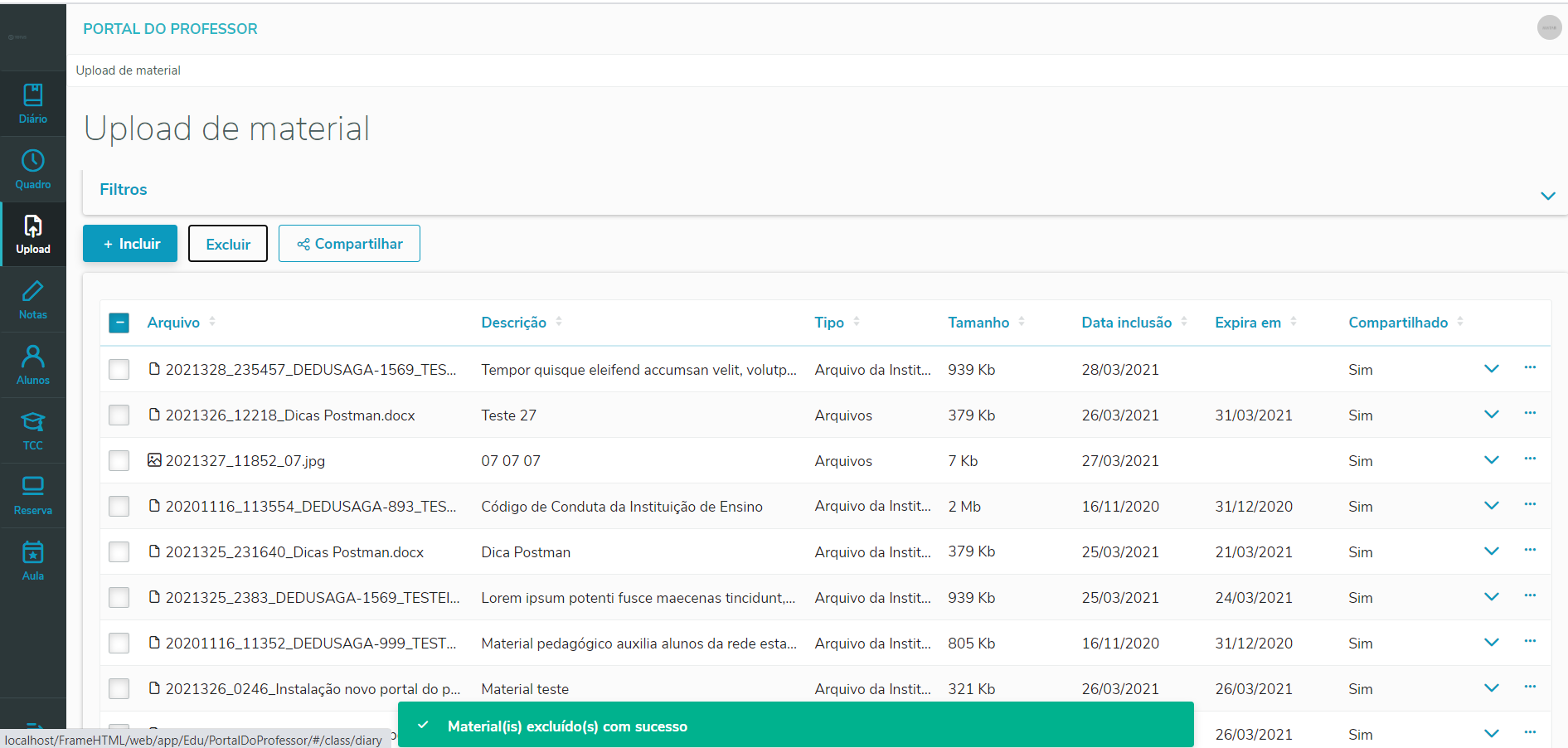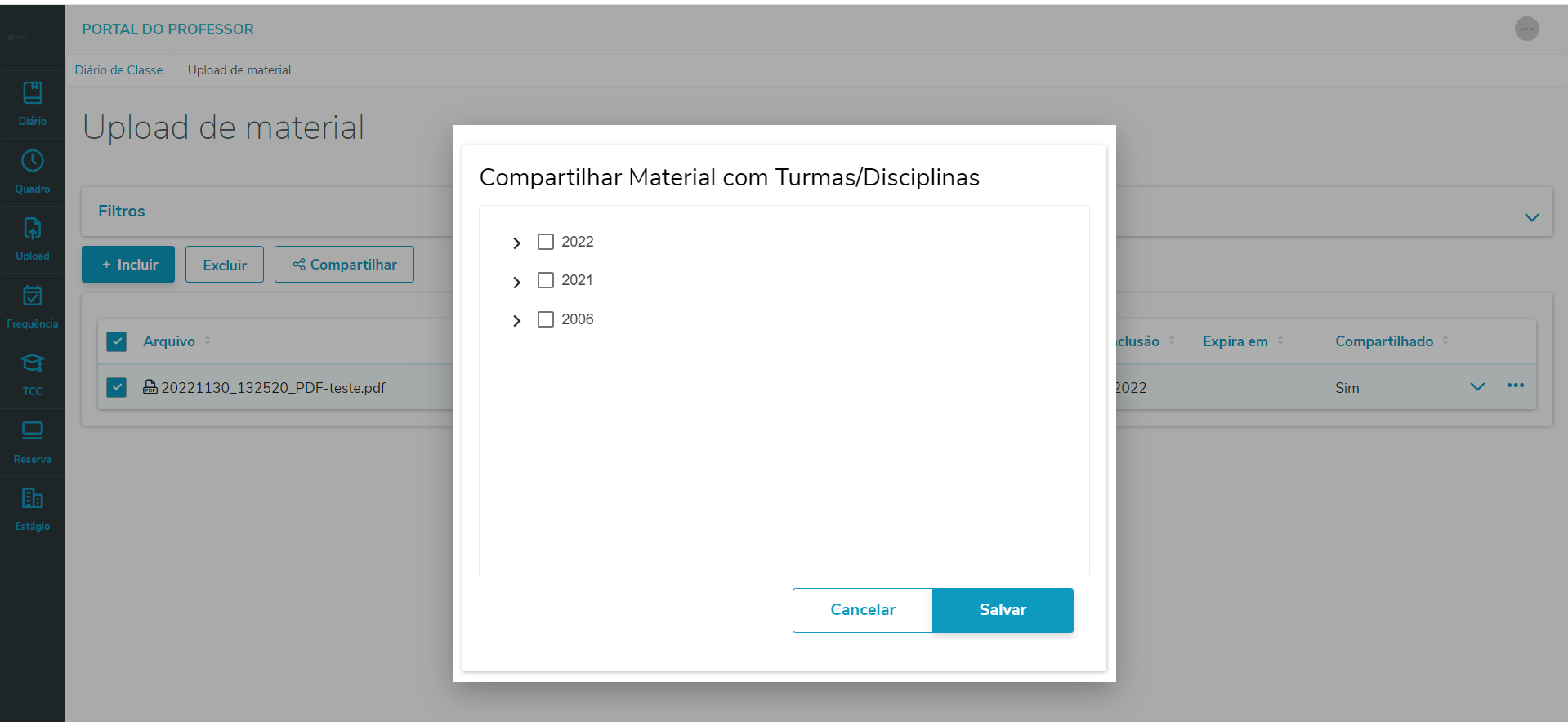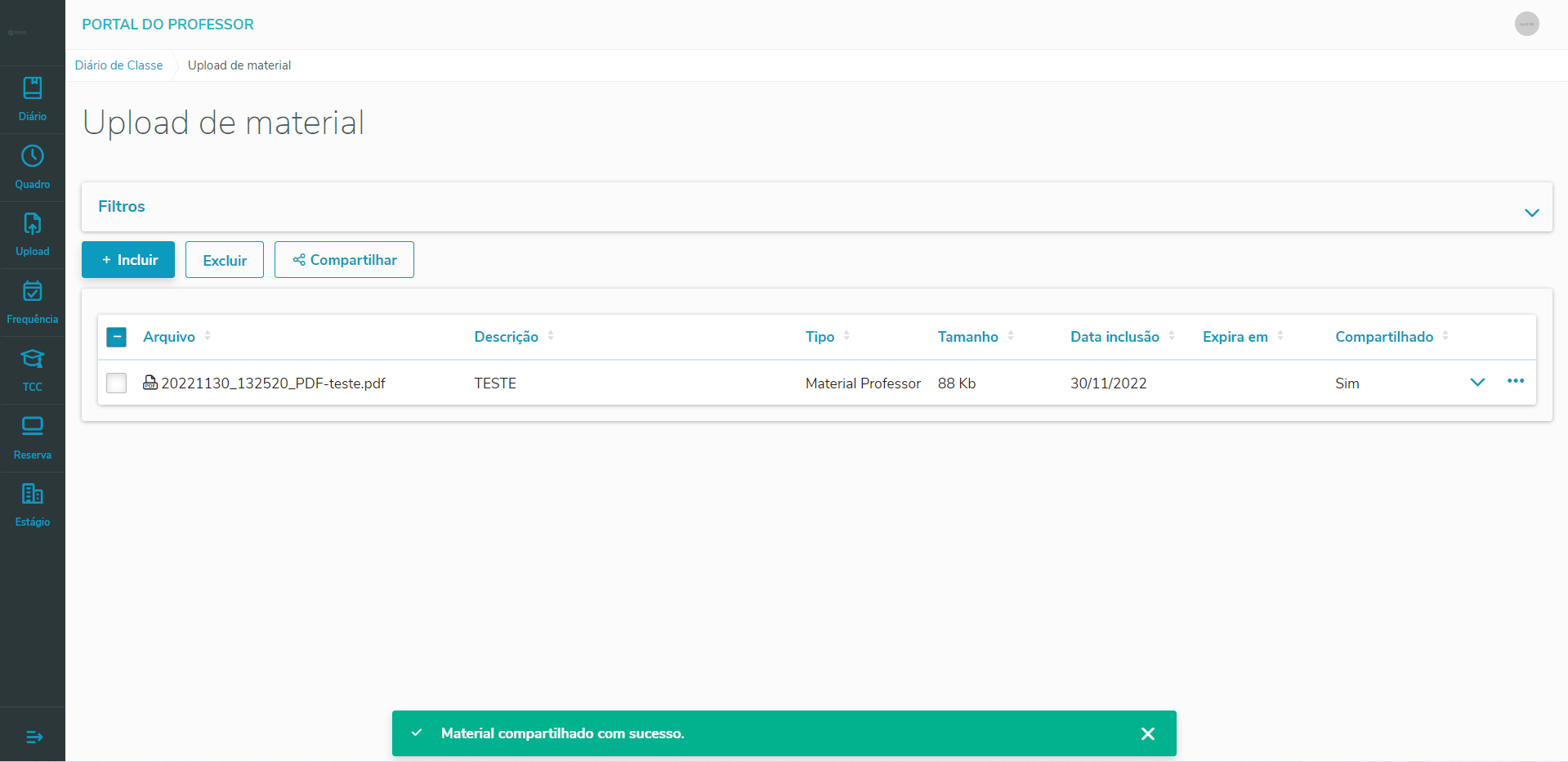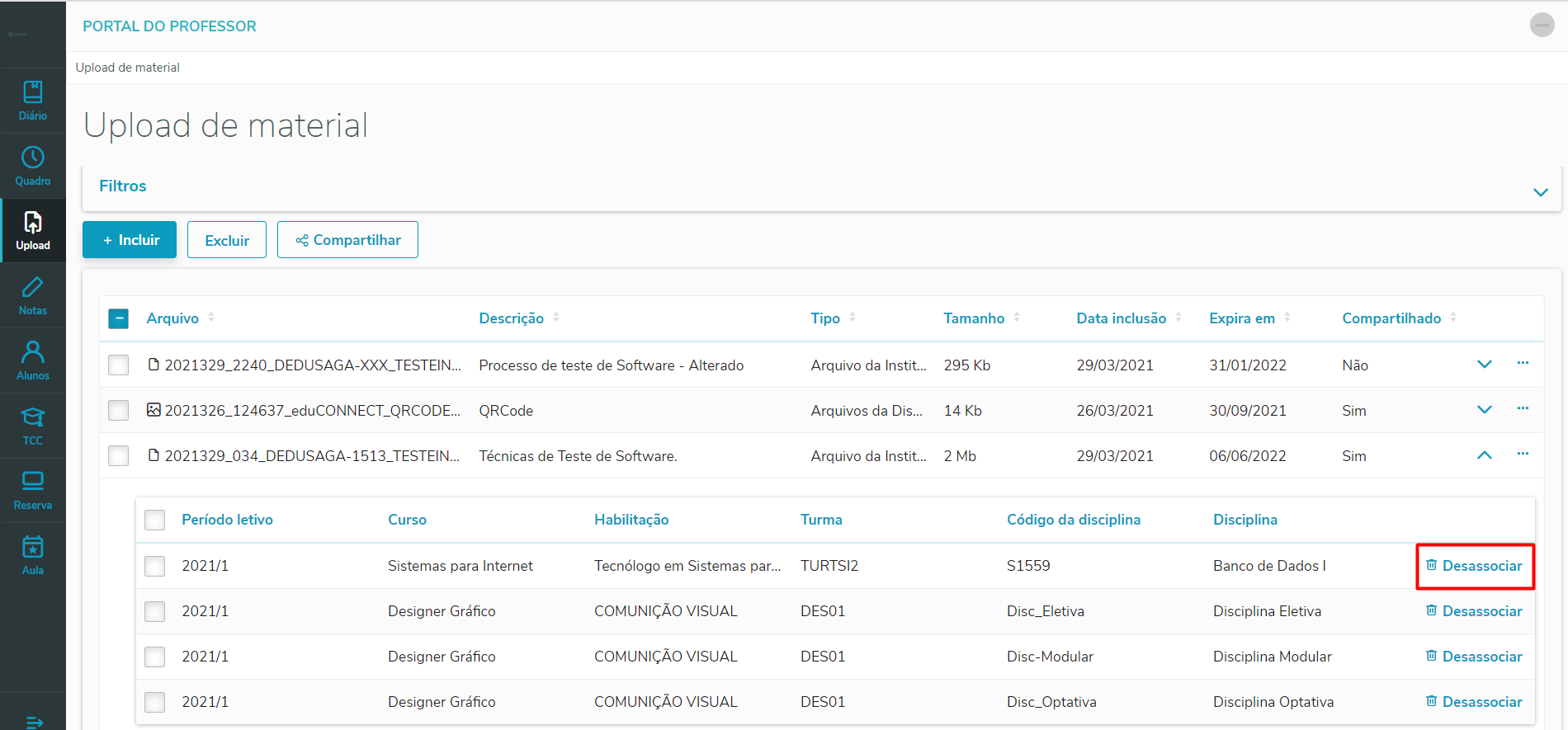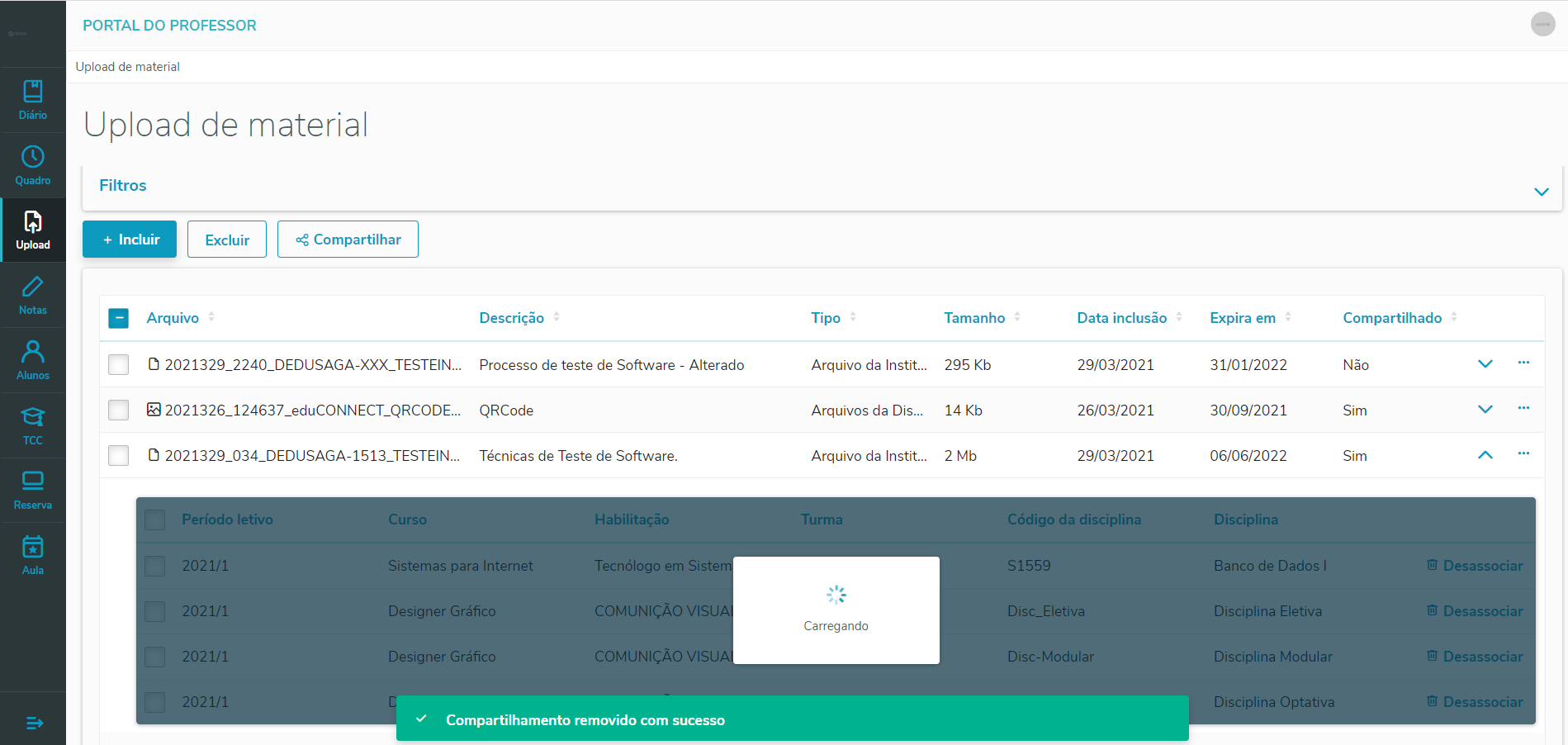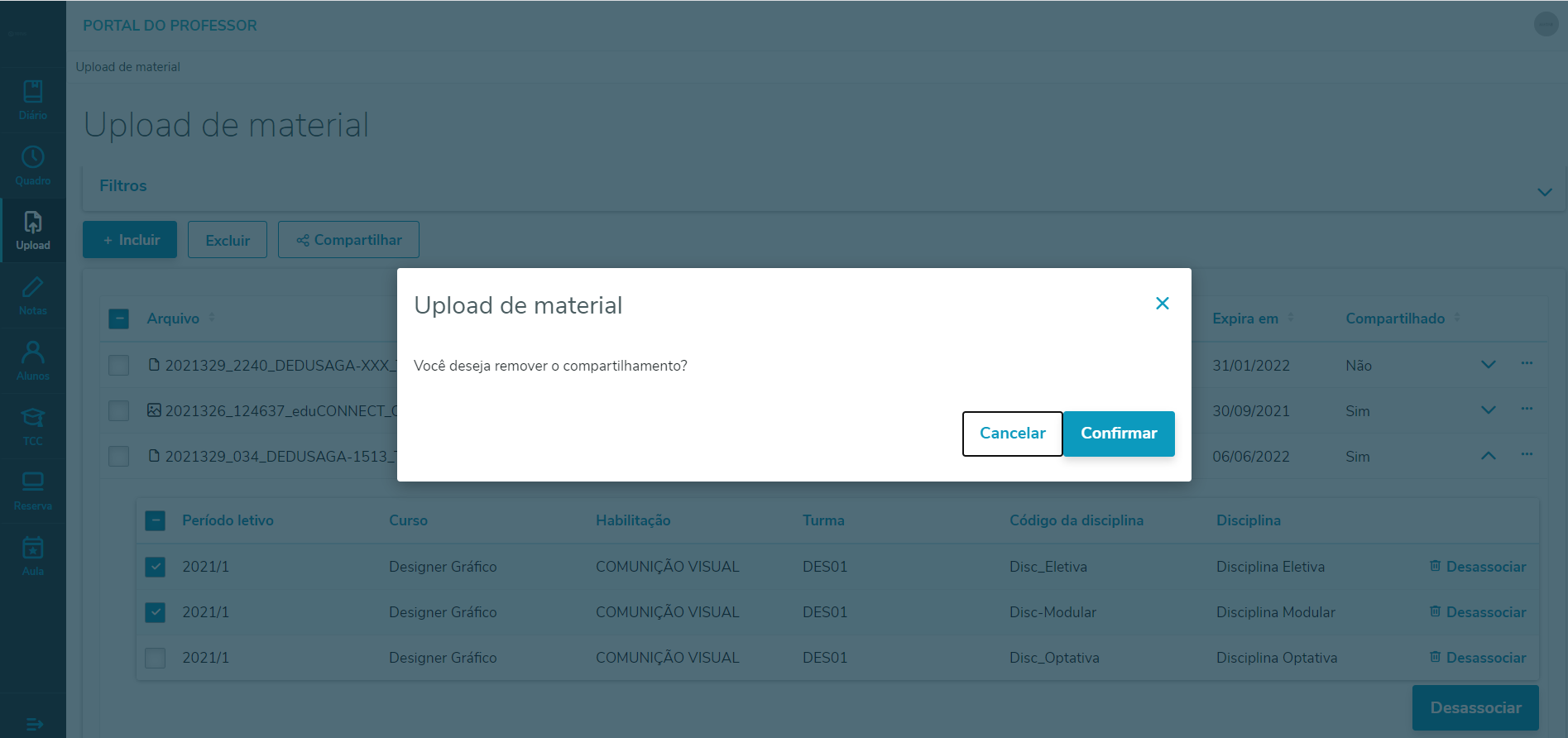Histórico da Página
Nessa página o professor terá a visão geral da gestão de documentos vinculados e a serem vinculados nas Turmas/disciplinas. Além disso, o professor contará com o Filtro, onde será possível otimizar a visualização da consulta dos documentos que já foram incluídos e vinculados na turma/disciplinas.
| Expandir | ||
|---|---|---|
| ||
Para acessar a funcionalidade, o perfil do professor deverá ter a permissão em: Serviços Globais | Segurança | Acesso | Perfil | Sistema: Educacional | Educacional (Portal) | Professor | Upload de materiais. |
| Expandir | ||
|---|---|---|
|
O processo de incluir Upload de Materiais, seguirá a mesma parametrização existente para o Portal Corpore.Net.
...
Para acessar a funcionalidade, será necessário realizar informar as extensões permitidas e o tamanho máximo do arquivo em: |
...
Configurações | Parâmetros | RM Portal |RM Portal | Geral | Portal - Geral 3/15
|
| Expandir | ||
|---|---|---|
| ||
Para que seja possível inserir o material é necessário possuir ao menos um tipo de material cadastrado. Esta funcionalidade não foi migrada, portanto é feita no Portal Corpore.Net Para acessar a funcionalidade, o perfil do professor deverá ter a permissão em: |
...
Serviços Globais | Segurança | Acesso | Perfil | Sistema: Educacional | Educacional (Portal) | |
...
Administração| |
...
Tipos de materiais. |
Para acessar a funcionalidade, o professor deverá acessar o novo portal e clicar no menu: Upload.
Ao clicar nesse menu, o professor será redirecionado para a página de Upload de Materiais.
Nessa página o professor terá a visão geral da gestão de documentos vinculados e a serem vinculados nas Turmas/disciplinas. Ale´m disso, o professor contará com o Filtro, onde será possível otimizar a visualização da consulta dos documentos que já foram incluídos e vinculados na turma/disciplinas.
01. FILTRO
O Filtro é um item opcional para que o professor possa buscar um determinado arquivo, seguindo uma das opções de Filtros listados abaixo.
Observação: O Filtro é opcional
Para acessar o filtro, basta clicar no ícone destacado na imagem abaixo.
Ao expandir, o professor poderá filtrar os arquivos através de três opções:
Descrição:
|
| Expandir | ||
|---|---|---|
| ||
Será possível realizar os seguintes filtros na tela. Os filtros podem ser combinados:
|
...
|
Turma
|
...
|
...
|
...
|
| Expandir | ||
|---|---|---|
| ||
Para realizar o download do material, o professor tem três opções: 1º- Na página principal, basta clicar sobre o documento que em seguida será realizado o download. 2º- Na página principal, basta o professor clicar nos três pontinhos, |
...
onde será apresentado a opção: Download, ao clicar sobre a opção, será realizado o download do material selecionado. 3º- Na página principal, basta o professor clicar nos três pontinhos, onde será apresentado a opção: Editar, neste momento o professor terá a visualização de todos os dados do material incluído e na visualização do material, é apresentando o ícone destaco a abaixo. Ao clicar, será realizado o download do arquivo selecionado. |
| Expandir | ||
|---|---|---|
|
...
Para incluir arquivo, o professor, deverá clicar no botão: + Incluir Ao clicar nesse botão, o professor será redirecionando para uma nova tela, onde deverá informar o Tipo de Material, a data de expiração, incluir o arquivo e informar uma descrição. Após inserir as informações, clicar no botão: Salvar, o portal irá apresentar uma mensagem se deseja realmente incluir o material. Ao clicar em confirmar o portal irá apresentar uma nova mensagem informando que o material foi incluído com sucesso. |
03. COMPARTILHAR OS ARQUIVOS NAS TURMAS/DISCIPLINAS
Para compartilhar o arquivo, basta selecionar os) arquivo(s) e clicar no botão: Compartilhar.
Ao clicar no botão compartilhar, o professor será redirecionado para uma nova tela, onde será listado a relação de turmas/disciplinas que o professor leciona (segue a mesma regra do portal CorporeRM).
Para selecionar, basta clicar no respectivo checkbox e clicar no botão salvar.
Após clicar no botão: Salvar, o portal irá apresentar uma mensagem informando que o arquivo foi compartilhado com sucesso.
Para visualizar o material compartilhando o professor deverá clicar no ícone: onde será listado a relação das turmas/disciplinas vinculadas conforme a seleção.
04. EDITAR O ARQUIVO
| Expandir | ||
|---|---|---|
| ||
Após incluir o arquivo, o professor tem a opção de alterar todos os dados do material incluído (mediante a permissão). Para alterar, o professor deverá clicar nos três pontinhos, onde será listado a opção: Editar. Ao clicar em editar, o portal irá redirecionar o professor para a página de edição, onde o professor será possível alterar todos os dados: Tipo do Arquivo, Data de expiração, Descrição e o Arquivo incluído anteriormente. Após a alteração dos dados, basta clicar no botão: Salvar. Neste momento o portal irá perguntar ao usuário, se atualizar o documento, ao clicar no botão: Confirmar, o material será alterado e será apresentado a mensagem abaixo. |
...
| Expandir | ||
|---|---|---|
| ||
Para excluir o arquivo, o professor professor poderá selecionar um ou mais material, mesmo que o está compartilhado a uma turma/disciplina. Para realizar o |
...
processo, |
...
o professor |
...
1º- Na página principal, basta clicar sobre o documento que em seguida será realizado o download.
2º- Na página principal, basta o professor clicar nos três pontinhos, onde será apresentado a opção: Download, ao clicar sobre a opção, será realizado o download do material selecionado.
3º- Na página principal, basta o professor clicar nos três pontinhos, onde será apresentado a opção: Editar, neste momento o professor terá a visualização de todos os dados do material incluído e na visualização do material, é apresentando o ícone destaco a abaixo. Ao clicar, será realizado o download do arquivo selecionado.
...
deverá selecionar u ou mais material, e clicar no botão: Excluir. Caso o material esteja compartilhado com uma Turma/disciplina, o portal irá emitir uma mensagem alertado que o(s) materal(is) está(ão) vinculado(s) a uma turma/disciplina. Ao clicar no botão: Confirmar, o(s) matarial(is) será(ão) removido(s) conforme a apresentação da mensagem abaixo. |
| Expandir | ||
|---|---|---|
| ||
Para compartilhar o arquivo, basta selecionar os) arquivo(s) e clicar no botão: Compartilhar. Ao clicar no botão compartilhar, o sistema irá abrir nova tela, onde será listado a relação de turmas/disciplinas que o professor leciona. Para selecionar, basta seleciona a turma/disciplina desejada e clicar no botão salvar. Após clicar no botão: Salvar, o portal irá apresentar uma mensagem informando que o arquivo foi compartilhado com sucesso. |
| Expandir | ||
|---|---|---|
| ||
Para remover o compartilhamento o professor terá duas opções: 1º- Remover compartilhamento dos arquivos pontualmente (um a um) Para remover os arquivos pontualmente, o professor deverá expandir a visualização através do ícone: |
...
onde são listados a relação de turmas/disciplinas vinculadas. Será apresentado o botão: "Desassociar", em cada turma/disciplina vinculada, basta clicar no mesmo para que o "descompartilhamento" seja realizado. 2º- Remover o compartilhamento em lote Para remover os arquivos pontualmente, o professor deverá expandir a visualização através do ícone: |
...
onde são listados a relação de turmas/disciplinas vinculadas. Ao clicar em mais de uma turma/disciplina, será apresentado o botão: "Desassociar" no final da listagem, basta clicar |
...
nele para que |
...
seja realizado. |
...
07. EXCLUIR ARQUIVO
Para excluir o arquivo, o professor professor poderá selecionar um ou mais material, mesmo que o está compartilhado a uma turma/disciplina.
Para realizar o processo, o professor deverá selecionar u ou mais material, e clicar no botão: Excluir. Caso o material esteja compartilhado com uma Turma/disciplina, o portal irá emitir uma mensagem alertado que o(s) materal(is) está(ão) vinculado(s) a uma turma/disciplina.
Ao clicar no botão: Confirmar, o(s) matarial(is) será(ão) removido(s) conforme a apresentação da mensagem abaixo.
...