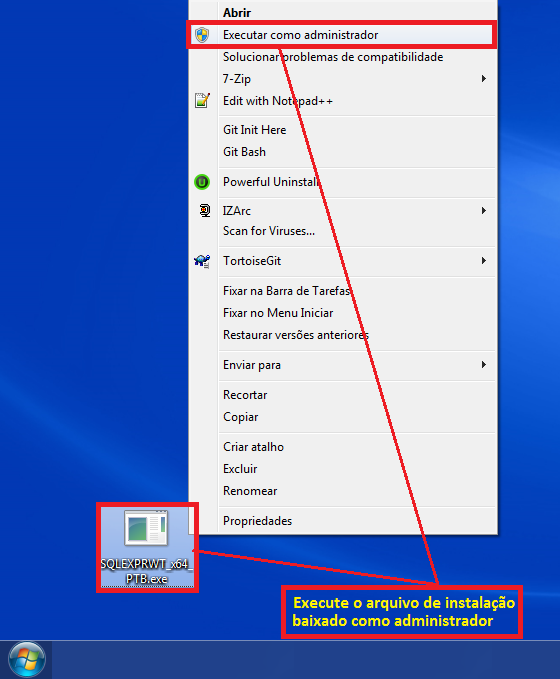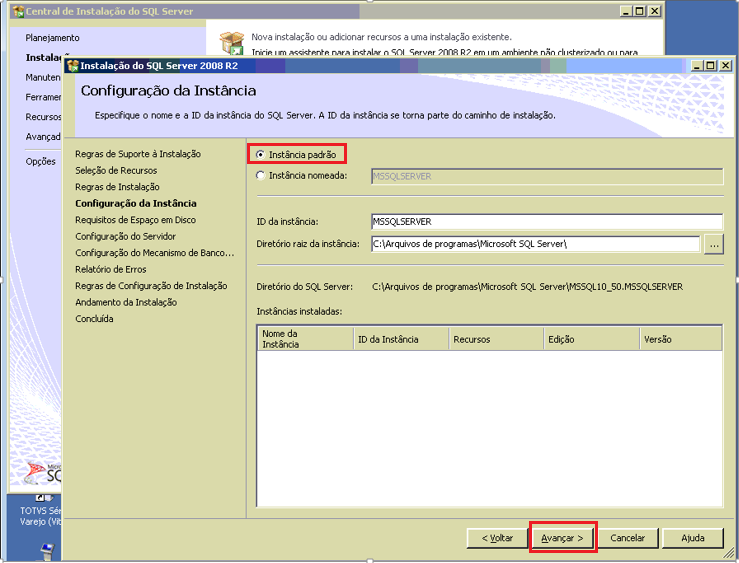Histórico da Página
OBS: Este tutorial tem como objetivo a instrução para instalar e configurar o SQL Server 2008 Express Edition para funcionamento no sistema: Totvs Série 1 Varejo Simples/Vitrine. Este procedimento é válido apenas para versões a partir da 11.5 e superiores.
1 - Baixando o SQL Server 2008 Express Edition R2 SP2
...
Antes de prosseguir para a instalação e configuração, efetue o download do SQL Server 2008 Express Edition no site da Microsoft da seguinte forma:
1) Acesse o link abaixo para efetuar o download do SQL Server 2008 R2 SP2
...
2) Na tela do site, selecione o idioma Português (Brasil) e clique em Baixar:
3) Selecione o arquivo de instalação na lista de arquivos disponíveis conforme a versão de seu Windows. Caso você utilize Windows 64 Bits, baixe o arquivo SQLEXPRWT_X64_PTB.EXE, e caso seja Windows 32 Bits efetue download do arquivo SQLEXPRWT_X86_PTB.EXE. Se a tela de download não aparecer, verifique e desabilite o bloqueador de janelas pop-up de seu programa navegador de internet.
2 - Instalação Passo a Passo
...
1) Após baixar o arquivo necessário para instalação, caso seu Windows seja XP, certifique-se de que seu usuário de conta Windows tenha privilégios de administrador. Caso seu Windows seja superior ao Windows XP, execute o arquivo baixado com privilégio de administrador, clicando com o botão direito em cima do arquivo, depois em Executar como Administrador. Será aberta a tela da Central de Instalação do SQL Server:
2) Na tela da Central de Instalação do SQL Server, clique na opção “Instalação” localizada do lado direito da tela e em seguida clique em “Nova Instalação autônoma do SQL Server ou adicionar recursos a uma instalação existente”:
3) Na tela de Regras de Suporte à Instalação, clique em Avançar:
4) Selecione os Recursos a serem instalados, conforme mostrados na imagem abaixo, clique em Avançar e aguarde...
5) Selecione a opção Instância Padrão e clique em Avançar:
6) Na tela de Configuração do Servidor selecione a aba Contas de Serviço e no serviço SQL Server Data Base Engineclique no campo Nome da Conta e escolha o valor AUTORIDADE NT\NETWORK SERVICE. Deixe o campo de Senha em branco e no campo Tipo de Inicialização escolha a opção Automática. Repita o mesmo processo para o serviço Navegador do SQL Server, porém escolhendo a opção NTAUTHORITY\LOCAL para o Nome da Conta.
7) Na tela de Configuração de Mecanismo do Banco de Dados, selecione a opção Modo Misto. No campo Digitar Senha digitea senha senhasa@1234 e digite o mesmo no campo Confirmar Senha. A senha digitada aparecerá em caracteres curingas (oculto) no campo.
8) Na tela de Relatório de Erros, clique em Avançar:
...
9) Na tela de Andamento da Instalação, clique em Avançar e aguarde o processo de instalação ser concluído. Isso poderá demorar vários minutos:
10) Se tudo ocorrer bem, aparecerá a tela de Conclusão da Instalação. Nesta tela, apenas clique em Fechar.
...
Após instalar o SQL Server é necessário fazer alguns ajustes em suas configurações padrão, para que o Totvs Série 1 Varejo funcione corretamente.
11) Para configurar o SQL Server, clique no Menu Inicial do Windows, após em clique em “Todos os Programas” ou “Programas”, dependendo da versão de seu Windows:
12) Na lista dos programas instalados, vá até a pasta do Microsoft SQL Server 2008 R2 SP2, depois na pasta Ferramentas de Configuração, clique com o botão direito em SQL Server Configuration Manager e depois em Executar como administrador:
...
13) A tela do SQL Server Configuration Manager será carregada:
14) Do lado direito da tela do SQL Server Configuration Manager, expanda a aba Configuração do SQL Native Client 10.0 (32 bits) e no lado esquerdo direito da janela habilite as seguintes opções: Memória Compartilhada (Shared Memory), TCP/IP, Pipes Nomeados (Named Pipes) e VIA. Para habilitar, basta clicar com o botão direito do mouse em cima do item desejado e após clique em Habilitar, conforme mostra o exemplo da imagem abaixo. Repita o mesmo processo para os recursos Configuração de Rede do SQL Server habilitando as mesmas opções anteriorespara os Protocolos para MSSQLSERVER e Configuração do Native Client 10.0.
...
15) Para finalizar, o serviço do SQL Server precisa ser reinciado para que as alterações sejam aplicadas. Para isto, no lado direito esquerdo da tela do SQL Server Configuration Manager, selecione Serviços do SQL Server e no lado esquerdo direito clique com o direito no item SQL Server (MSSQLSERVER), e na janela pop-up que abrir clique em Reiniciar
...