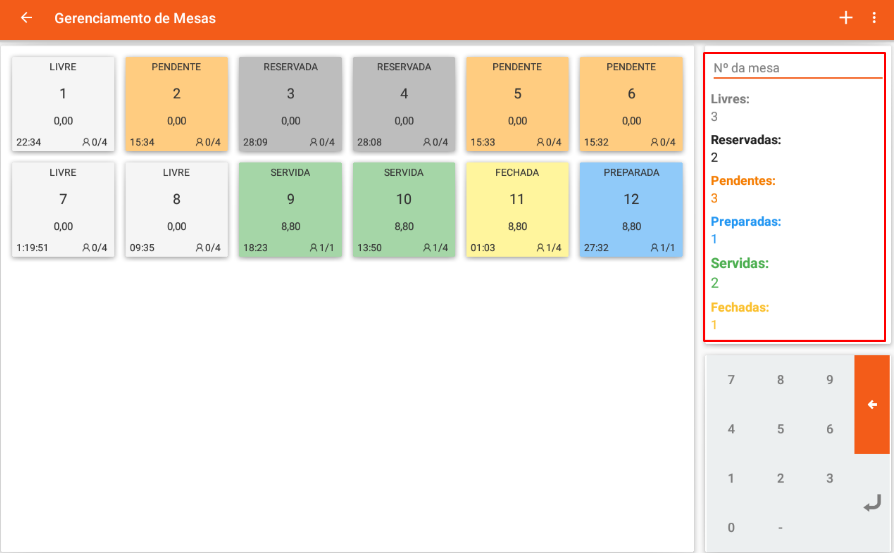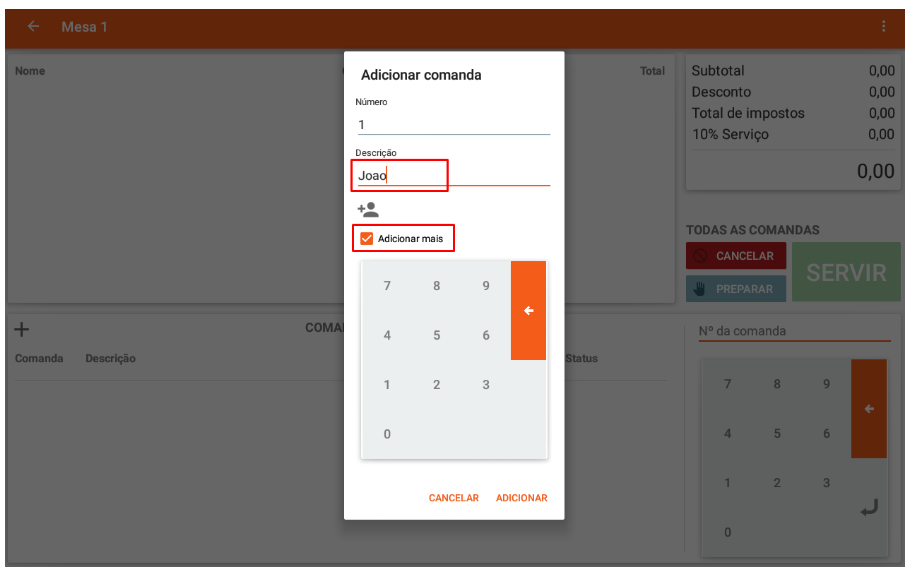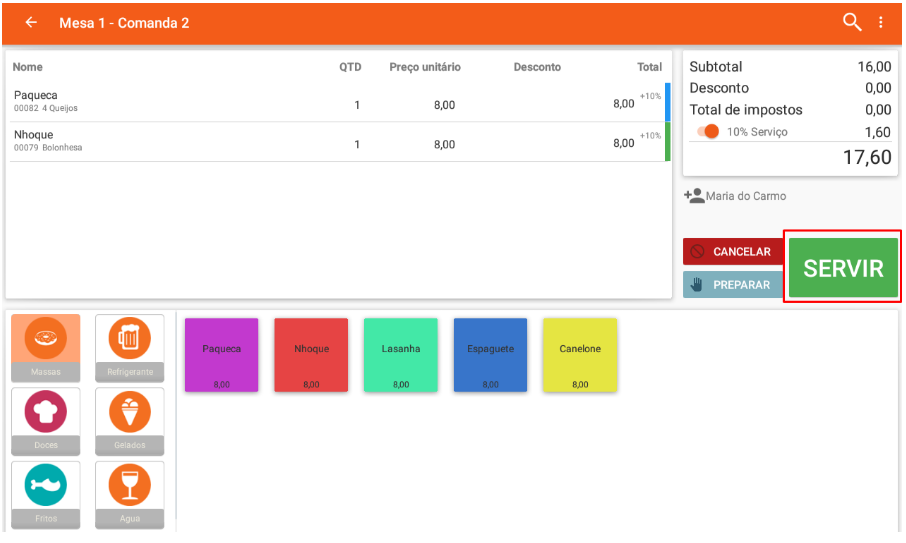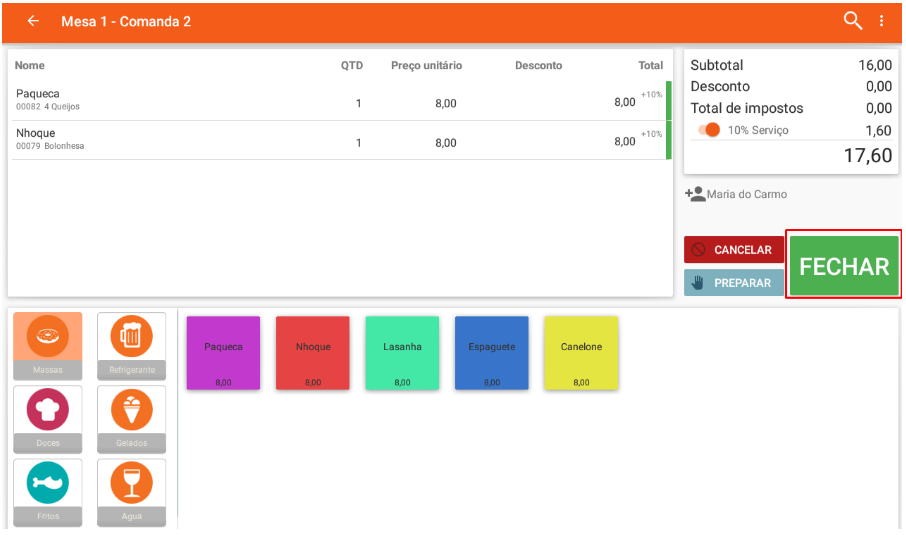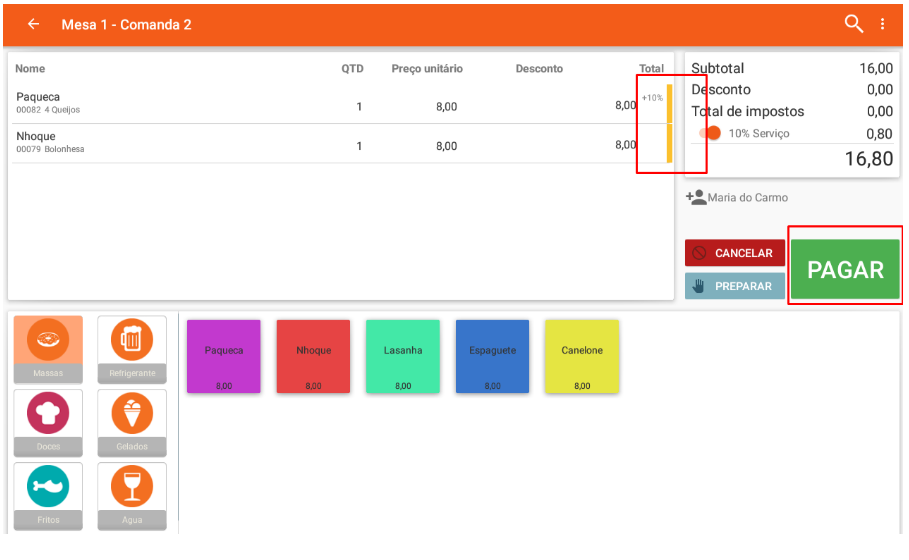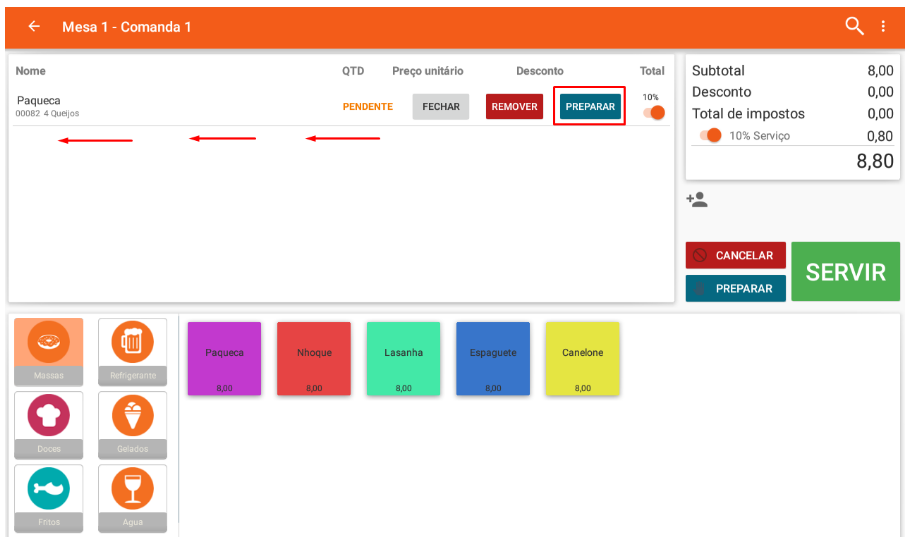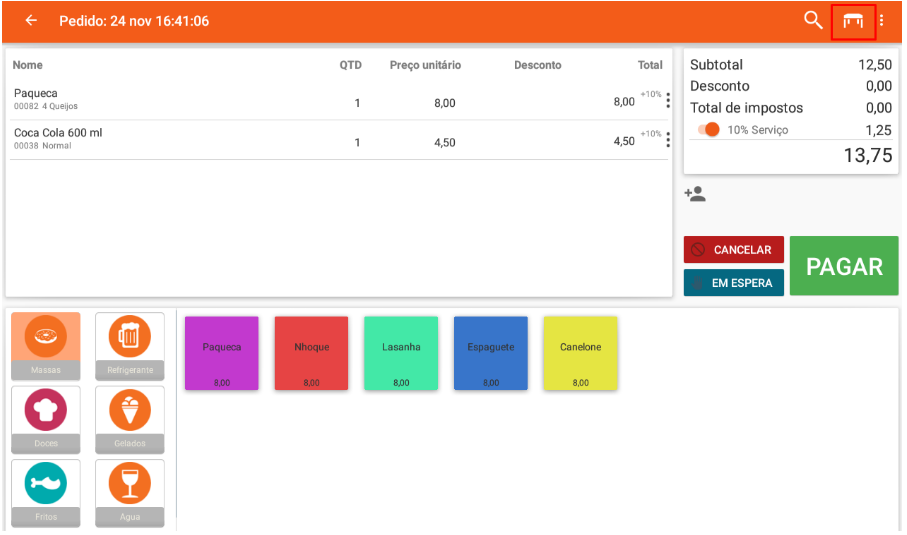Histórico da Página
...
Tempo que a mesa está no status atual. Valor atual da conta da mesa. Quantidade de pessoas e comandas na mesa.
Status das Mesas
...
Acompanhe o Layout completo pelo centro da Tela ou lado direito.
1 - Toque na mesa desejada no seu Mapa de Mesas.
2 - Selecione o umas das opções que deseja, para que o STATUS seja alterado.
Gerenciamento de Mesas e Comandas.
...
1 - Selecione a MESA desejada e toque em Abrir.
3 - Como optamos por marcar o campo Adicionar mais será exibido a tela de criação de uma nova comanda ( Número 2 ). É possível localizar um cliente já cadastrado no cliente, tocando o campo de Buscas Clientes.
4 - Selecione o cliente desejado ou crie um novo cadastro de cliente.
5 - Com o cliente selecionado, toque no campo ADICIONAR.
6 - Selecione um cliente na lista de Comandas para inserir produtos e efetuar pedidos.
7 - Com a comanda do cliente já aberta, faça o seu pedido selecionando os itens.
8 - Toque em PREPARAR, será enviado a preparação para a IMPRESSORA designada no produto. (Caso houver).
9 - Observe o Status dos itens, foi alterado para o modo de preparação (AZUL).
9.a - É possível alterar individualmente o Status do item arrastando o mesmo para o lado Esquerdo. Toque em SERVIR para que o item seja servido e individualmente.
10 - Observe que foi alterado o Status somente do item selecionado.
11 - Toque em SERVIR para a preparação (caso houver) dos demais itens e alterar o Status dos demais itens.
12 - Toque em FECHAR, para finalizar a comanda e efetuar o pagamento. Será impresso uma Pré-Conta podendo ser habilitado e desabilitado nas configurações do Bemacash
13 - Com todos os itens da comanda com Status FECHADO, toque em PAGAR e finalize o pagamento normalmente da venda, será criado um número de venda para cada comanda.
14 - Volte uma tela ou toque no campo <--- para visualizar o STATUS de todas as comandas da mesa e ALTERNAR entre elas fazendo as edições em cada uma.
Gerenciamento dos Produtos.
...
Observe o campo para gestionar um produto individual.
Observe o campo para alterar se o produto vai ou não calcular Taxa de Serviço.
Pedido Balcão Adicionar a uma Mesa.
Um pedido que está sendo feito no balcão pode ser facilmente transferido a uma mesa.
1 - Toque em Caixa.
2 - Insira os produtos no pedido do cliente e toque no ícone de MESA no canto superior direito
3 - Sistema irá abrir a tela de mesas. Selecione a Mesa desejada.
4 - Selecione a opção ABRIR na tela de Status apresentada.
5 - Insira uma identificação e toque em ADICIONAR.
6 - Feito o processo, o pedido do Balcão estará na mesa informada.