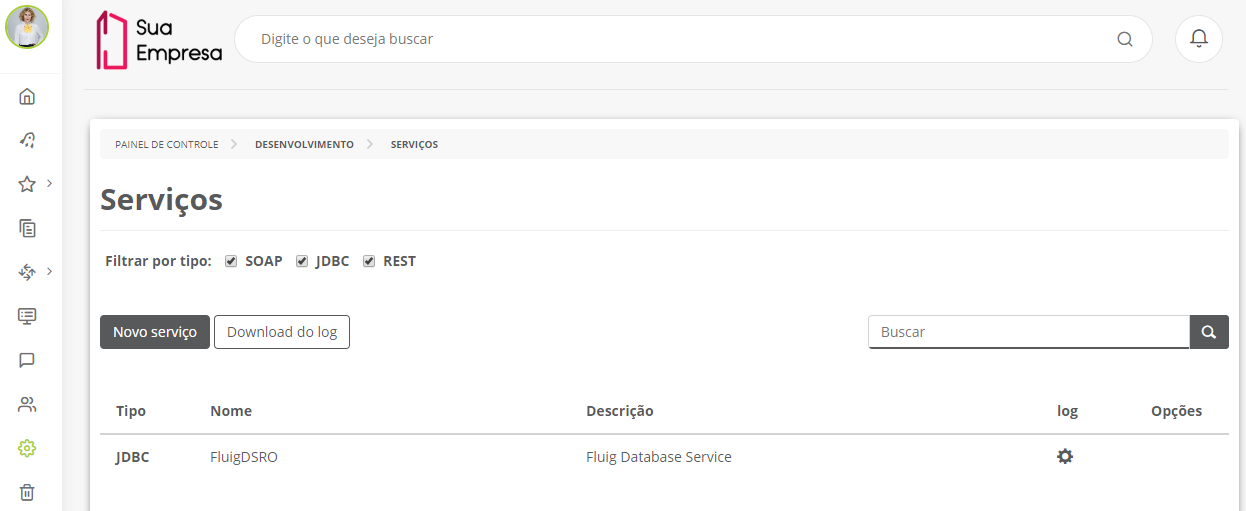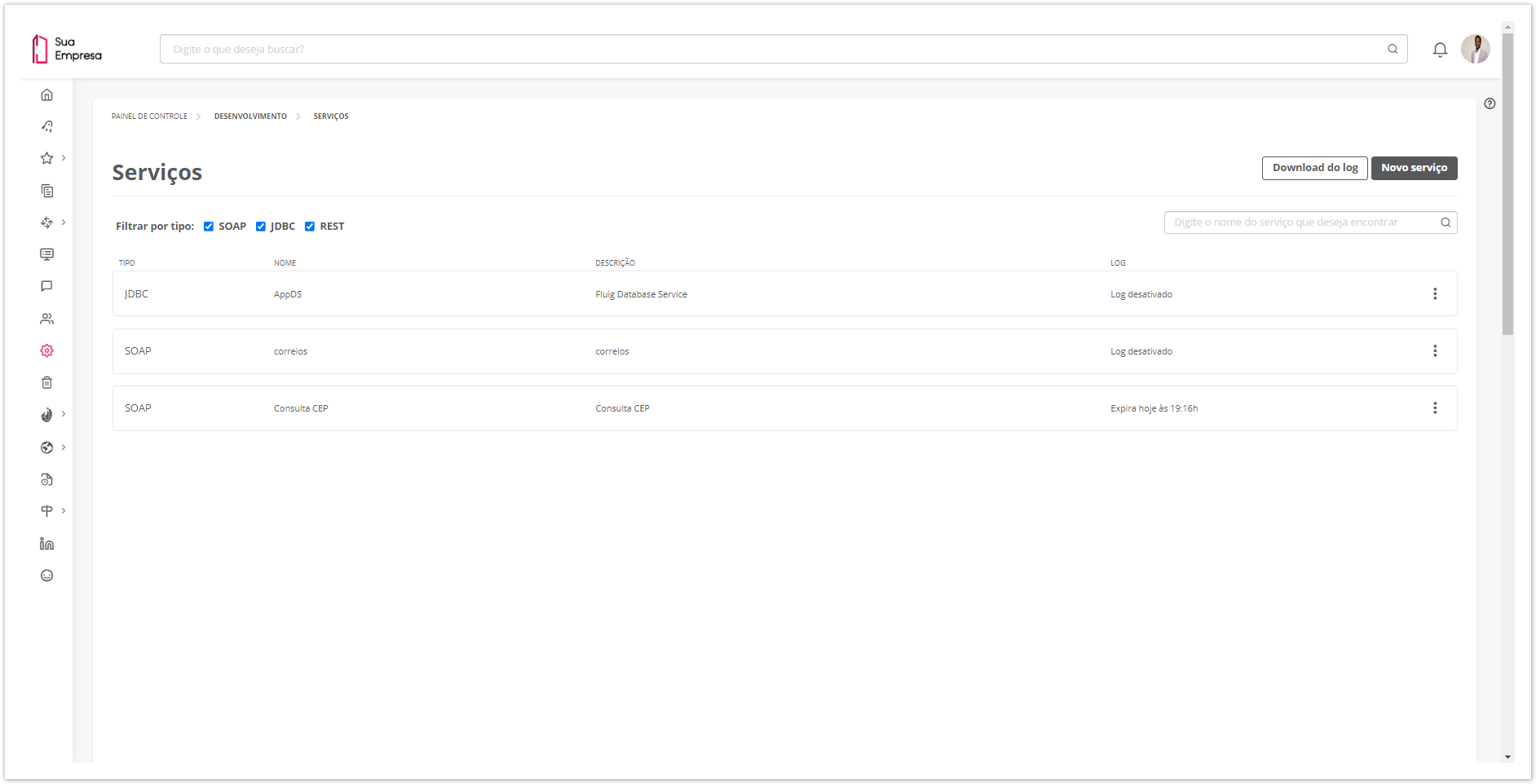Histórico da Página
...
Os serviços permitem acessar com segurança recursos e serviços externos à plataforma, utilizando os protocolos de autenticação OAuth 1, OAuth 2 e Basic authentication. Nesse recurso é possível cadastrar e configurar os serviços. Informações mais técnicas e detalhadas podem ser obtidas em Autorização para client de Serviços REST.
Serviços
...
01. No menu principal, acionar Painel de Controle, logo depois verificar o agrupador Desenvolvimento e acionar Serviços.
...
| Painel | ||||||||||||||||||||||||||||||||||
|---|---|---|---|---|---|---|---|---|---|---|---|---|---|---|---|---|---|---|---|---|---|---|---|---|---|---|---|---|---|---|---|---|---|---|
Os campos destacados com um asterisco (*) são de preenchimento obrigatório.
|
04. Acionar Salvar.
Editar
...
01. Na janela Serviços, localizar o serviço a ser editado.
02. Na coluna Opções, acionar o botão .No íconeclicar na opção Editar;
03. Alterar as informações desejadas.
04. Acionar Salvar para confirmar as alterações.
Testar serviço
01. Na janela Serviços, localizar o serviço a ser testado.
02. Na coluna Opções, acionar o botão .
03. Acionar a opção Testar Serviço.
| Painel |
|---|
O teste só é realizado para serviços REST ou JDBC. A janela de Testar serviço irá apresentar um campo contendo o retorno do teste, em caso de sucesso ou erro. |
Configurar log
01. Na Na janela Serviços, localizar o serviço que deve gerar deseja configurar o log.
02. Na coluna log, acionar o botão .No íconeclicar na opção Configurar log;
03. Na janela de estatísticas de uso, selecionar apresentada, definir o botão como ON para ativar o a configuração de log.
04. Na mensagem de confirmação, selecionar a opção Sim, quero ativar o log.05. Configurar Após ativar o botão é preciso definir o tempo de expiração do log, . Podendo ser definido em horas entre 1 e hora até 24 horas.
05. Acionar Salvar para confirmar a configuração do log.
| Painel |
|---|
Com o log habilitado, será apresentada a quantidade de requisições realizadas pelo serviço específico. Para verificar o horário em que o log irá expirar, acesse o ícone ao lado do campo Tempo de expiração. |
Excluir serviço
01. Na Na janela Serviços, localizar o serviço a ser removidoexcluído.
02. Na coluna Opções, acionar o botão .No íconeclicar na opção Excluir log;
03. Na mensagem exibida, acionar Sim, remover o serviço para efetivar a remoção.
...
| Informações | ||
|---|---|---|
| ||
Esta documentação é válida a partir da atualização 1.68.5 1 - LiquidSilver Mist. Se você utiliza uma atualização anterior, ela pode conter informações diferentes das quais você vê na sua plataforma. |