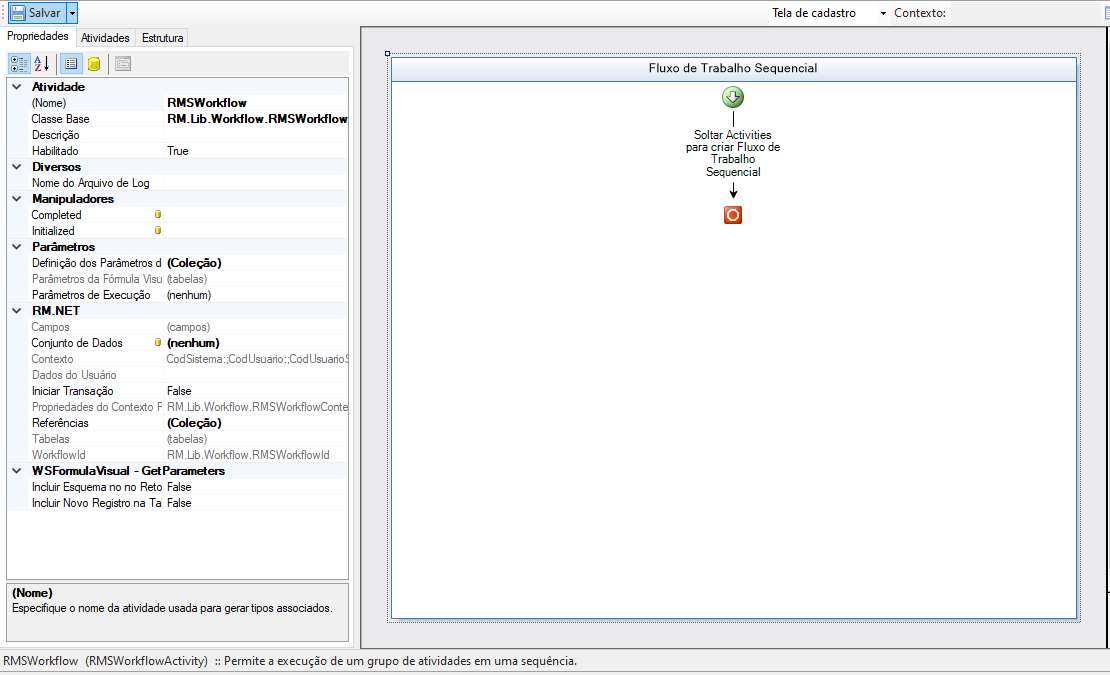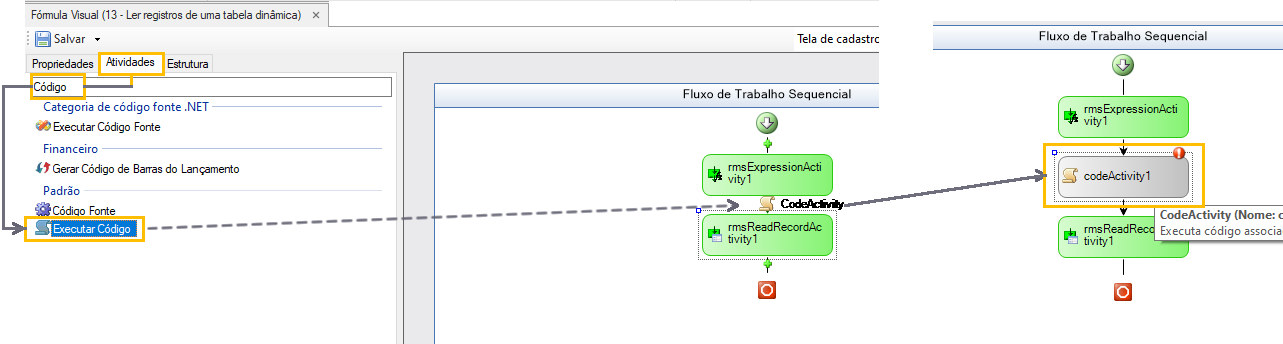Histórico da Página
| Índice |
|---|
Objetivo:
...
Este documento tem por objetivo especificar como criar uma fórmula visual para obter dados de uma tabela dinâmica.
...
| Informações |
|---|
Cada Finalidade selecionada na tabela dinâmica, define o nome da tabela no banco:
|
Criando a formula visual
...
Ainda no modulo de Serviços Globais selecione o menu Gestão e localize o combobox com o nome Fórmula visual exiba as opções e selecione Fórmula visual
Siga os passos abaixo para criar uma nova formula visual, informe os dados de Identificação como o exemplo:
Agora que foi criada a formula podemos editar o Workflow clicando duas vezes sobre o registro na listagem:
Será exibido a tela de RMSWorkflow que permite a execução de um grupo de atividades em uma sequência.
Nessa tela existem 3 abas:
- Propriedades: Onde encontramos as propriedades globais do Workflow como Nome, Classe Base, Descrição, Contexto entre outros.
- Atividades: É uma toolbox com uma serie de atividades que podemos incluir ao nosso Workflow, arrastando o componente para a area de fluxo de trabalho sequencial.
- Estrutura: Onde é exibido uma arvore de dados os recursos usados pelo Workflow.
Construindo o Workflow que consultar os registros da tabela dinâmica.
...
Agora construiremos nosso Fluxo de trabalho.
Primeira atividade que adicionaremos ao Workflow é uma Expressão que armazenara a chave do registro que iremos consultar na tabela dinâmica.
Para adicionar a atividade basta pesquisar na aba "Atividades" por Expressão e arrastar o componente para o Fluxo de Trabalho Sequencial.
Nesse exemplo a chave é armazenada na coluna CODCLIENTE da tabela PSERVBANCO, consultaremos o registro que incluímos nos passos anteriores, o código do registro é 1 então na propriedade "Expressões" digitaremos o valor 1:
A segunda atividade que adicionaremos ao fluxo é "Ler registro"
Em atividades pesquise por Ler Registro
Arraste o componente ao Fluxo de trabalho logo abaixo do primeira Atividade que adicionamos no passo anterior, clique na atividade de Ler Registro(rmsReadRecordActivity1) adicionada ao fluxo, e no menu lateral esquerdo selecione a aba Propriedades.
A primeira propriedade que deve ser preenchida é Nome do DataServer, o data server que gerencia os itens de tabelas dinâmicas é o GlbItemDinamData para localizar esse data server basta clicar no botão ao lado da propriedade, uma tela de pesquise será exibida, pesquise por "Item de tabela Dinamica" e clique no item com o mesmo nome na listagem.
A próxima propriedade que devemos informar é os Dados de Usuario(OwnerDara)
Essa propriedade recebe um Array de String com as seguintes informações:
- O nome da tabela onde os itens da tabela dinâmica são salvos, no caso a tabela "PSERVERBANCO" (Conforme selecionada na Finalidade)
- Condições para uma clausula where localize os dados da table " AND CODCOLIGADA = 0 AND APLICACAO = 'G' AND CODTABELA = 'TBTESTE'"
Para informar esses dados criaremos uma nova atividade acima da atual rmsReadRecordActivity1
Em atividades pesquise por Executar Código arraste o componente para o fluxo de trabalho logo acima de rmsReadRecordActivity1, clique duas vezes sobre a nova atividade para editar o código:
Agora iremos informar os Dados de Usuario(OwnerDara) através de um bloco de código:
Dentro do bloco codeActivity1_ExecuteCode crie um array com os dados informado anteriormente e atribua esse array a propriedade OwnerData da atividade rmsReadRecordActivity1
| Bloco de código | ||
|---|---|---|
| ||
private void codeActivity1_ExecuteCode(object sender, System.EventArgs args)
{
rmsReadRecordActivity1.OwnerData = new string[]{"PSERVBANCO"," AND CODCOLIGADA = 0 AND APLICACAO = 'G' AND CODTABELA = 'TBTESTE'"};
} |
...