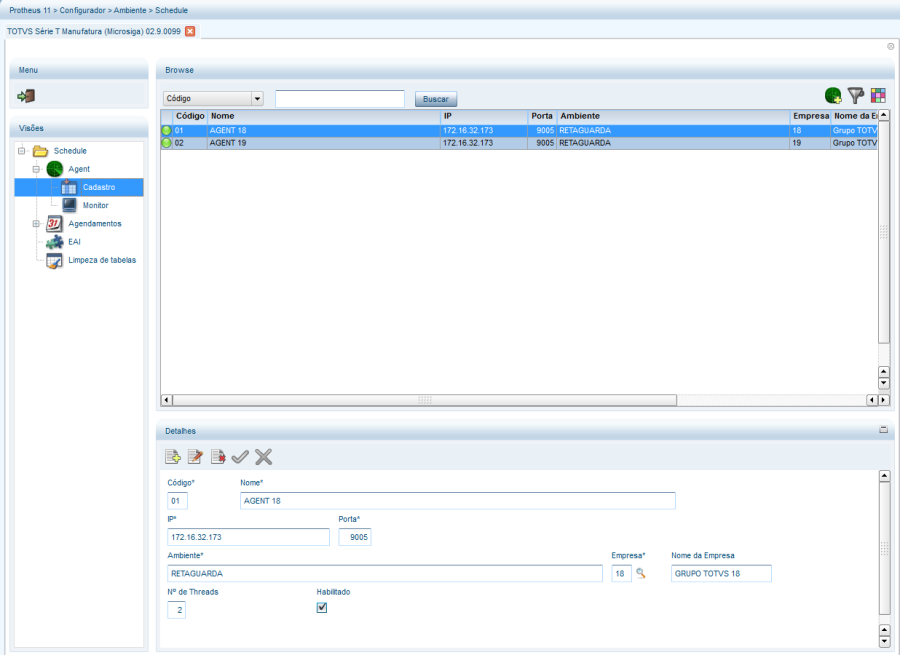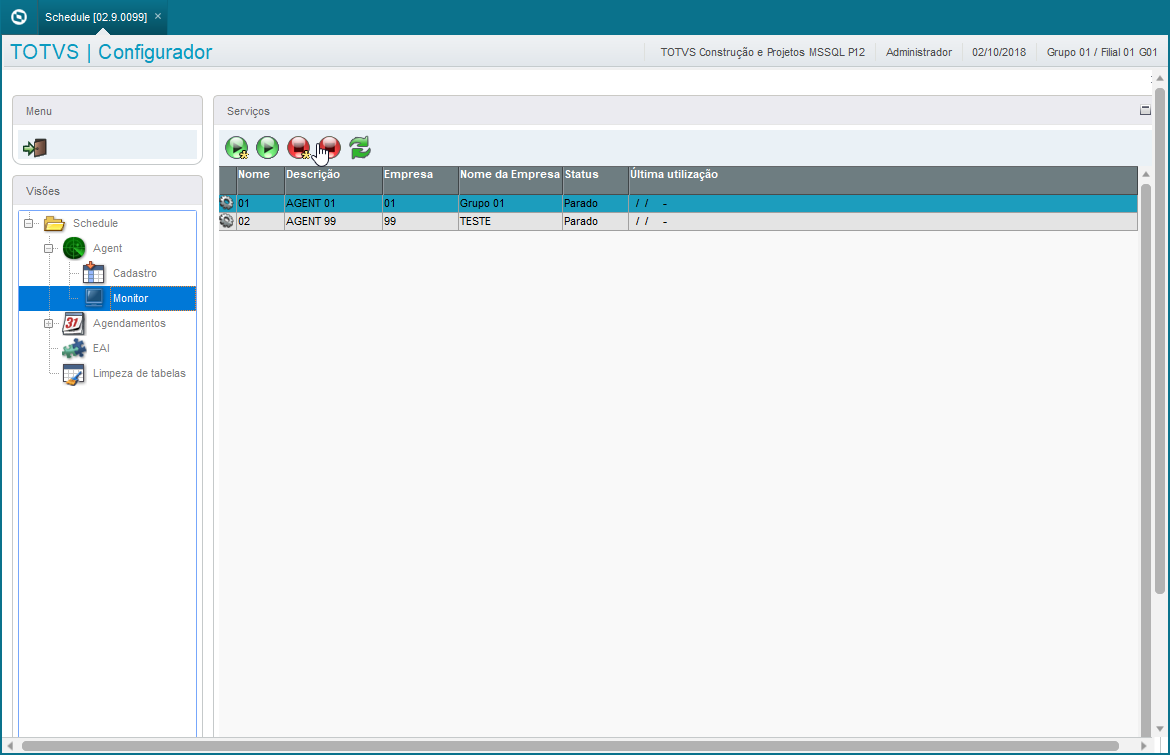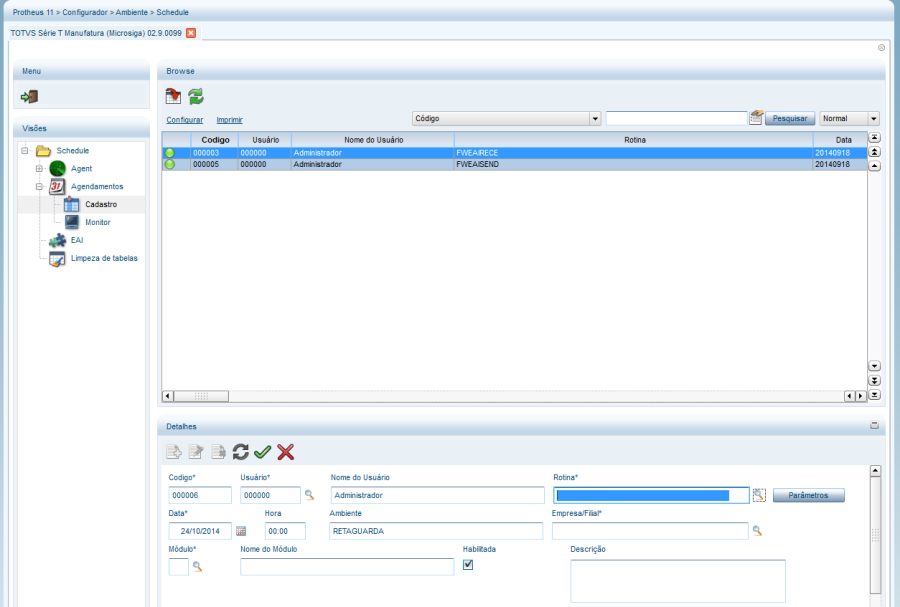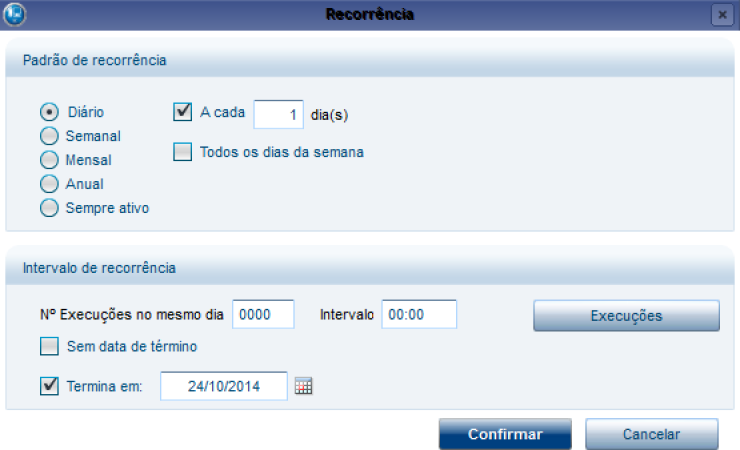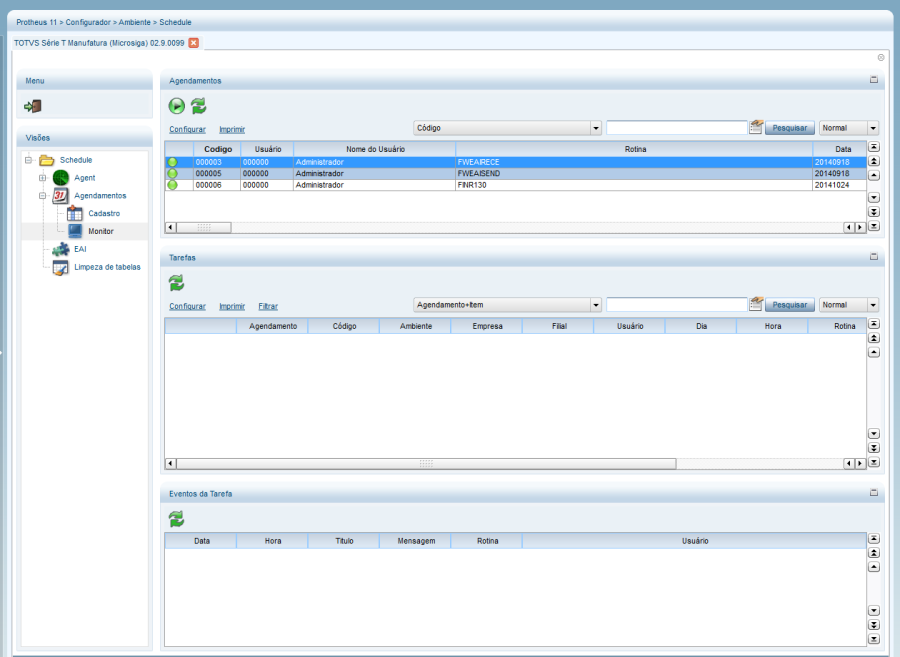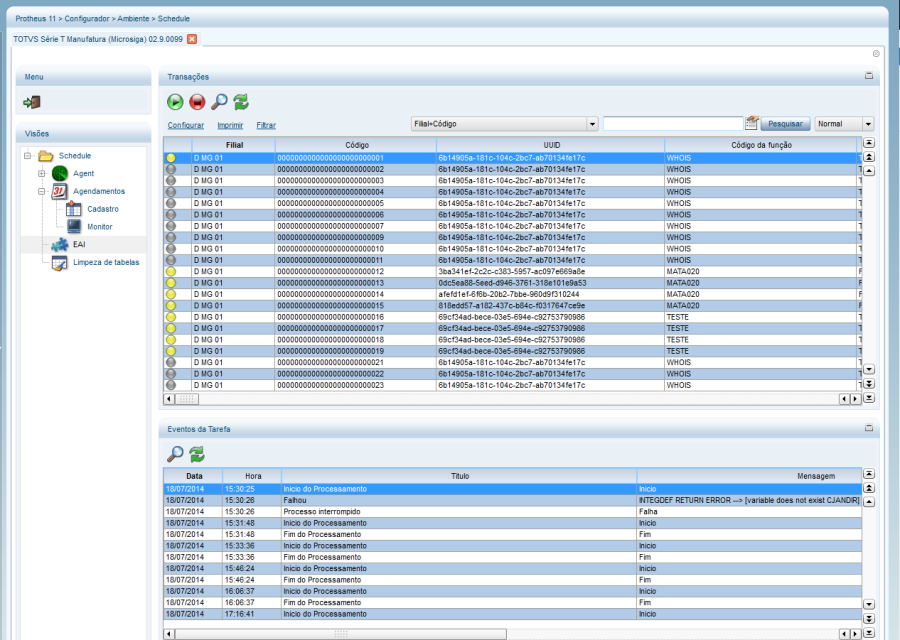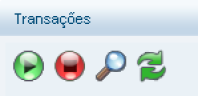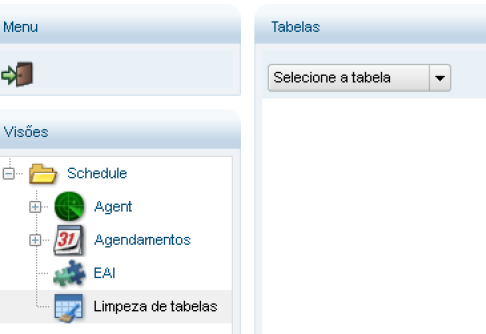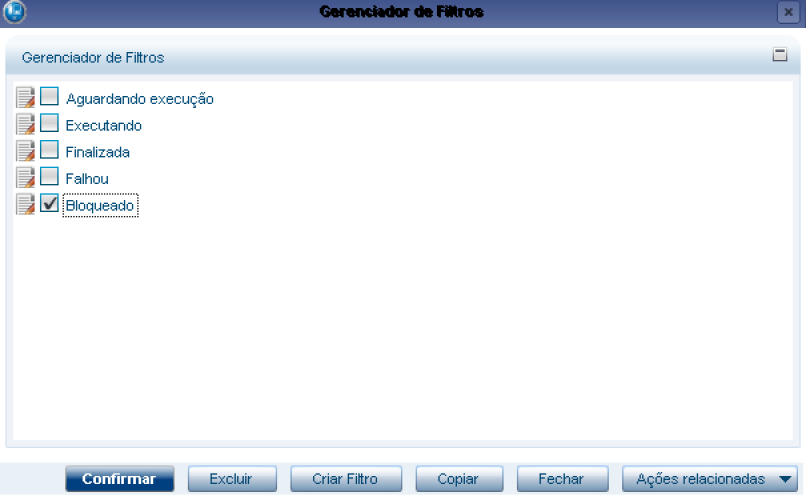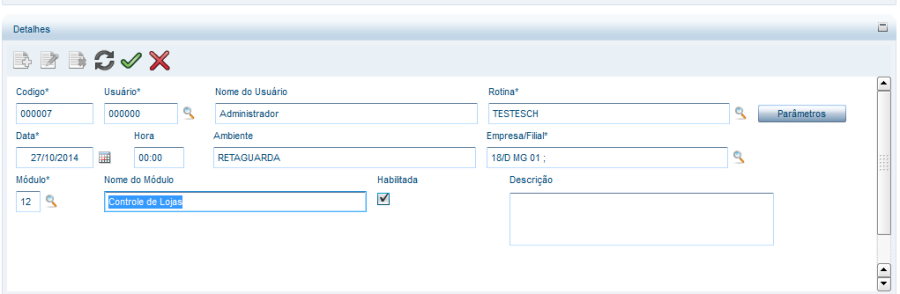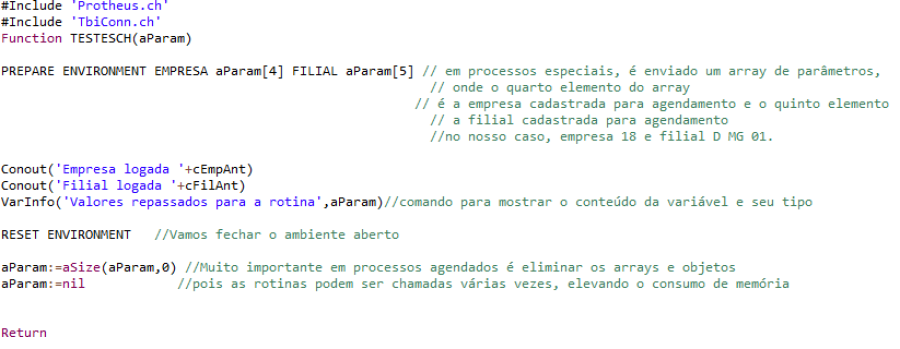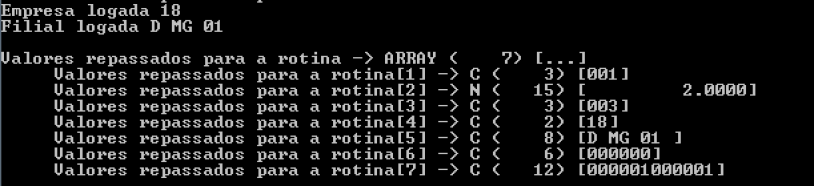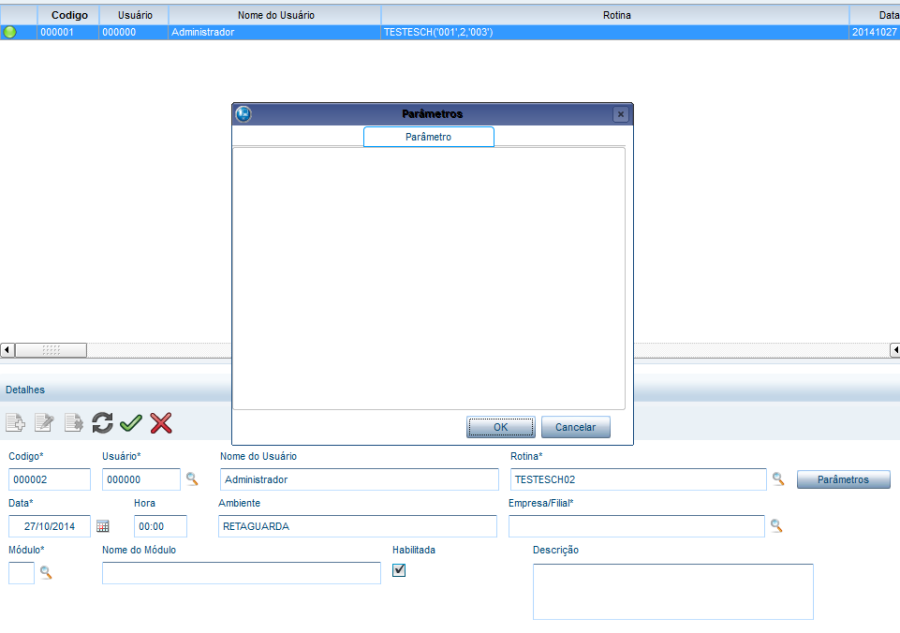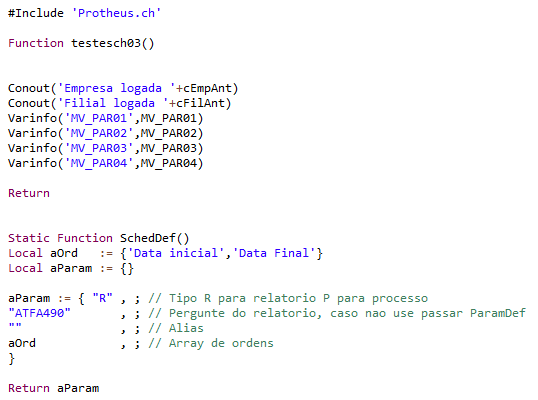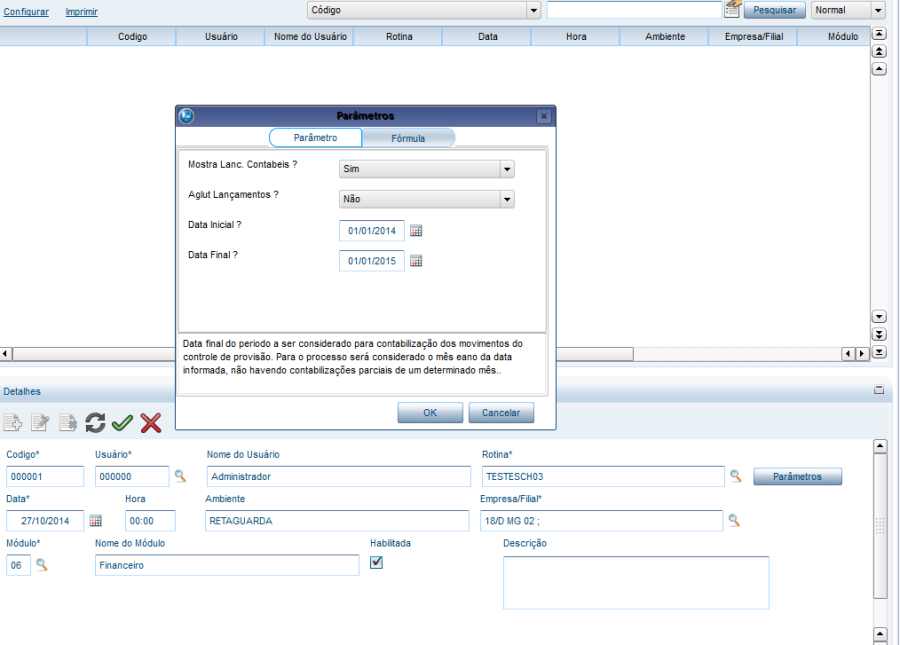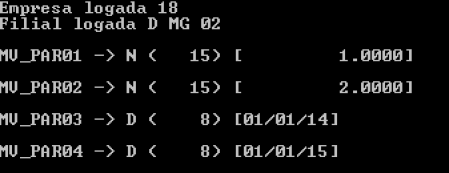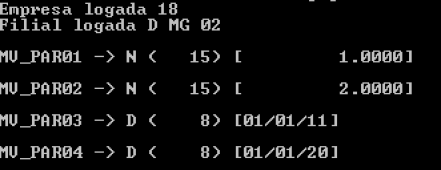Concepts
Schedule Protheus allows system routines to be scheduled to be run later, within a period set by the user. You can define when (day, time and number of executions) and in which Group of Companies and Branches the process will be executed. Schedule Protheus does not perform any processing. Its job is to call the scheduled routine at the set time or keep this routine running constantly, when scheduling is set as always active. Memory consumption, performance, and processing are attributes associated with the schedule routine, not the Schedule Protheus itself.
The Schedule Protheus consists of three main components:
- Manager: Component responsible for managing the tasks, such as task generation control (Task Manager) and queue control of tasks to be executed (Queue Manager).
- Agent: This is the component that manages executions and distributes the tasks to the set Executes that are currently available. Agents can be found on different servers, allowing the load balancing of executions;
- Execute: Components responsible for calling the scheduled routines. This is the only entity that consumes license in Schedule Protheus, and it occurs in the execution of the scheduled routine.
Monitoring Schedule Protheus services
There are two services configured in the Schedule Protheus.
- Task Manager: Scheduling verification service. This service is responsible for monitoring the schedules and generating the tasks for execution.
- Queue Manager: Queue management service. This is the service that distributes the tasks between the configured Agents.
To view these services go to the Configurator module (Sigacfg) and in the menu go to Environment / Schedule / Schedule (CFGA010):

Figure 1 - Schedule Protheus Task Manager and Queue Manager. Services responsible for generating and managing the task queue.
You can manage the services in this interface. The first button allows you to start all services at once. The second one starts the service where it is placed.
The third button stops all services at once and the fourth interrupts the service where it is placed.
Due to the complexity of manipulating the services, there is a fifth button to update this interface. For the Schedule Protheus to work these two services must be started.
Agent Monitoring
This view displays information about the status of Agents and also about the events of each.

Figure 2 - Agent Monitor Here are the status and the date and time of their last update
Registered Agents management is carried out as follows:
The first top button starts all registered Agents. The second button starts only the Agent where it is placed.
The third button interrupts the service of all Agents and the fourth interrupts only the Agent where it is placed.
To execute the tasks, there must be at least one Agent registered with the company equivalent to the task, and the task must be started.
Registering Agents is very simple. Click Agent/Registration to display the registration screen.
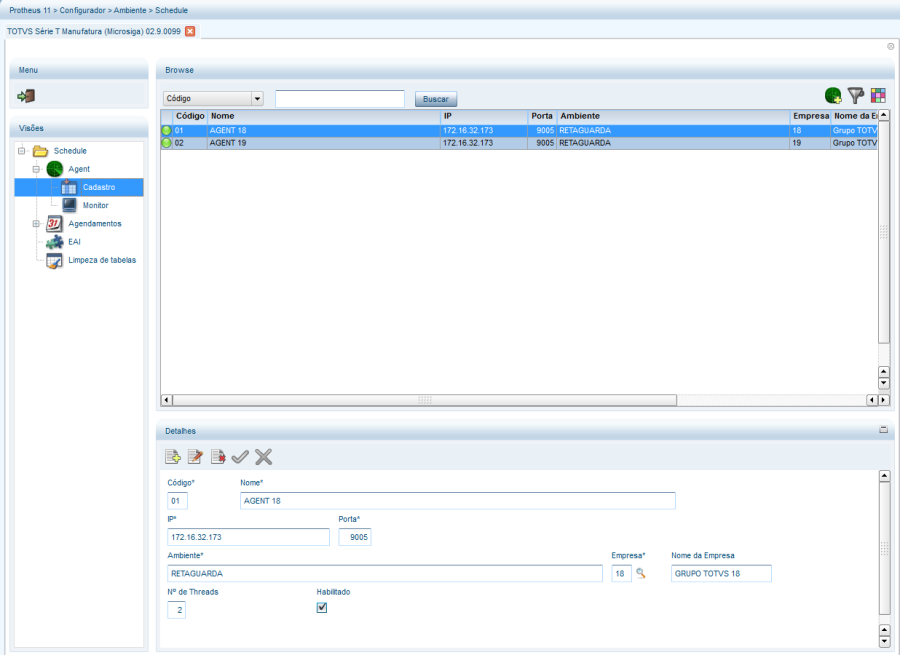
Figure 3- Protheus Schedule Agents Registration Screen
Use the button in the top bar to automatically add an Agent for each of the company groups registered in the system. Each Agent is already set with two Threads to execute the routines.
in the top bar to automatically add an Agent for each of the company groups registered in the system. Each Agent is already set with two Threads to execute the routines.
You can manually add Agents. To do this, at the bottom, under Details, click Add to include the Agent. You have to set a code for the Agent, its name, the IP, communication port and company to which this Agent will connect and the number of Threads available to execute the scheduled routines. You can also disable the Agent, if necessary, or delete it.VERY IMPORTANT: It is recommended to always use the machine's IP address, not the network Alias.
Example: Use 172.16.32.111 instead of Machine_001.
Within Agent/Monitor it is possible to monitor the positioned Agent.
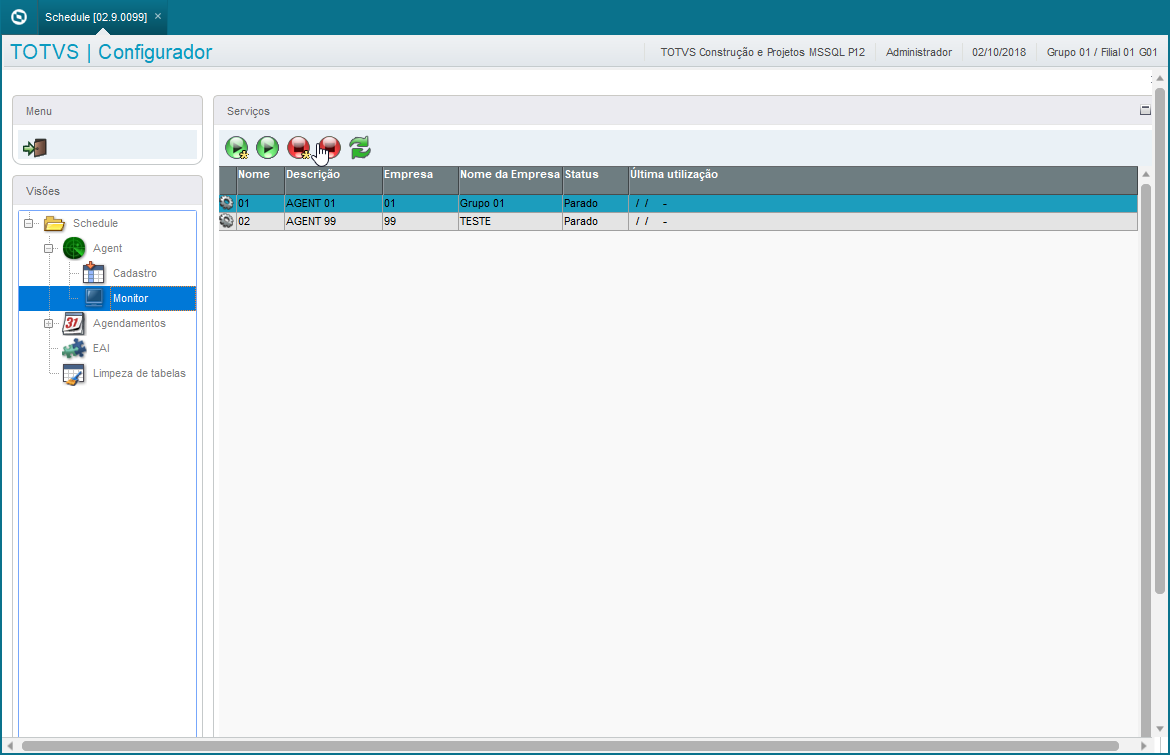
Figure 4 - Monitoring of registered Agents
You can check whether the Agent is running or not through the Status column.
Scheduling routines in Schedule Protheus
Registering the routines in Schedule Protheus is very simple. Go to Environment/Schedule/Schedule (CFGA010). Click Schedules to check which routines are scheduled to run.

Figure 5- View of routines scheduled for execution.
To schedule a new routine, simply go to Registration and add the routine you want to schedule.
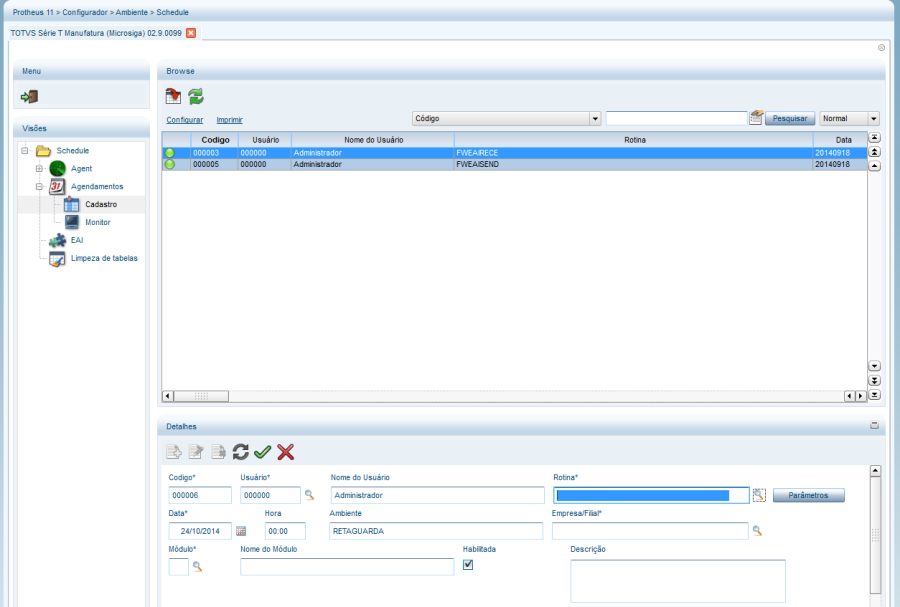
Figure 6 - Interface for handling the routines to be scheduled.
At the bottom, in Detail you can include a new routine by clicking Add. You must include data in the following fields:
Code - The scheduling code is automatically included;
User - The user associated with the execution of the routine has to be linked;
Routine - Routine that will be scheduled. There is a facilitator to find the desired routine (a standard query, or F3). For the query to find the routine:
- This routine must be in one of the system menus.
- The associated user must have permission to run the routine to be scheduled.
- The routine to be scheduled must have the static function Scheddef (see details about the creation of Scheddef in TDN).
The Parameters button will bring up the parameters of the routine, if it has Scheddef defined. For routines that have Scheddef, it is not possible to pass parameters directly in the routine.
Assuming that the TestSched routine has Scheddefdefined. In this case, it must be registered in the Routine field as 'TESTESCHED'. If the routine does not have Scheddef defined, it is possible to pass parameters through the routine itself, in which case the routine can be registered as 'TESTESCHED (parametro1, parametro2, parametroN)'. You can see more details of the difference between routines with and without Scheddef (special process routines) in the topic Preparing a routine to be scheduled in Schedule Protheus.
Date - Set the start date for routine scheduling;
Time - Set the start time of the routine schedule;
Environment - Define in which environment this routine will be executed;
Company/Branch - Define for which company/branch pair the routine will be executed.
Module - Define the module associated with the scheduled routine.
When created like this, the routine will run only on the date and time entered. If it is necessary to repeat the process, you can register a Recurrence as well.
Click  to open the recurrence registration screen.
to open the recurrence registration screen.
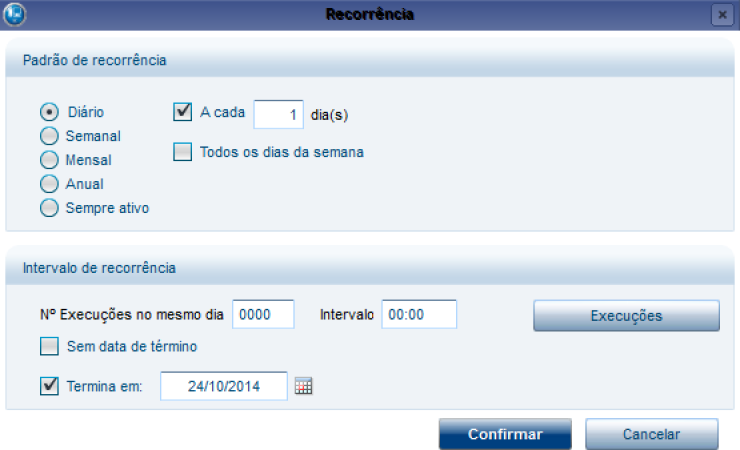
Figure 7 - Recurrence register for the scheduled routine.
You can set the routine execution rule. You can set the recurrence pattern (daily, weekly, monthly, annually, and always active, the number of executions, and the end date of this schedule).
You cannot select the number of executions and the end date when the Recurrence pattern is registered as always active. In this type of pattern, the routine is executed in a loop, that is, at the end of its execution it starts again, as long as there are Agent Threads available.
After confirming the inclusion and with the active Manager and Agents services, the routine is ready to be executed by Schedule Protheus.ClickingProtheus. Click Monitor to check the scheduled executions as well as the tasks generated for the registered routine. The events associated with the execution will only be available for routines prepared for scheduling, that is, for those that have SchedDef set.
It is important to highlight the relationship between a schedule and the tasks generated. A schedule generates a task for each company group/branch registered for this schedule.
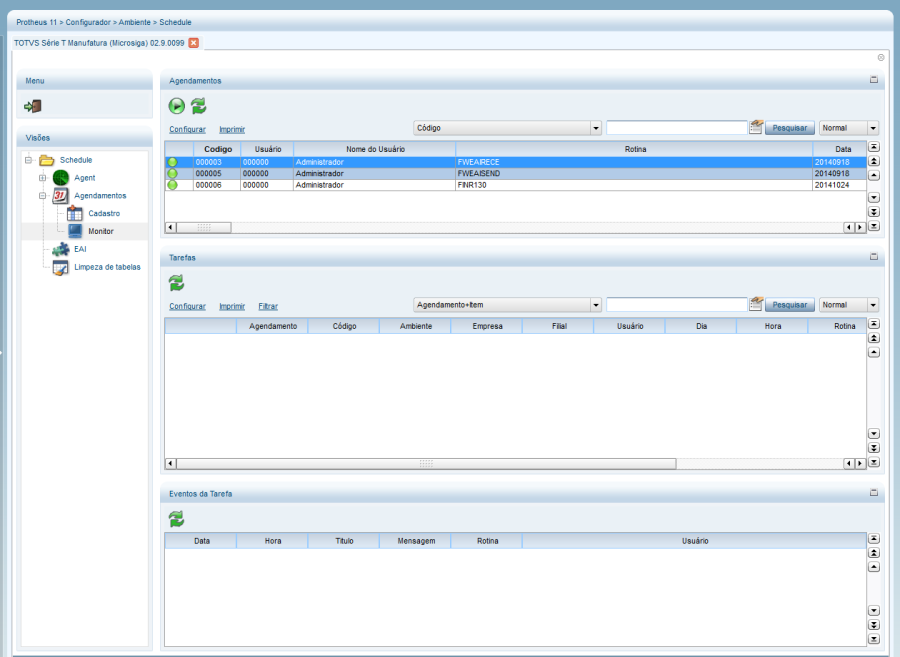
Figura 8 - Rotinas agendadas e seus eventos associados.
EAI Queue Monitor
In the Schedule Protheus interface you can check the messages trafficked in the EAI Protheus. In the Schedule, select EAI to display the transaction queue.
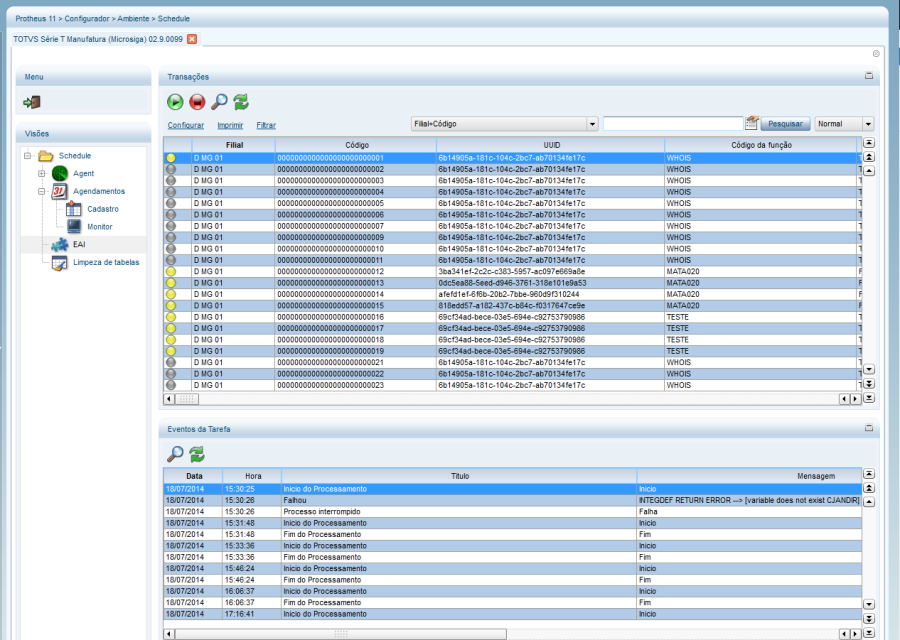
Figure 9 - EAI Protheus Transaction Queue
Here you can see the status of the messages received and sent by the EAI Protheus, as well as manage the messages. In the upper bar, you will find four buttons with the following functions:
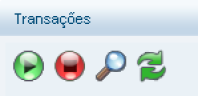
The First button allows messages with Processing Failure or Blocked to return to the status Waiting for Processing. Only Asynchronous messages allow reprocessing. Synchronous messages get a Failed status and are no longer reprocessed. Asynchronous messages undergo four attempts of reprocessing automatically and after this, they are only reprocessed with the intervention of the feature of the first button.
The second button blocks a message, and its processing will not be performed unless the Reprocess feature is used.
The third button (magnifying glass) allows you to view the original messages (those that originated the process) or the response messages (the return of the original messages). The last button updates the message interface.
At the bottom you can check the Processing Statusof the messages. Remember that the EAI Protheus, just like Schedule Protheus, does not process the message. The message is processed by a specific routine, commonly known as the EAI Adapter. The information shown at the bottom reflects the processing of this routine. Use the magnifying glass at the bottom to check more details of the processing.

Figure 10 - Detail of EAI Protheus tasks
Clearing Schedule Protheus tables
Through the Schedule Protheus interface you can delete task records from the EAI Protheus message queue or associated events. To do this, click Clear Tables.
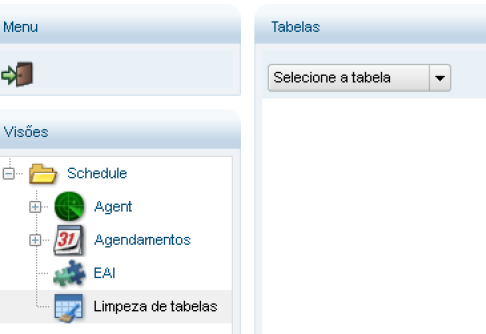
Figure 11 - Clearing Schedule Protheus tables
You can select which type of table you want to clear and also set a filter for this procedure:

Figure 12 - Select the EAI table and carry out the procedure with a filter.
Like the example above, select the EAI table and delete only the records that are blocked. Notice that you can add new filters for the procedure.
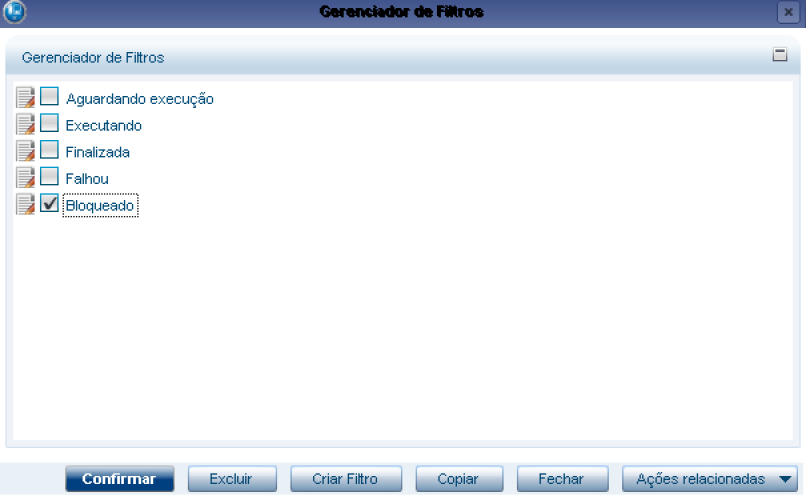
Figure 13 - Select the 'blocked' filter to bring only the blocked records from the EAI queue.
Only blocked records will be retrieved. Click the delete button in the upper right corner to delete the records.
Preparing a routine to be scheduled in Schedule Protheus
Scheduled routines considerations
Creating a routine to be scheduled in Schedule Protheus is simple, but have some caution. There are some rules and definitions that must be considered in the process. Memory consumption, service crashes, and performance are concerns related to the routine that has been scheduled, not Schedule Protheus.
Be careful with interface components when preparing a routine to run via Schedule or any job. A routine that will be executed only on the server cannot interact with components that need the client to be created. The misuse of these components will generate a communication error and will consequently stop processing.
Notice that Schedule Protheus only triggers the scheduled routine. The problems mentioned above are not related to it.
Delayed schedules
Schedule Protheus maintains an internal control over schedules that have not been executed yet. Due to this feature, if any schedules have not been executed at the correct time, all schedules that should have are started in sequence until the process is normalized. Check the following example:
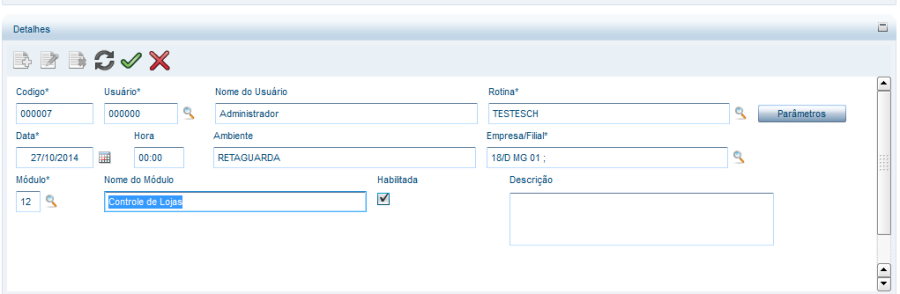
Figure 14- Example of routine scheduling in Schedule Protheus
Like in the example above, schedule the TestSch routine and then set a recurrence for this schedule:

Figure 15 - Example of recurring scheduling in Schedule Protheus
As shown in figure 15, the process will run daily, every day of the week, with no end date, with 36 executions per day, and a 30 minute interval between executions, starting on 10/27/14 at 00:00 . Click the executions button and check the executions that will be scheduled. Notice that if you register this process at 10:00 AM, when you save the schedule there will be 21 delayed schedules (one every half hour, from 00:00). Schedule Protheus will then start these processes sequentially until all the delayed schedules are normalized, thus reverting to the configured intervals. This feature also applies to cases where the server has been stopped for any reason and the process cannot be initialized at the correct time.
Creating a Special Process routine in Schedule Protheus
A Special Process routine does not have the static Scheddef routine defined. In these cases the scheduled routine passes its parameters directly. A separate thread is started for processing and in this scenario the environment is not assembled and must be treated internally in the scheduled routine.
The Schedule controls the scheduled task queue to avoid the simultaneous execution of a same task. A task is a routine schedule for a company and branch pair.
In the example below is a routine that does not have a SchedDef:

Figure 16 - Registration of a special process routine
In the example above, the TestSch routine is registered, sending three parameters to the routine: TestSch('001',2,'003') - A 001 string, a numeric 2 and a second 003 string. As this is a special process, the environment will not be set up by Schedule Protheus, but information will be sent to the routine, if necessary. Then, an array is sent to the special process with the following characteristics:
aArray[1] – First parameter passed in the routine ('001');
aArray[2] – Second parameter passed in the routine (2);
aArray[3] – Third parameter passed in the routine ('003');
aArray[4] – Company associated with routine scheduling;
aArray[5] – Branch associated with routine scheduling;
aArray[6] – User associated with scheduling;
aArray[7] – Scheduling ID.
This way, the parameters passed in the routine are always sent first, and then the company, branch, user and task information are sent.
Check an example of a special process code:
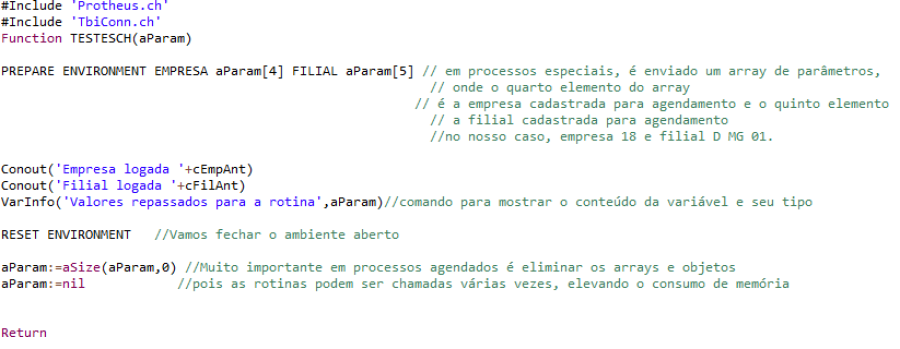
Figure 17 - Example of special process routine
In the example above, the routine will receive the required parameters and will open the environment.
Notice the result of this processing in the Appserver Protheus console, remembering that all Schedule Protheus services must be active for the schedule to run:
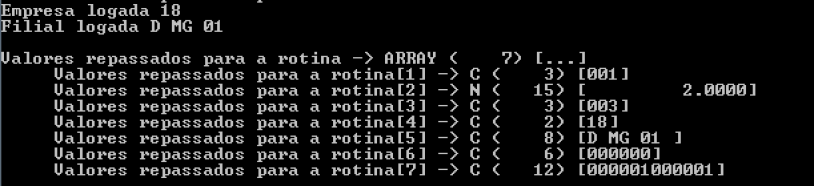
Creating a routine with Scheddef in Schedule Protheus without receiving parameters
You can create a scheduled routine in Schedule Protheus by stating the Static Scheddef function in the routine. For further information about Scheddef, visit TDN.
Here is an example of registering a routine that has Scheddef, but no Question (SX1) for the routine:

Figure 18 - Example of routine with Scheddef and without Question
In the example above, the routine will be called by Schedule Protheus with the environment already open, but will not receive any parameters. The scheduled routine runs on the same Schedule thread, and it must return the environment at the end of the processing (for example, it is not possible to change/open or close the environment). This routine will also be processed as a Process (P).
Schedule this routine and click in the Parameters button:
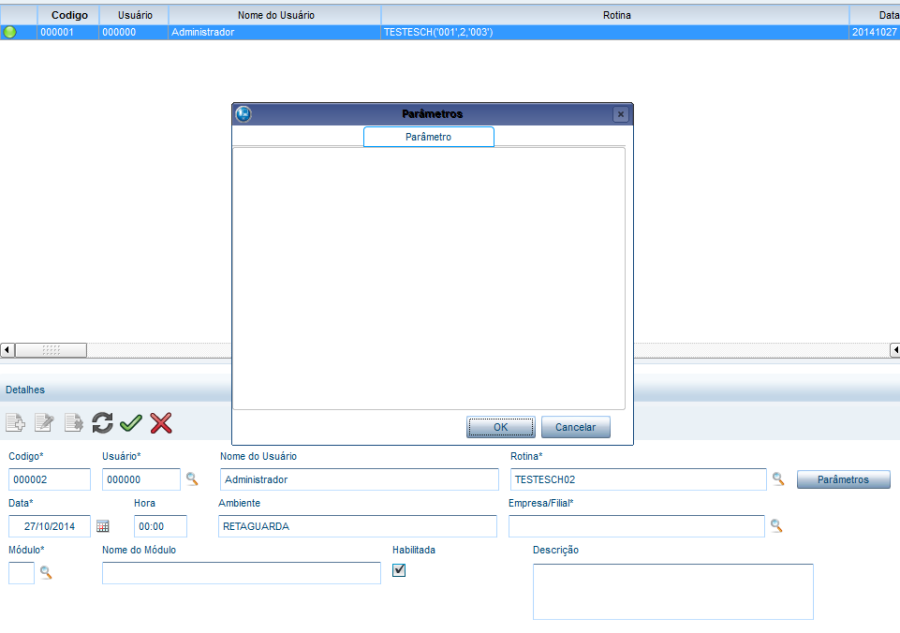
Figure 19 - Example of scheduling a routine with Scheddef and without parameters
In this case, the routine has no parameters to display. Schedule this routine to run in company 19, branch D RJ 01 and check the return in console.log.

Opening the environment was not necessary and in these cases, if there are two processes scheduled for the same routine at the same time, the process is serialized so the second one starts only when the first finishes.
Creating a routine with Scheddef in Schedule Protheus receiving parameters from SX1
You will create a new routine with Scheddef, passing a question (SX1) to the routine.
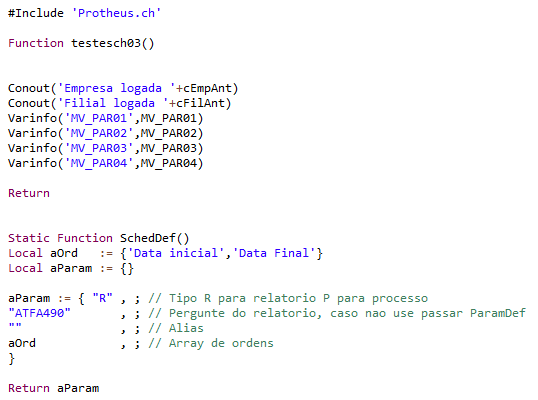
Figure 20 - Function with Scheddef defined with a group of questions
You will schedule this routine, and click the Parameters button:
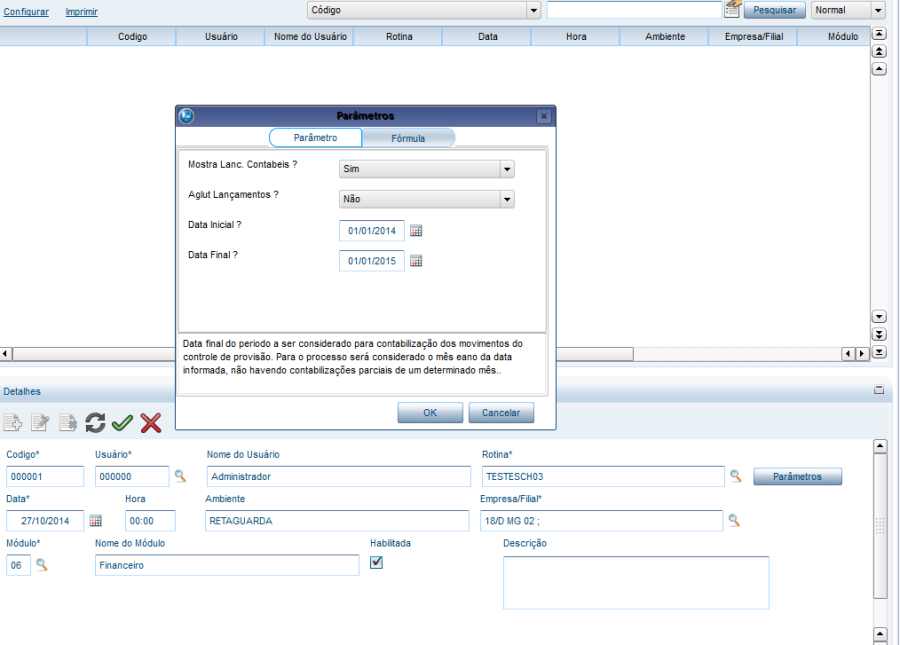
Figure 21 - Configuration of Schedule with group of questions
Notice that the informed order (Start Date and End Date) could not be selected because the function type was set as a Process (P) in Scheddef.
Check the result in console.log
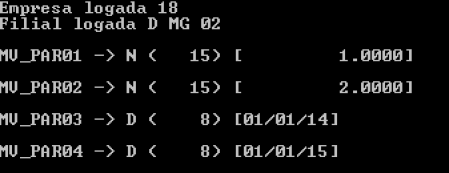
Creating a report routine with Scheddef in Schedule Protheus by receiving parameters from SX1
Do the same as the example above, but now the routine to be scheduled will be type Report (R). In this case, you can set the order.

Figure 22 - Example of report routine with group of questions

Figure 23 - Example of scheduling and report routine. In this example, the 'Device' tab is visible and the order can be configured
You can see the result of the routine in the console.log.
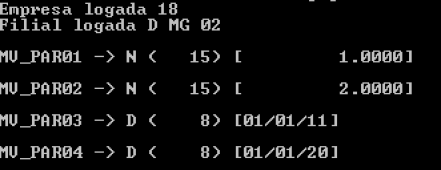
Usable Functions in Schedule Protheus
FWGetRunSchedule
Function that returns whether the execution is in the new Schedule Protheus
FWGetRunSchedule( )
No input parameter.
Return - lRet - Indicates whether or not it is running on Schedule Protheus.