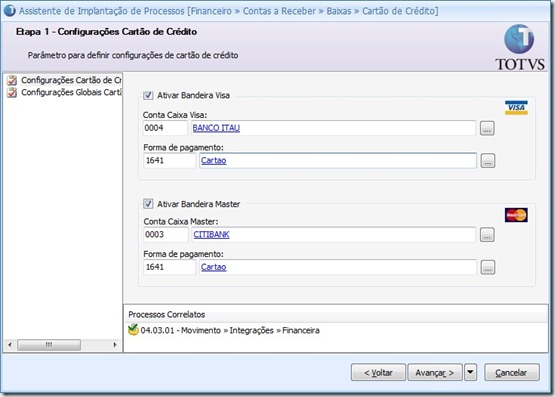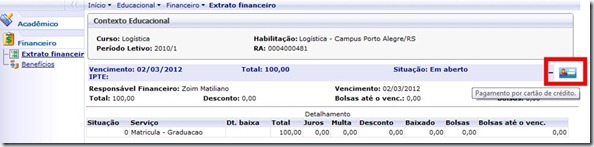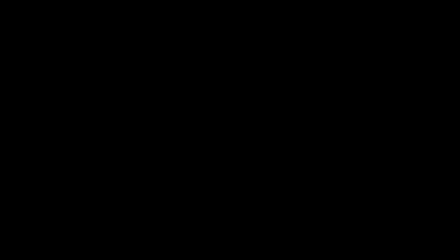Blog de Outubro, 2012
Conheça a oferta e o produto aqui:
http://totvs.vc/saasrh
#Compartilhe essa oportunidade
A partir da versão 10.80 estará disponível, nos aplicativos RM, o novo recurso de execução de Workflows. Os Workflows poderão interagir em vários pontos dos sistemas permitindo, por exemplo, a validação customizada dos dados de um cadastro de forma fácil e intuitiva.
Um Workflow é um encadeamento de várias atividades do sistema, atividades estas que representam uma etapa na execução do Workflow, recebendo como parâmetros os dados pertinentes a sua execução e repassando posteriormente os seus dados processados a outras atividades subseqüentes. Já serão disponibilizadas várias atividades padrões tais como: execução de uma sentença SQL, leitura e gravação de dados, manipulação do fluxo do Workflow, entre outras.
Os Workflows poderão ser desenvolvidos em várias etapas do ciclo do software, podendo ser disponibilizados pelos analistas dos produtos, sendo distribuídos como parte integrante dos módulos pela área de customização, como venda de serviços ou pelos próprios clientes como aprimoramento de seus processos específicos a seu negócio.
Para saber mais, clique nos links abaixo e assista aos vídeos deste informativo!
Introdução aos Recursos do Workflow
Este vídeo demonstra passo a passo como podemos usar o Workflow para fazer uma validação antes de salvar um cadastro do sistema.
Enviando e-mails através de um Workflow
Vamos demonstrar como é possível enviar um e-mail quando algum campo de um cadastro é alterado.
Alterando o valor de um campo complementar pelo Workflow
Neste vídeo vamos calcular o valor de um campo complementar do cadastro de Cliente/Fornecedor no momento em que um lançamento financeiro é salvo.
Validação de CEP pelo Mashup usando o Workflow
Mostra como se deve fazer para validar um CEP usando os recursos de Mashup para consultar se o CEP é válido nos correios.
Criação de coluna na visão usando o Workflow *
Este vídeo mostra como trabalhar com dados de vários registros do sistema usando o Workflow. Nele iremos adicionar uma coluna nova na visão usando os dados de uma Consulta SQL.
Execução de Processos através do Workflow *
Mostra como executar processos do sistema dentro de um Workflow, neste vídeo mostraremos como encadear a execução de 2 processos no mesmo Workflow.
* Alguns recursos utilizados nestes vídeos estarão disponíveis a partir do 1º Patch da Versão 10.80.
Produto: TOTVS Gestão Financeira Versão: 11.81.10
Processo de Negócio: Envio de E-mail
Processo do Sistema: Envio de e-mail através do cadastro de Cliente/Fornecedor
Introdução
Os passos a seguir servirão de guia para o envio de e-mail no Cadastro de Cliente/Fornecedor.
Desenvolvimento/Procedimento
Destinatários do e-mail
Para enviar um relatório ao Cliente/Fornecedor, por exemplo, informando que existem lançamentos pendentes para quitação é necessário que o mesmo tenha campos das Tabelas FCFO E FLAN. Para isso deve utilizar o gerador, informar os campos, como por exemplo: “FLAN.CODCOLIGADA", "FLAN.IDLAN" e "FCFO.CODCFO", desta forma ao enviar o relatório será apresentado os títulos deste cliente/fornecedor que estão pendentes de pagamento.
Parametrização do Servidor
Acessar o menu: Ambiente - Parâmetros Globais - Envio de E-mails , deverá validar as configurações de acordo com o servidor utilizado pela empresa, para envio de e-mails. Estas configurações não são de responsabilidade da TOTVS.
· Servidor SMTP (Para envio de e-mails)
Informe o nome do servidor SMTP a ser utilizado para o envio dos e-mails nesta coligada. Exemplo: servidor.empresa.com.br
· Exige autenticação do servidor de e-mails
Se esta opção estiver marcada será exigida do servidor a autenticação dos e-mails, isto é, será necessário que o servidor valide o usuário e a senha do usuário que está enviando o e-mail.
Observações:
Se o servidor estiver configurado para NÃO validar o usuário e senha e, esta opção estiver MARCADA, NÃO serão validados os dados e o envio ou não do e-mail irá depender do servidor.
Se o servidor estiver configurado para VALIDAR o usuário e senha e esta opção NÃO estiver marcada, NÃO serão validados os dados e o envio ou não do e-mail irá depender do servidor.
· Usuário
Informe o nome do usuário que será utilizado para se realizar uma conexão com o servidor SMTP.
Observações: O usuário que será utilizado não é o usuário de acesso à base de dados, mas sim o usuário da rede que tem acesso e permissão para realizar o envio de e-mail no servidor que estiver informado no campo Servidor SMTP (para envio de e-mails).
· Senha
Informe a senha do usuário que será utilizado para se realizar uma conexão com o servidor SMTP.
· SSL
Marque este item caso deseje que o e-mail seja enviado com autenticação SSL.
· Domínio
Existem servidores que exigem o Domínio na autenticação, portanto é necessário informar.
· Manter histórico de e-mails
Marque esta opção caso desejar manter um histórico dos e-mails enviados.
· Apagar histórico de e-mails após X dias
Preencha o campo com o número mínimo de dias que os e-mails ficarão armazenados no modulo Gestão Financeira.
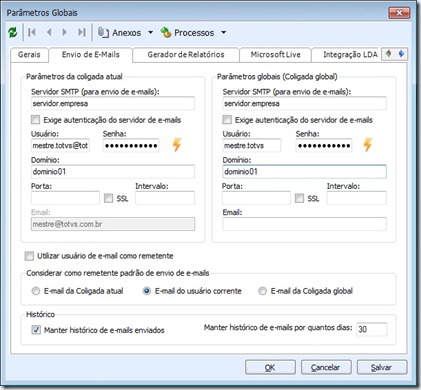
| ATENÇÃO: É necessário preencher o campo E-MAIL no cadastro do usuário que estará utilizando o aplicativo, deve acessar Serviços Gerais - Segurança - Usuários. Em caso de dúvidas consulte o help do aplicativo ou entre em contato pelo help desk. |
Seleção dos registros
Acessar o cadastro de Cliente/Fornecedor, utilizar a multisseleção para escolher os registros desejados e solicitar o envio de e-mail através do menu: Processos - Enviar e-mail.
Caso haja necessidade de enviar e-mail para outros destinatários, deverá informar no campo outros destinatários os endereços de e-mail.
Observações:
É possível inserir mais de um documento em anexo no e-mail, através do processo de seleção de parâmetros. Selecionar o documento no campo Anexo.
Com todas as informações preenchidas de forma correta o sistema apresentará a mensagem de conclusão do processo.
Produto: TOTVS Gestão Financeira Versão: 11.51.35
Processo de Negócio: Integração Contábil
Processo do Sistema: Exclusão Operação Contábil – Aplicação Financeira
ATENÇÃO: Para a contabilização de IOF – IR e Rendimento é necessário executar o processo manual de integração Contábil, entretanto para a contabilização de Resgate e Aplicação não é necessário, visto que será gerado Extrato de Caixa. (O processo de Exclusão Operação Contábil deve ser feito através do Extrato). Em caso de dúvidas consulte o help do aplicativo ou entre em contato pelo help desk. |

| ATENÇÃO: Caso as opções de estorno não sejam apresentadas no menu conforme acima, verifique a biblioteca, versão do produto e perfil do usuário. Em caso de dúvidas consulte o help do aplicativo ou entre em contato pelo help desk. |
3º Informar a data que será realizado o estorno, pois no processo da Aplicação este campo é obrigatório.

4º Ao acessar o Gestão Contábil na visão de Lançamentos é possível verificar que o Lançamento original teve seu status “Tipo Geração” alterado para ESTORNADO e na tela de Manutenção de Lote foram gerados outros dois Lançamentos. O primeiro referente ao Estorno (Dentro do lote de Estorno) e o segundo referente à Contabilização de Inclusão do Novo Lançamento Financeiro (Dentro do lote de Inclusão).
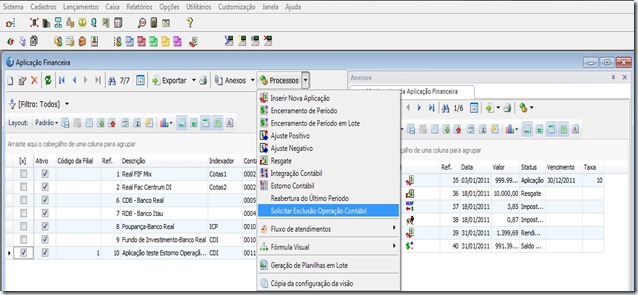
6º A solicitação de exclusão foi realizada, entretanto é imprescindível a execução da tarefa no TOTVS Gestão Contábil através do Menu: Utilitários – Tarefas – Gerenciador . Selecione a tarefa que deseja executar e no menu Processos solicite a execução da mesma.
| ATENÇÃO: Caso seja apresentada a mensagem: “ Você não está autorizado a executar tarefas ”. Deve ser atribuída no Modulo Gestão Contábil a permissão de execução da tarefa ao usuário, através do Menu: Utilitários – Terefas – Permissões. Em caso de dúvidas consulte o help do aplicativo ou entre em contato pelo help desk. |
Produto: TOTVS Gestão Financeira Versão: 11.51.35
Processo de Negócio: Integração Contábil
Processo do Sistema: Exclusão Operação Contábil – Lançamento
Introdução
Os passos a seguir servirão de guia para a Nova rotina cujo objetivo é a Exclusão dos Lançamentos Contábeis de Estorno e Estornado.
Desenvolvimento/Procedimento
1º. Para que o processo seja realizado, é necessário que exista um Lançamento no Gestão Financeira do Tipo Contábil ou Baixa Contábil já integrado ao Lote Zero.
2º. Selecione e edite o Lançamento que deseja realizar o processo de estorno, acessar o menu: Processos – Manutenção de Lançamentos - Estornar Contabilização de Inclusão ou caso o lançamento já esteja baixado selecionar o menu: Estornar Contabilização de Baixa.
|
ATENÇÃO: Caso as opções de estorno não sejam apresentadas no menu conforme acima, verifique o perfil do usuário, a biblioteca e versão do produto. Em caso de dúvidas consulte o help do aplicativo ou entre em contato pelo help desk. |
3º Informar a data que será realizado o estorno, caso esta não seja informada o sistema irá preencher com a data default do Sistema.
4º Ao acessar o Gestão Contábil na visão de Lançamentos é possível verificar que o Lançamento original teve seu status “Tipo Geração” alterado para ESTORNADO e na tela de Manutenção de Lote foram gerados outros dois Lançamentos. O primeiro referente ao Estorno (Dentro do lote de Estorno) e o segundo referente à Contabilização de Inclusão do Novo Lançamento Financeiro (Dentro do lote de Inclusão).
|
ATENÇÃO: Este processo ocorre a partir da versão 11.50, a contabilização dos lançamentos financeiros no TOTVS Gestão Financeira é automática em relação ao TOTVS Gestão Contábil.
Em caso de dúvidas consulte o help do aplicativo ou entre em contato pelo help desk. |
5º Realizado o estorno, pode ser solicitada a exclusão de toda operação Contábil no TOTVS Gestão Financeira, que é a Exclusão dos Lançamentos de Estorno e Estornados da Contabilidade. Editar o Lançamento Financeiro já estornado e no menu Processos – Manutenção de Lançamentos – Solicitar Exclusão Operação Contábil de Inclusão ou caso o Lançamento já esteja baixado selecionar o menu: Solicitar Exclusão Operação Contábil de Baixa.
6º A solicitação de exclusão foi realizada, entretanto é imprescindível a execução da tarefa no TOTVS Gestão Contábil através do Menu: Utilitários – Tarefas – Gerenciador . Selecione a tarefa que deseja executar e no menu Processos solicite a execução da mesma.
No TOTVS Gestão Financeira através do Menu: Utilitários - Visualizar Tarefas Contábeis, é possível consultar as solicitações de tarefas geradas pelo mesmo ao TOTVS Gestão Contábil.
|
ATENÇÃO: Caso seja apresentada a mensagem: “ Você não está autorizado a executar tarefas ”. Deve ser atribuída no Modulo Gestão Contábil a permissão de execução da tarefa ao usuário, através do Menu: Utilitários – Terefas – Permissões.
Em caso de dúvidas consulte o help do aplicativo ou entre em contato pelo help desk. |
No processo é obrigatório o preenchimento do campo: Observação da Exclusão.
7º. Após a conclusão do processo acima, será possível verificar na visão de Lançamentos Contábeis no TOTVS Gestão Contábil que os registros foram excluídos.
Produto: TOTVS Gestão Financeira Versão: 11.51.35
Processo de Negócio: Integração Contábil
Processo do Sistema: Exclusão Operação Contábil – Extrato de Caixa
Introdução
Os passos a seguir servirão de guia para a Nova rotina cujo objetivo é a Exclusão dos Lançamentos Contábeis de Estorno e Estornado referente aos Extratos de Caixa do TOTVS Gestão Financeira.
Desenvolvimento/Procedimento
1º. Para que o processo seja realizado, é necessário que exista um Extrato de Caixa no Gestão Financeira do Tipo Contábil já integrado ao Lote Zero.
2º. Selecione e edite o Extrato de Caixa que deseja realizar o processo de estorno, acessar o menu: Processos – Estornar Contabilização.
|
ATENÇÃO: Caso as opções de estorno não sejam apresentadas no menu conforme acima, verifique a biblioteca, versão do produto e perfil do usuário. Em caso de dúvidas consulte o help do aplicativo ou entre em contato pelo help desk. |
3º Informar a data que será realizado o estorno, caso esta não seja informada o sistema irá preencher com a data default do Sistema.
4º Ao acessar o Gestão Contábil na visão de Lançamentos é possível verificar que o Lançamento original teve seu status “Tipo Geração” alterado para ESTORNADO e na tela de Manutenção de Lote foram gerados outros dois Lançamentos. O primeiro referente ao Estorno (Dentro do lote de Estorno) e o segundo referente à Contabilização de Inclusão do Novo Lançamento Financeiro (Dentro do lote de Inclusão).
|
ATENÇÃO: Este processo ocorre visto que a partir da versão 11.50 a contabilização dos Extratos financeiros entre os módulos Gestão Financeira e o Gestão Contábil é automática.
Em caso de dúvidas consulte o help do aplicativo ou entre em contato pelo help desk. |
5º Realizado o estorno, pode ser solicitada a exclusão de toda operação Contábil no TOTVS Gestão Financeira, que é a Exclusão dos Lançamentos de Estorno e Estornados da Contabilidade. Editar o Extrato de Caixa já estornado e no menu Processos - Solicitar Exclusão Operação Contábil.
6º A solicitação de exclusão foi realizada, entretanto é imprescindível a execução da tarefa no TOTVS Gestão Contábil através do Menu: Utilitários – Tarefas – Gerenciador . Selecione a tarefa que deseja executar e no menu Processos solicite a execução da mesma.
No TOTVS Gestão Financeira através do Menu: Utilitários - Visualizar Tarefas Contábeis, é possível consultar as solicitações de tarefas geradas pelo mesmo ao TOTVS Gestão Contábil.
|
ATENÇÃO: Caso seja apresentada a mensagem: “ Você não está autorizado a executar tarefas ”. Deve ser atribuída no Modulo Gestão Contábil a permissão de execução da tarefa ao usuário, através do Menu: Utilitários – Terefas – Permissões.
Em caso de dúvidas consulte o help do aplicativo ou entre em contato pelo help desk. |
No processo é obrigatório o preenchimento do campo: Observação da Exclusão.
7º. Após a conclusão do processo acima, será possível verificar na visão de Lançamentos Contábeis que os registros foram excluídos.
Produto: TOTVS Gestão Financeira Versão: 11.81.5
Processo de Negócio: Módulo de Cartão de Crédito
Processo do Sistema: Pagamento Cartão de Crédito
Introdução
Os passos a seguir servirão de guia para a Nova rotina cujo objetivo é a integração do Módulo E-commerce com o ERP da Totvs – Gestão Financeira, para efetuar pagamentos de produtos e serviços com as bandeiras Visa e Mastercad da operadora de Cartão de Crédito CIELO.
Desenvolvimento/Procedimento
1º. Para parametrizar as bandeiras da operadora de Cartão de Crédito CIELO no Módulo Gestão Financeira, é necessário acessar o menu: Contas a Receber – Baixas – Cartão de Crédito.
Na etapa 1 deverá marcar o FLag para utilizar a Bandeira definida para o processo, informando a Conta Caixa e Forma de Pagamento a ser utilizada.
2º. No Módulo Gestão Financeira ainda deverá informar os dados do Lojista junto a empresa de Cartão de Crédito CIELO, na etapa 2 do menu: Contas a Receber – Baixas – Cartão de Crédito.
2.1 Afiliação preencher com o Código de afiliação conforme a bandeira selecionada Visa/ Master , este campo receberá o número do registro do lojista junto a operadora de Cartão de Crédito CIELO.
2.2 Cielo preencher o campo Chave Acesso do Lojista com a chave de acesso junto a operadora de Cartão de Crédito CIELO.
2.3 Informações de Proxy preencher com as Informações do Servidor que será realizada a conexão entre o FLUXUS e o Modulo E- Commerce.
2.4 URL do Web Service informar o Link de acesso para conectar ao Host do Portal E-Commerce.
https://qasecommerce.cielo.com.br/servicos/ecommwsec.do
|
ATENÇÃO: Os dados de Afiliação, Cielo e Configurações de Proxy, são de responsabilidade do Cliente. A TOTVS não se responsabiliza por informar estes dados. Em caso de dúvidas consulte o help do aplicativo ou entre em contato pelo help desk. |
3º) No Módulo Gestão Educacional é necessário parametrizar a liberação do Pagamento por Cartão de Crédito no Portal, no menu: Configurações - Parâmetros - Portal - Rm Portal - Gerais - Etapa 5/5.
3.1 Marcar a flag – Pagamento dos boletos pode ser efetuado com cartão de Crédito.
4º) Acessar o Portal do Classis para realizar a efetivação do pagamento via Cartão de Crédito.
Link: http://engrm-site1180/Corpore.Net , deverá informar o usuário e senha.
4.1 Selecionar o Menu - Educacional - Financeiro - Extrato Financeiro e aguardar o Contexto Educacional ser carregado.
4.2 Selecionar o Menu- FINANCEIRO e Clicar sobre a barra de Status para visualização dos Extratos em aberto.
4.3 Deverá clicar no botão de pagamento por Cartão de Crédito do extrato selecionado.
|
ATENÇÃO: Somente é possível realizar o Pagamento de um único registro em cada operação de pagamento via Cartão de Crédito. Relacionamento um para um. O pagamento está sendo realizado com a opção de Crédito – á vista. Em caso de dúvidas consulte o help do aplicativo ou entre em contato pelo help desk. |
5º) Integração Site operadora de Cartão de Crédito CIELO, será aberto a pag do E- Commerce com os dados do aluno.
5.1 Deverá selecionar a bandeira já definida e parametrizada para realizar o pagamento junto a operadora do Cartão de Crédito e solicitar pagamento.
5.2 Será aberto a pagina da Cielo , deverá ser informado o Nº. do cartão de Crédito utilizado para efetizar o pagamento do serviço, data de validade do cartão e o código verificador do mesmo para confirmar a efetivação de pagamento.
5.3 Após confirmação do site será registrado efetivação de pagamento.
6.1 Agendamento do processo de integração, apenas busca as transações efetuadas e agenda a baixa do lançamento, deverá acessar o menu utilitários – agendamento de leitura. Para identificação do Titulo o sistema utiliza o IDBOLETO.
6.2 Ao realizar a baixa dos lançamentos será gerado o extrato correspondente com a Conta Caixa parametrizada no Assistente 1 de configurações de Cartão de Crédito.
7.1 Consulta de Histórico de transações realizadas, deverá acessar o menu utilitários – Histórico de Transação.
8 – Para realizar o cancelamento de transação com cartão de crédito, é necessário na visão de lançamento selecionar o título e executar o processo “Cancelar Transação de Cartão de Crédito”, disponível no menu de processos, o título estará novamente em aberto tanto no portal quanto na visão de lançamentos.
Informações Adicionais
Lembre-se de habilitar :
1º) No módulo Educacional a parametrização para o pagamento com Cartão de Crédito.
2º) No módulo Financeiro a liberação do menu: Utilitários - Cartão de Crédito - Historico de Transação e Agendamento de Leitura.
- Telefone: 4003 0015 (opção 2)
- Abertura de chamados via Portal do Cliente: www.totvs.com/suporte
- Atendimento online(chat): suporte.totvs.com/personalmed/atendimento-online
- Telefone: 0800 70 98 100
- Telefone: 4003 0015 (opção 4)
- Abertura de chamados via Portal do Cliente: suporte.totvs.com/autoatendimento
Solicite o atualizador com nossa Central de Atendimento através do telefone 4003-0015, pelo Portal do Cliente TOTVS ou ainda pelo atendimento online no endereço totvs.vc/chat
| Produto | : | RM Gestão Financeira 11.81 |
| Processo | : | Rastreabilidade Lançamento |
| Subprocesso | : | Rastreamento de Lançamentos |
| Data da publicação | : | 05/10/12 |
Implementado processo de Rastreabilidade de lançamentos na Visão Geral de Lançamentos.
Este processo possibilita visualizar o lançamento de origem e o lançamento gerado com infomações sobre a movimentação de cada um deles. Para executar o processo teremos duas opções de acesso:
Menu de acesso
Basta selecionar o lançamento desejado e através dos Anexos clicar no menu Rastreabilidade Lançamento Financeiro.
Ícone de atalho
A execução do processo também poderá ser através do ícone de atalho “Rastreamento de Lançamento” disponibilizado na Visão Geral de Lançamentos.
| Produto | : | RM Gestão Financeira 11.80 |
| Processo | : | Módulo de Caixa |
| Subprocesso | : | Sessão de Caixa |
| Data da publicação | : | 03/10/12 |
Através da Interface do Caixa o Usuário Operador da Sessão poderá registrar Recebimentos e/ou Pagamentos, baixando e incluindo Lançamentos Financeiros, Extrato de Caixa Manual entre outros.
No Módulo de Caixa o operador irá gerenciar ou trabalhar com as Sessões de Caixa, desta forma será necessário criar um perfil de “Operador de Caixa” e um perfil de “Operador Supervisor”.
Módulo Serviços Globais | Segurança | Perfis - Usuários
Operador Supervisor
Cadastrar um perfil e permitir acesso aos principais menus do Módulo de Caixa.
Cadastrar este usuário definindo que ele será Supervisor, em qual coligada irá atuar e associar ao perfil criado.
Operador de Caixa
Cadastrar um perfil permitindo ou restringindo acesso aos principais menus do Caixa.
Cadastrar o usuário e associar ao perfil criado.
Parâmetros
Nos parâmetros do sistema será preciso configurar a usabilidade do Módulo de Caixa:
Menu Ambiente | Parâmetros | Gestão Financeira | Contas a Receber | Caixa | Módulo de Caixa.
Autenticação do caixa
- Autenticação Mecânica
Marcar esta opção para que seja usada a autenticação mecânica no caixa.
- Permite não imprimir autenticação
Marcar esta opção caso não queira que a autenticação seja impressa.
- Permite reimprimir autenticação
Marcar esta opção caso seja preciso reimprimir a autenticação mecânica no caixa.
- Obrigatória à impressão de abertura do caixa
Marcar esta opção caso queira que seja obrigatória à autenticação na abertura do caixa.
- Saída de impressão
Selecionar a porta de saída de impressão da autenticação mecânica no caixa.
- Configuração Layout
Selecionar quais funções serão usadas na autenticação de abertura, baixa e estorno.
- Número Autenticações
Selecionar onde será impresso a autenticação do caixa, se em documento ou em Bobina.
- Relatórios do Caixa
Selecionar qual relatório será usado no Fechamento do Caixa, qual e se será impresso Recibos de Baixa, Estorno e Extrato.
Após definir as permissões de acesso e parametrizar o sistema será preciso abrir a sessão para o operador de caixa e definir em quais processos o mesmo terá acesso.
Abrir Nova
Campos que deverão ser preenchidos na abertura do caixa:
Operador
Informar quem irá operar a sessão.
Conta caixa
Informar a Conta Caixa onde às operações serão executadas.
Nº do Caixa
O sistema apresentará por default de forma sequencial a numeração de acordo com a Conta Caixa selecionada, mas é possível editar.
Filial
Informar a Filial.
Permissões
Recebimento, Pagamentos, Ambos.
Marcar a natureza dos lançamentos que o operador poderá trabalhar.
Fechamento
Marcar esta opção caso queira que o operador de caixa possa fechar a sessão, se não marcar somente o operador supervisor poderá fechar a sessão.
Emissão de Relatório de Fechamento de Caixa
Marcar esta opção para que o relatório de fechamento seja impresso no encerramento da sessão de caixa.
Consulta aos Saldos
Marcar está opção para que o operador de caixa tenha acesso aos saldos atuais da sessão de caixa.
Estornar Lançamento Baixado outra Sessão
Marcar esta opção para que o operador possa estornar lançamentos baixados em outra sessão de caixa.
Saldo Inicial
O saldo inicial poderá ser preenchido manualmente ou carregado através do Saldo por Operador ou do Saldo por nº Caixa.
Abrir
Ao clicar no botão Abrir a sessão de caixa será aberta e poderá ser ativada a qualquer momento pelo operador que irá trabalhar na sessão.
Ativar Sessão de Caixa
Financeiro
Após ativar a sessão aberta será exibida a Interface do caixa onde o operador terá as seguintes opções para pesquisar os lançamentos:
Número do Documento
Preencher o campo com o número do documento, acionar o botão de pesquisa que o lançamento será apresentado na tela.
Referência do Lançamento
Preencher o campo com a referência do lançamento, acionar o botão de pesquisa que o mesmo será apresentado na tela.
Cliente / Fornecedor
Preencher o campo com o código ou o nome de fantasia, acionar o botão de pesquisa que o lançamento será apresentado na tela.
IPTE
Informar o código no campo, acionar o botão de pesquisa que o lançamento será apresentado na tela.
Código de Barras
Informar o código de barras, acionar o botão de pesquisa que o lançamento será apresentado na tela.
Nosso Número
Preencher o nosso número, acionar o botão de pesquisa que o lançamento será apresentado na tela.
Processos
Através da Interface o operador poderá dar início às atividades:
Baixa
- Selecionar o Lançamento em aberto e clicar no botão " Baixa".
- Indicar o (s) meio (s) de pagamento (s), executar o processo de baixa.
Conforme definido nos parâmetros poderá imprimir o recibo de baixa e a autenticação mecânica da baixa do lançamento.
Estorno
- Após pesquisar e selecionar o lançamento já baixado, clicar no botão “Estorno”.
- Informar os dados de estorno do lançamento e salva.
- O sistema estorna o lançamento e apresenta os dados atualizados do lançamento na tela do Caixa
- Após o estorno o sistema inseri log da sessão caixa (CAIXA-LOG)
- Atualiza o IDOPERACAO da FXCX, para equivaler ao FLOGSESSAOCAIXA
- E se parametrizado: Emite recibo de baixa e imprime autenticação mecânica.
Incluir Lançamento
- Incluir lançamentos de qualquer natureza, a inclusão dependerá da permissão de acesso ao campo, salvar.
Editar Lançamento
- Selecionar o lançamento na tela clicar no campo “Editar Lançamento” e fazer as alterações necessárias no lançamento incluído pela sessão de caixa ou mesmo através da Visão Geral de Lançamentos.
Serviço Extra
Clicar no botão Serviço Extra e preencher os campos:
- Filial - Informar.
- Nível de ensino - Informar.
- Período Letivo - Informar o Período que o aluno está cadastrado.
- Aluno, informar.
- Contrato - este campo será preenchido automaticamente ao selecionar o aluno.
-Parcela - Informar o número da mesma.
- Cota - Informar.
- Data de Emissão – informar a data que será carregada para o lançamento gerado.
- Data de Vencimento - informar a data que será carregada para o lançamento gerado.
- Serviço - selecionar a opção de serviço de acordo com o look up.
- Valor - será preenchido automaticamente ao informar o serviço.
Clicar no botão Adicionar para que o serviço seja carregado para a tela ou remover se o serviço não estiver correto.
Após executar o processo o lançamento gerado será inserido na tela de pesquisa da Interface do Caixa, este lançamento poderá ser baixado ou editado.
Incluir Extrato
Clicar no ícone e preencher os campos necessários.
Valor Líquido
Selecionar um lançamento e clicar neste botão para que a tela de Calculo do valor liquido seja apresentada.
Desativar Sessão
Ao clicar neste botão a sessão de caixa será desativada sem que a mesma seja fechada e poderá ser ativada a qualquer momento pelo operador.
Fechar sessão
Poderá encerrar a sessão de caixa aberta se a permissão de acesso estiver marcada.
Educacional
A pesquisa poderá ser feita pelo:
Aluno – informar o nome do aluno.
Responsável pelo (s) Lançamento (s) do aluno – informa o responsável financeiro do aluno.
Clicar no botão de pesquisa, selecionar o lançamento desejado na tela de pesquisa e executar o processo de baixa ou estorno.
Fechar Atual
O operador poderá fechar a sessão desde que tenha permissão, as opções são através dos menus:
Caixa | Fechar Atual
Ao clicar neste ícone o operador poderá fechar a sessão aberta para o mesmo.
Caixa |Gerenciar Caixas | Fechar
Ao clicar neste ícone o operador poderá fechar a sessão selecionada.
Caixa | Ativar | Fechar Sessão
Ao clicar neste ícone o operador poderá fechar a sessão ativa.
| Produto | : | RM Gestão Financeira 11.81 |
| Processo | : | Migração do Book de Relatórios para o Novo Gerador |
| Subprocesso | : | Relatório Extrato Cliente Fornecedor |
| Data da publicação | : | 03/10/12 |
O relatório denominado “Extrato de Cliente/Fornecedor”, demonstrará exclusivamente a posição financeira por Cliente/Fornecedor em determinado período.
Este relatório é uma versão simplificada do relatório “Razão”, sem dependências com integração com tabelas contábeis ou com tabelas da Gestão de Compras Estoques e Faturamento.
O Relatório fixo ‘Razão de Cliente/Fornecedor’ que serve para atender a uma demanda legal exigida para o fechamento da contabilidade passará a ser emitido pelo Gestão Contábil.
A execução do relatório será através da aba Gestão Financeira | Relatórios | Extrato Cliente\Fornecedor, primeiro estabeleça os parâmetros para a montagem dos filtros:
· Filiais
Para todas as Filiais:
Marcando esta opção serão impressos no relatório todos os lançamentos de todas as filiais cadastradas.
De Filial / Até Filial:
Nesta opção será preciso definir se o relatório será impresso para uma filial específica ou várias Filiais que estarão entre o intervalo informado.
· Cliente/Fornecedor
Para todos os Clientes e Fornecedores:
Marcando esta opção o sistema irá buscar lançamentos de todos os Clientes / Fornecedores na geração do relatório.
De Cliente/Fornecedor Até Cliente/Fornecedor :
Nesta opção será preciso definir se o sistema irá buscar um Cliente / Fornecedor específico , do inicial ao final e do intervalo entre eles.
· Ordenado por
Na geração do relatório será possível definir o critério de ordenação, por default o relatório será ordenado pelo código do Cliente/Fornecedor, mas será possível ordenar pelo nome fantasia, basta selecionar a opção desejada.
· Intervalo de datas
Neste campo será preciso definir a partir de que data até que data serão apresentados os lançamentos no relatório.
· Data Considerada no Extrato
Data de Emissão:
Ao marcar esta opção o sistema irá considerar todos os lançamentos com a data de emissão de acordo com as datas informadas no parâmetro e que esteja dentro do período informado.
Data opcional:
Marcando esta opção o sistema irá considerar todos os lançamentos com a data opcional parametrizada que esteja dentro do período informado.
· Tabela Opcional
Definir se será usado uma das Tabelas Opcionais ou Tipo de Cliente/Fornecedor para seleção dos lançamentos.
· Valor da Tabela Opcional
Após definir a tabela que será usada, informar um valor cadastrado na mesma.
· Status (Classificação) do Lançamento, do Cliente/Fornecedor e Tipo Contábil
- Lançamentos - se a pagar ou a receber ou poderá marcar os dois.
- Cliente/Fornecedor – se Cliente, Fornecedor ou ambos marcando as duas opções.
- Tipo Contábil – se Contábeis ou Não Contábeis.
· Relatório a ser utilizado
Selecionar o relatório do novo gerador (RM Reports) que será utilizado.
· Gerar Relatório
Ao executar o processo para gerar relatório o sistema irá listar todos os extratos do(s) Cliente(s)/Fornecedor(es) de acordo com os parâmetros definidos.