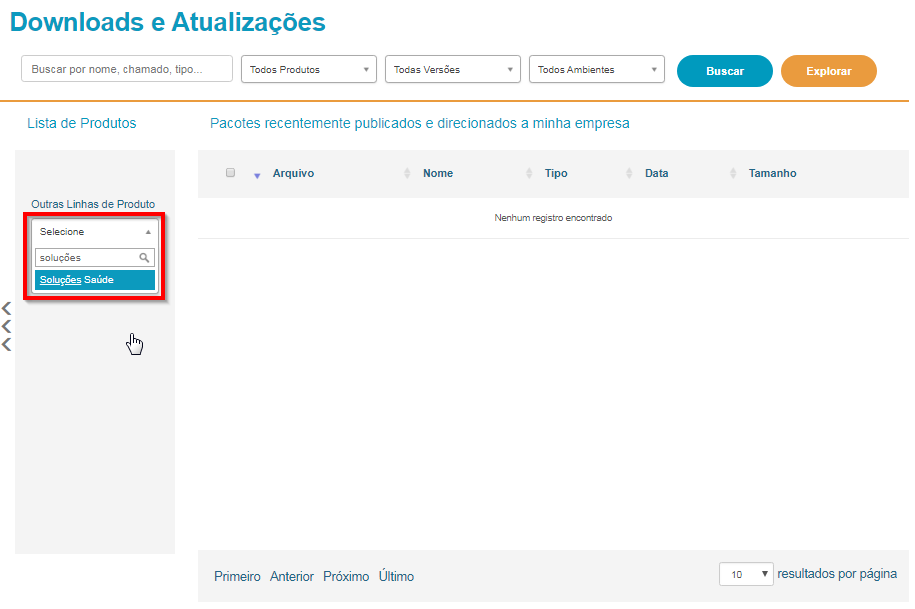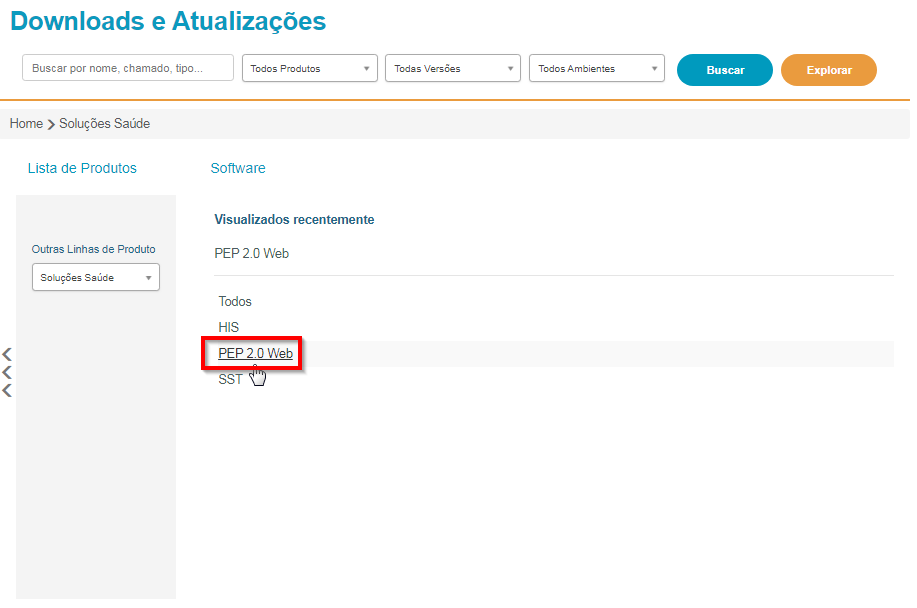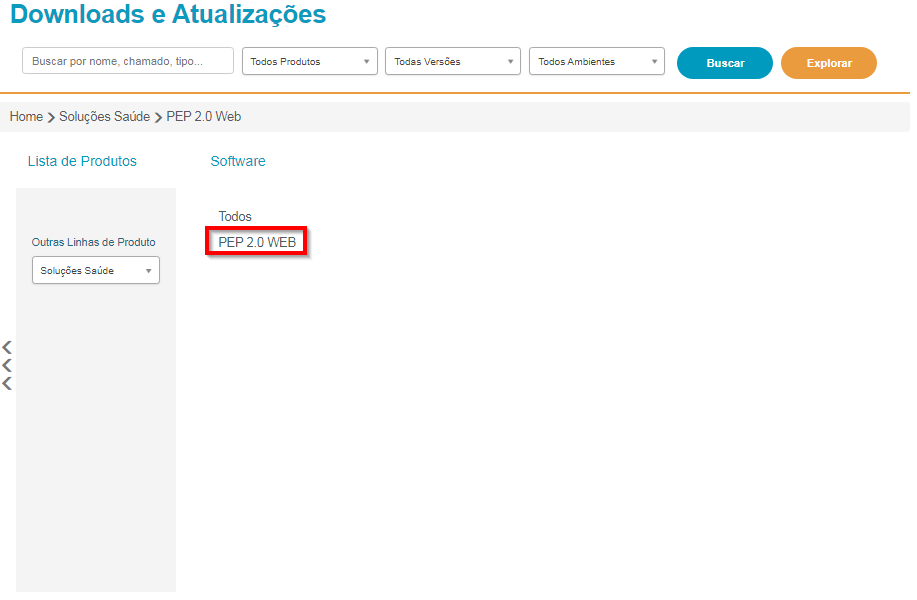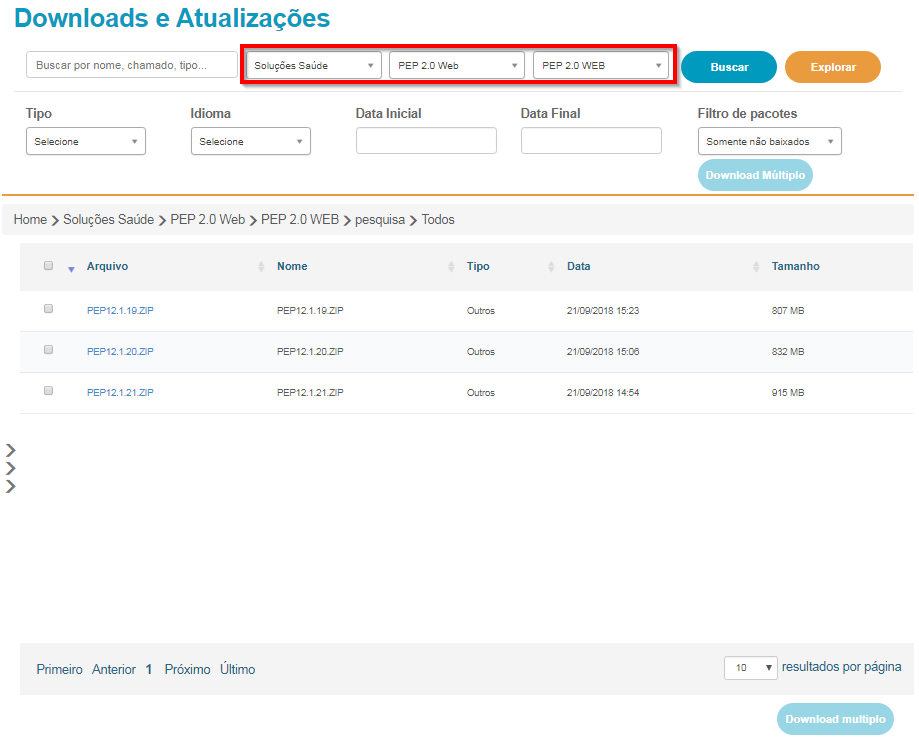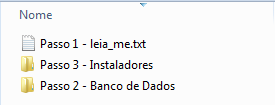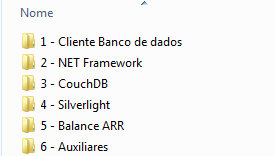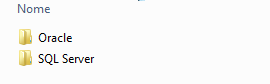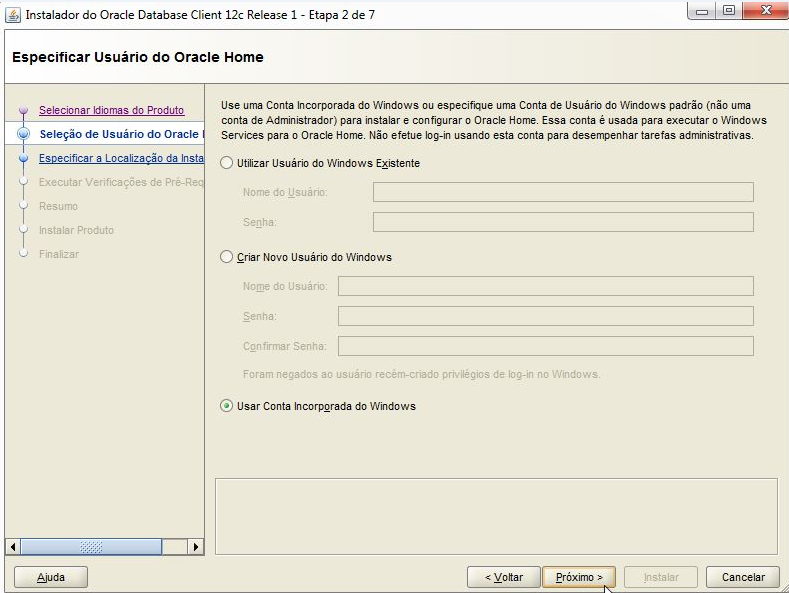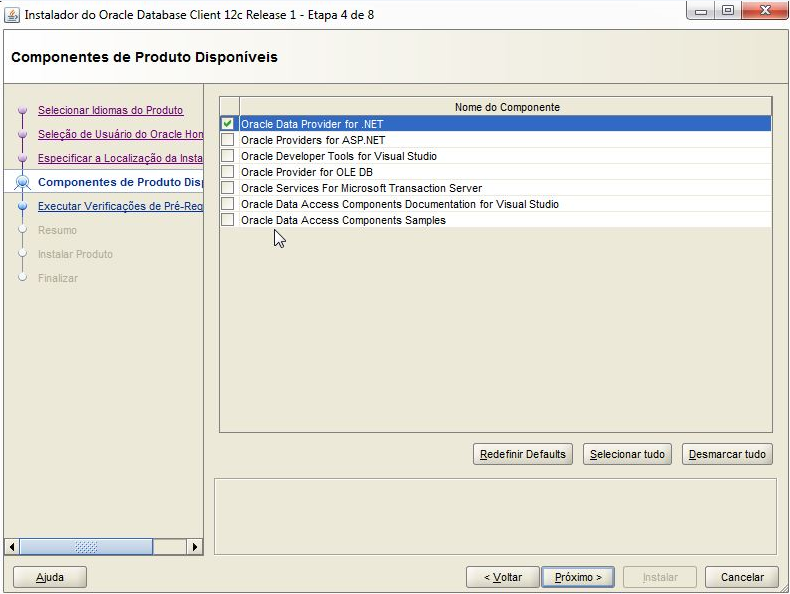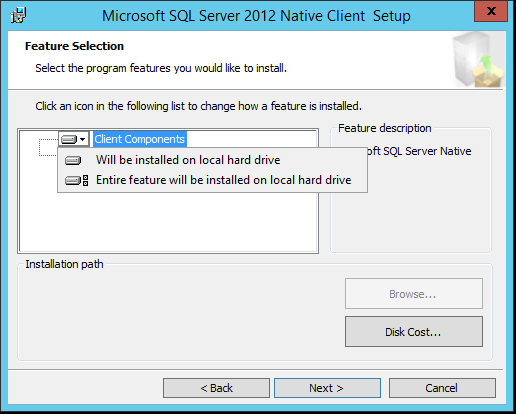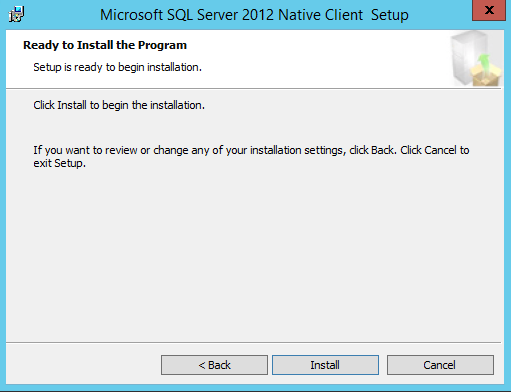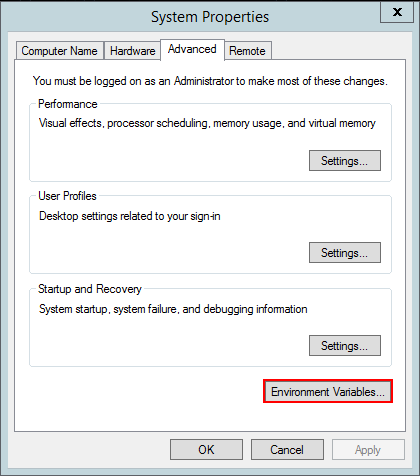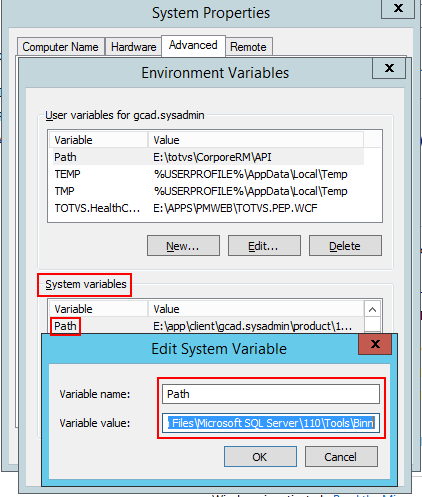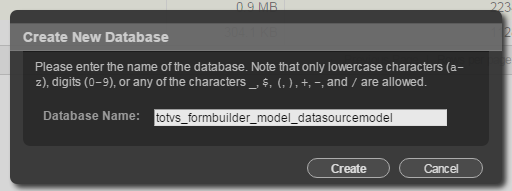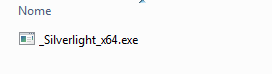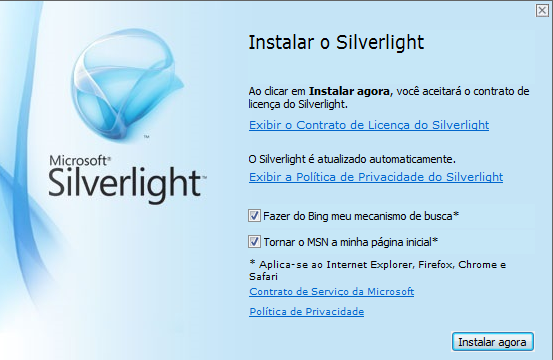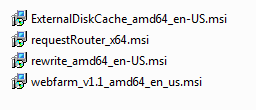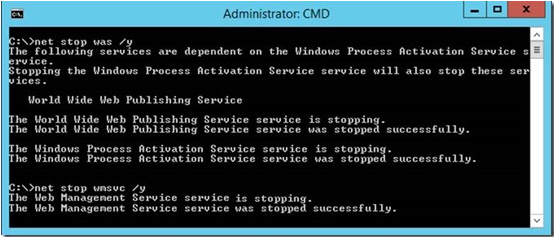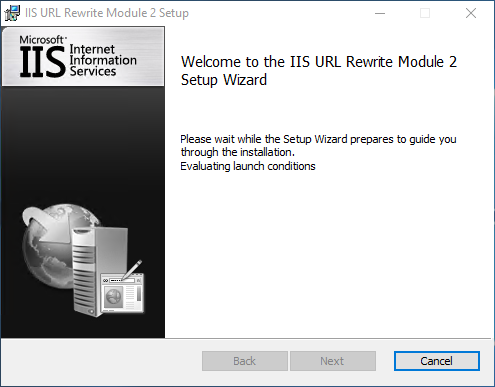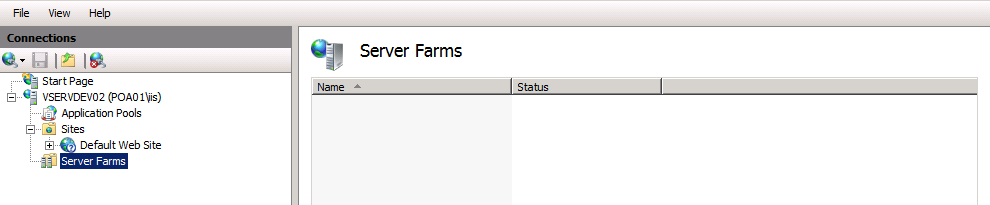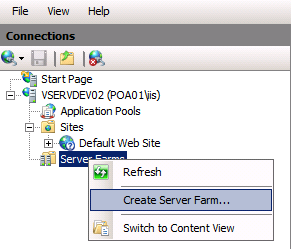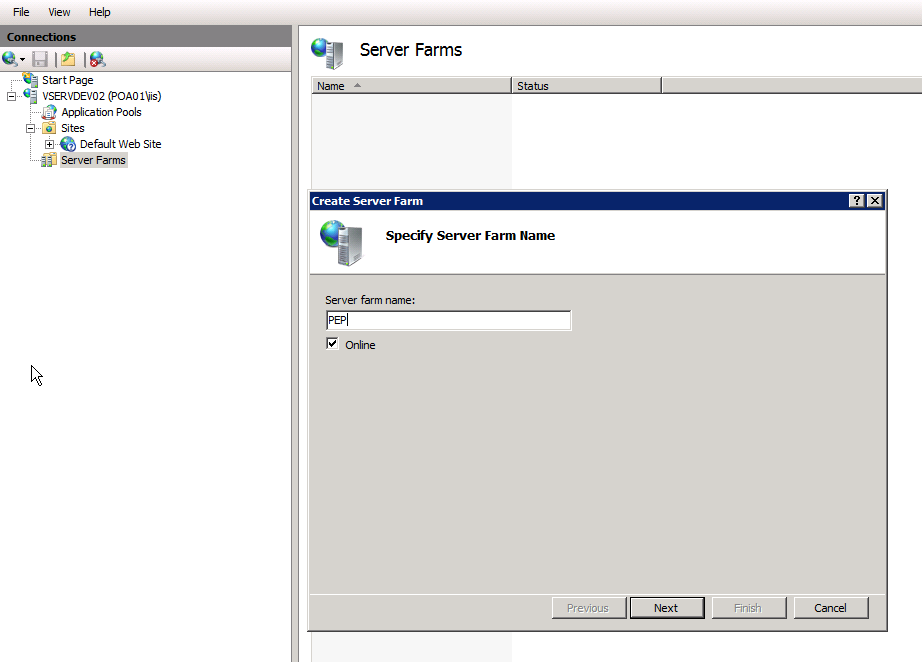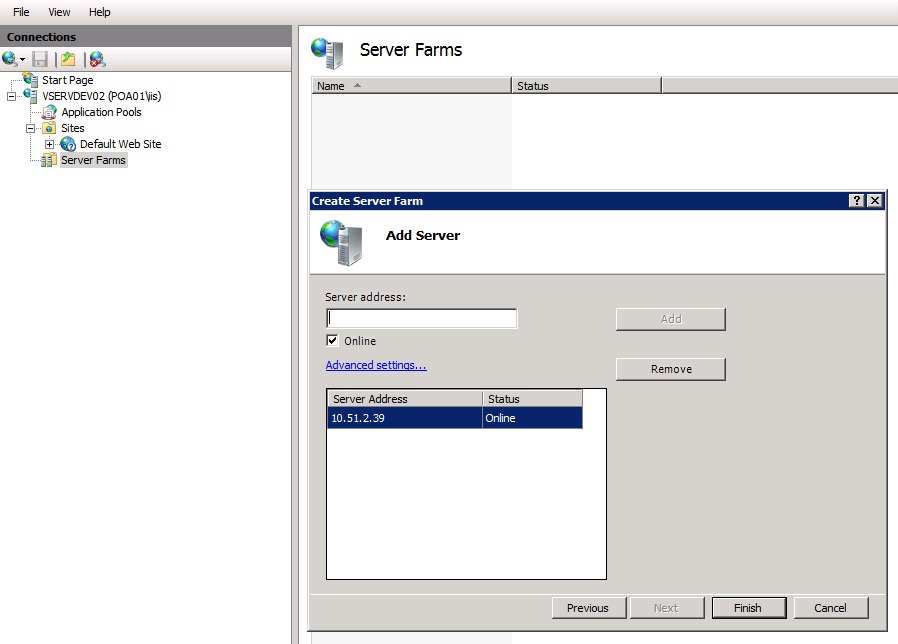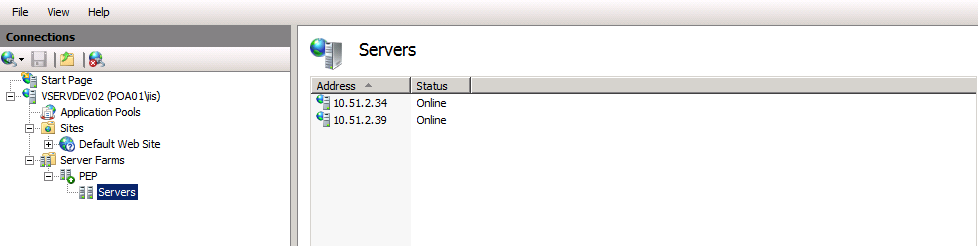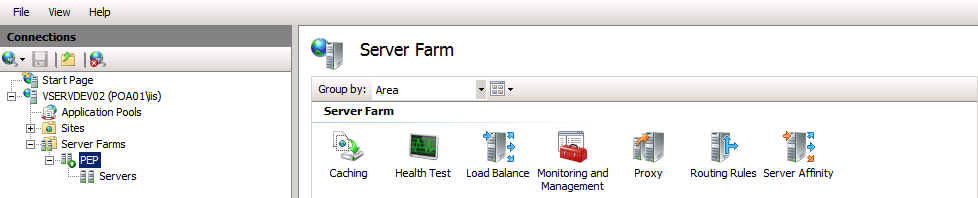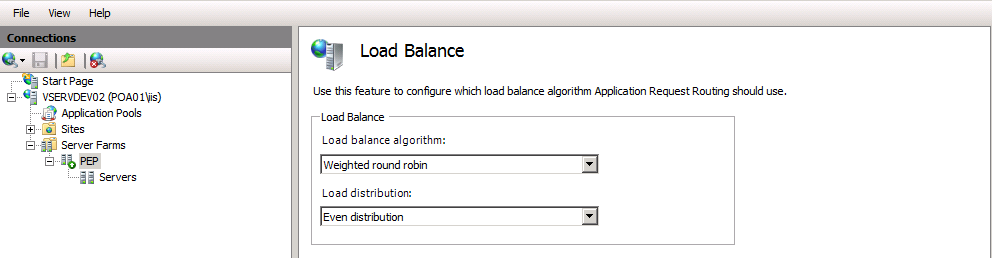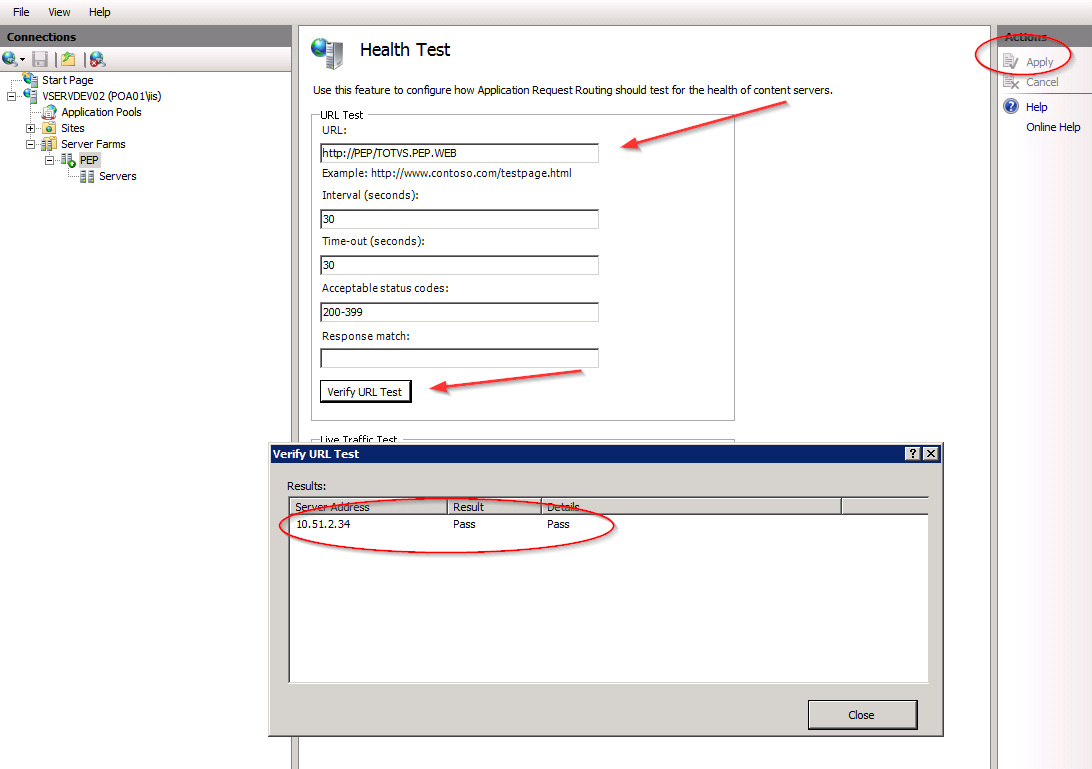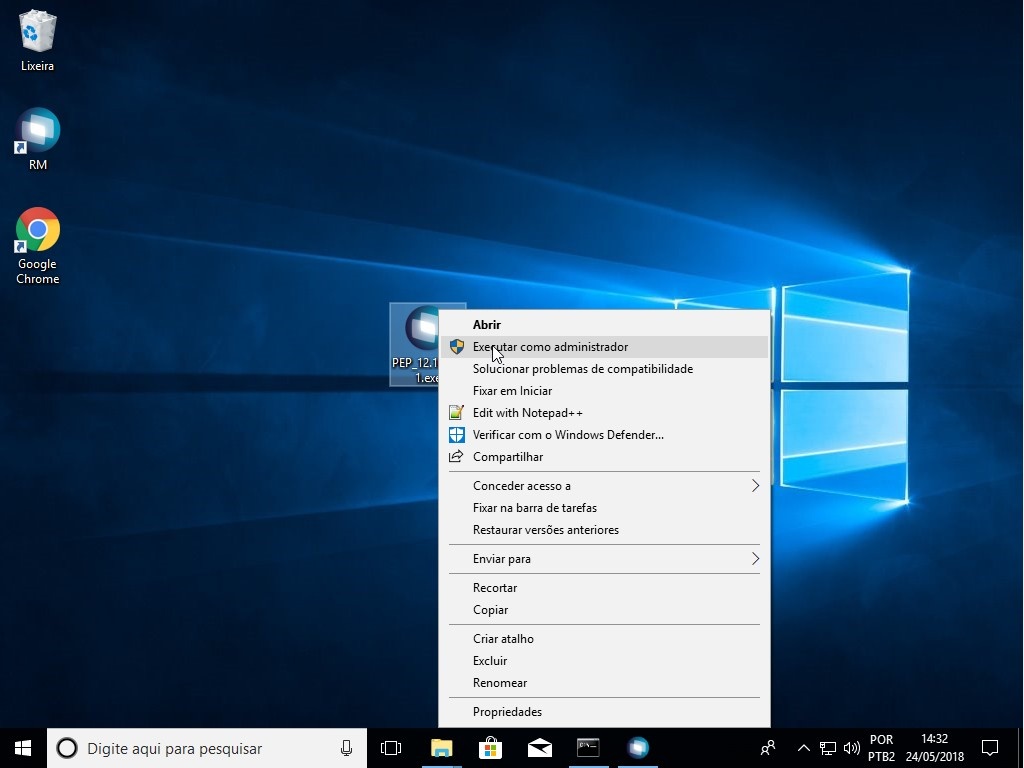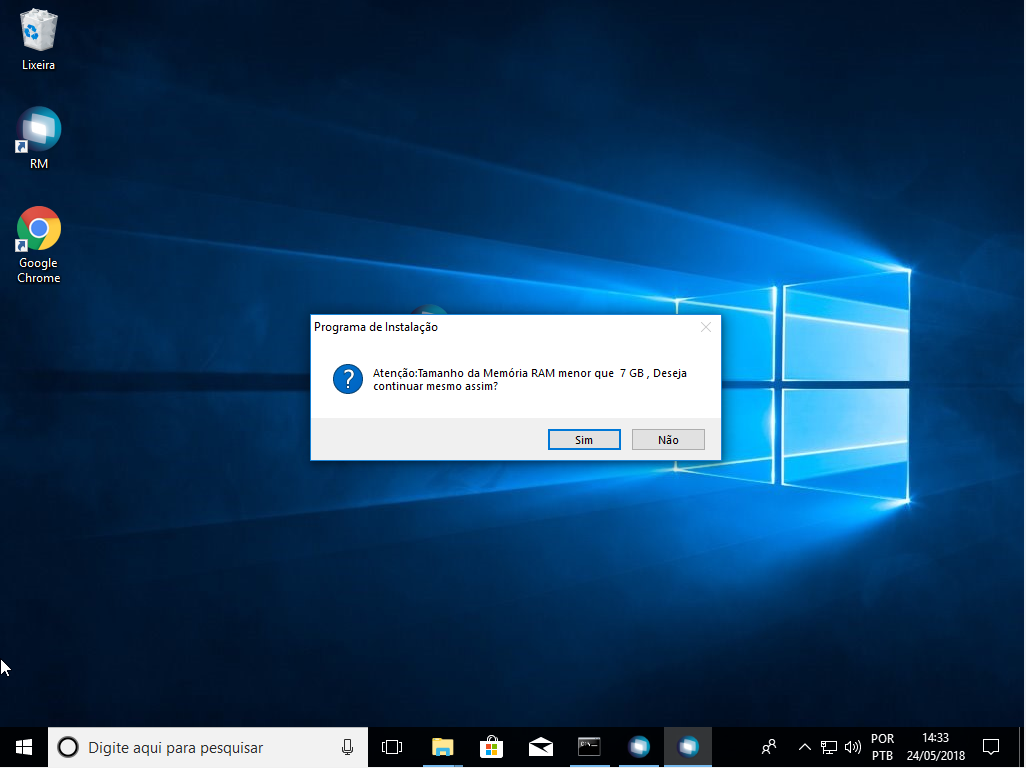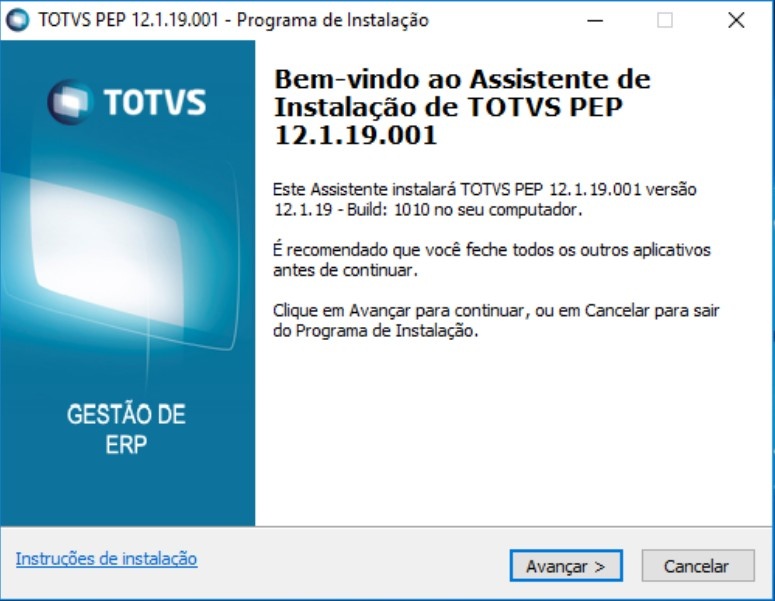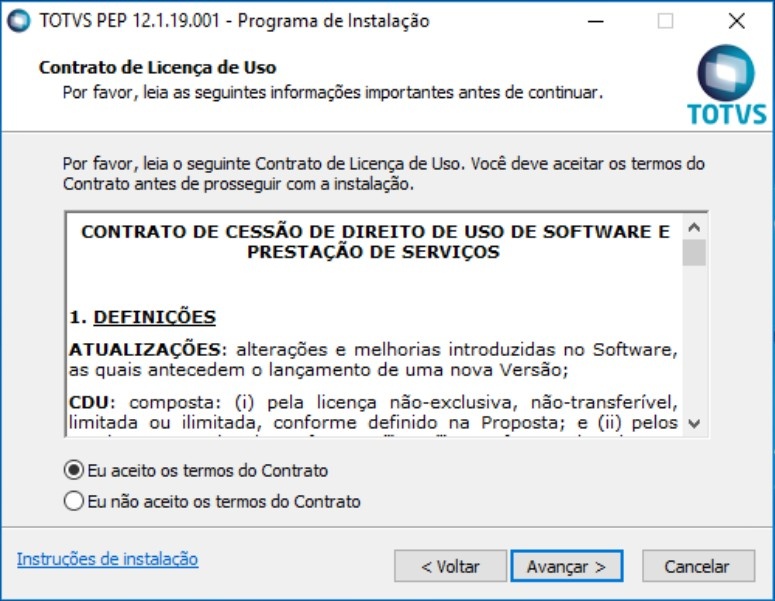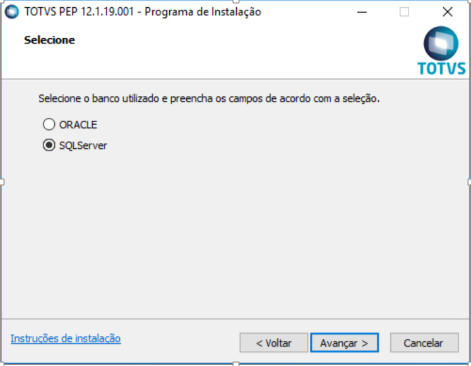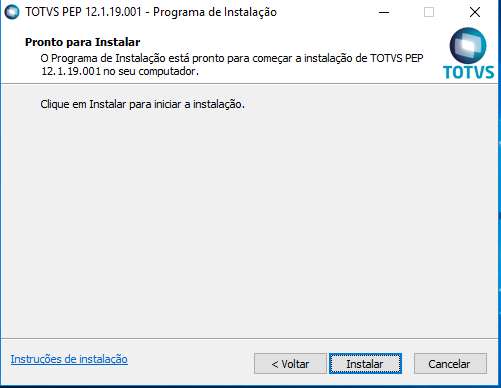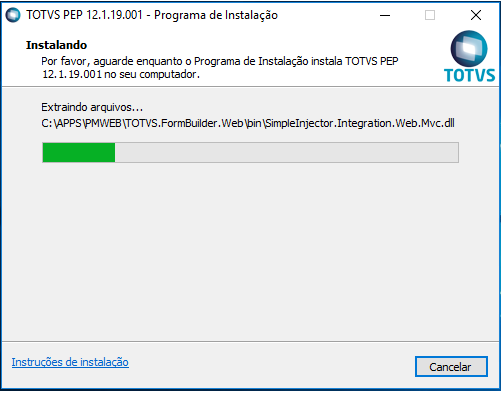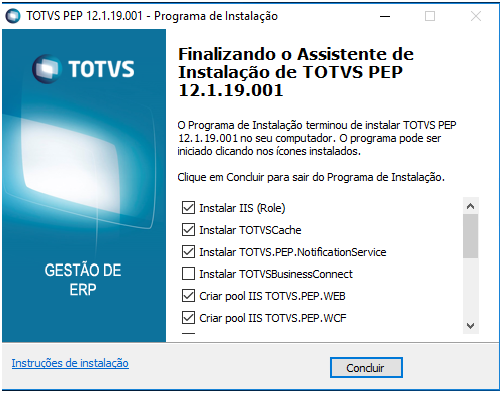Instalação do Prontuário Eletrônico – PEP Versão 12.1
Introdução
Este documento tem por objetivo auxiliar na Instalação do Produto Prontuário Eletrônico – PEP em sua Versão 12.1.
**Para ambientes 64 bits
*** Este Instalador não está homologado para ambientes com Windows 7© e Windows 2008 R2 SP1©
Utilizar o CheckList de Instalação para assegurar que todos os pontos sejam verificados.
Efetuar o Download desta ferramenta através do Portal da Central de Relacionamento TOTVS
Ou você pode optar por filtrar nas caixas de diálogo acima:
Após definido a versão desejada clique nela para obter maiores informações sobre o Instalador, Boletim Técnico e também para fazer o download do arquivo.
Após o download do arquivo desejado siga os passos abaixo apra sua instalação
** O Instalador do Prontuário Eletrônico do Paciente - PEP tem a seguinte definição : PEP [versão] .ZIP
ATENÇÃO!!!
Os produtos RM e TBC DEVEM estar instalados e CONFIGURADOS antes de efetuar a instalação e configuração do Prontuário Eletrônico de Paciente - PEP
Utilizar a Documentação abaixo para a Instalação do Produto RM e TBC. ** A mesma versão do produto PEP deverá ser utilizada
** Deverá ser configurado Usuário mestre associado a um Prestador para Integração com PEP
Pré-Requisitos
Antes de executar o Instalador referente à versão desejada deve-se efetuar a instalação de pré-requisitos que serão necessários para o correto funcionamento do produto Prontuário Eletrônico – PEP.
Abaixo, identificamos estes pré-requisitos com as devidas orientações / procedimentos para sua correta instalação:
O Instalador do Prontuário Eletrônico - PEP (PEP+versão - Ex.: PEP12.1.22.ZIP) contém todos os pré-requisitos com a seguinte estrutura:
Uma pasta contendo todos os pré-requisitos a serem instalados e o executável o instalador, propriamente dito. **Verificar se a versão do Instalador é coerente com a sua necessidade.
Dentro da pasta PreRequisitos_Instalacao, temos um arquivo leia_me.txt e outras duas pastas que devem ser instaladas conforme sequência abaixo.
Dentro da Pasta 'Passo 3 - Instaladores' temos a seguinte estrutura:
e dentro da pasta '1 - Cliente Banco de dados' você encontrará duas pastas para a instalação do Cliente desejado (Oracle ou SQL)
Passo 2 - Banco de Dados
Para efetuar a criação do Banco (SQL ou Oracle) favor seguir os passos do link abaixo:
Passo 2 - Banco de Dados / Oracle
Passo 2 - Banco de Dados / SQL
Passo 3 - Instaladores / 1 - Cliente Banco de dados / Oracle Client ou SQL Client
Oracle Client (_ODAC122010_x64.zip)
Clicar com o botão direito do mouse sobre o nome do arquivo e executar como Administrador. A seguir, utilizar as telas abaixo apra instalação deste client.
SQL Client (sqlncli.msi & SqlCmdLnUtils.msi)
Se a opção for por instalar o Client do SQL, favor clicar com o botão direito do mouse sobre o nome do arquivo sqlncli.msi e executar como Administrador. A seguir, utilizar as telas abaixo para instalação deste client.
- Ambas funcionalidades devem ser instaladas no disco rígido (Will be installed on local Hard Disk)
- Ambas funcionalidades devem ser instaladas no disco rígido (Will be installed on local Hard Disk)
E depois instale o arquivo SqlCmdLnUtils.msi (como Administrador).
Após, acessar a opção Painel de Controle\Sistema e Segurança\Sistema
Em Configurações Avançadas de sistema (Advanced System Settings)
Adicionar na variável PATH (Variáveis de Sistema /System Variable) o caminho do executável SQLCMD.exe no caminho de pesquisa de arquivos (PATH)
Normalmente, o caminho é algo parecido com: (lembrando de adicionar após o separador de caminhos, neste caso ' ; ')
;C:\Program Files\Microsoft SQL Server\110\Tools\Binn
Passo 3 - Instaladores / 2 - NET Framework
Para alguns ambientes pode ser necessário instalar o pacote .NET 4.6.2, isto deve ser feito executando como administrador o arquivo NDP462-KB3151800-x86-x64-AllOS-ENU.exe
Aceitar os termos do Contrato e efetuar a instalação. ** Pode ser necessário o restart do Servidor após esta instalação
Passo 3 - Instaladores / 3 - CouchDB (setup-couchdb-1.5.1_R16B02.exe)
O CouchDB é um banco NOSQL open-source utilizado para o gerenciamento de Formulários dinâmicos (TOTVS.FormBuilder.Web) devido à sua performance.
1. Instalar o executável "setup-couchdb-1.5.1_R16B02.exe"
a) instalar como SERVIÇO WINDOWS
b) definir "Tipo de inicialização" como AUTOMÁTICO
2. testar o acesso no endereço http://localhost:5984/
a) a resposta deve ser ==> {"couchdb":"Welcome","uuid":"###########","version":"1.5.1","vendor":{"name":"The Apache Software Foundation","version":"1.5.1"}}
3. criar o usuário administrador
a) acessar o endereço http://localhost:5984/_utils/ (navegador chrome ou firefox)
b) Admin Party FIX: criar o usuário ==> "admin" com senha ==> "totvs"
4. corrigir a limitação de acesso
a) acessar o endereço http://localhost:5984/_utils/ e logar como admin
b) menu TOOLS ==> CONFIGURATION
c) chave "bind_address" deve ter o valor ==> 0.0.0.0
d) com essa alteraçao o serviço fica acessível pela REDE
5. corrigir a limitação de MAP/REDUCE
a) acessar o endereço http://localhost:5984/_utils/ e logar como admin
b) menu TOOLS ===> CONFIGURATION
c) chave "reduce_limit" deve ter o valor ==> false
6. Ativar a compactação de Database e Views (importante)
a) acessar o endereço http://localhost:5984/_utils/ e logar como admin
b) menu TOOLS ===> CONFIGURATION
Criar nova chave usando o menu "Add a new section"
section => compactions
option => _default
value = [{db_fragmentation, "70%"}, {view_fragmentation, "60%"}, {from, "01:00"}, {to, "05:00"}]
7. fazer a verificação da instalação
a) usar o utilitário em http://localhost:5984/_utils/verify_install.html
8. Criação de Databases
As seguintes databases devem ser criadas no COUCHDB:
totvs_formbuilder_model_datasourcemodel
totvs_formbuilder_model_formbuildermodel
totvs_formbuilder_model_formfinishedmodel
totvs_formbuilder_model_formresponsemodel
totvs_formbuilder_model_metadatamodel
Para criar as databases, seguir o processo abaixo:
Acessar o endereço http://localhost:5984/_utils/ e logar como admin
Menu CREATE DATABASE
Importante: Lembrando que todas as databases citadas acima devem ser criadas.
Passo 3 - Instaladores / 4 - Silverlight
Executar o arquivo _Silverlight_x64.exe como Administrador.
Passo 3 - Instaladores / 5 - Balance ARR ** Apenas instale esta funcionalidade SE for utilizado o Produto de forma Balanceado (mais de um Servidor de Aplicação)
Parar IIS com os comandos net stop was /y e então net stop wmsvc /y Administrador
Instalar Web Farm Framework confirmando as telas.
Instalar External Cache confirmando as telas.
Instalar URL Rewrite confirmando as telas.
Instalar RequestRouter_x64 confirmando as telas.
**Após efetuar a devida instalação do ARR e do RequestRouter* poderá ser necessário restart do Server.
Após o(s) devido(s) restart(s) acessar o IIS e terminar a configuração do Balance para o produto Prontuário Eletrônico do Paciente - PEP.
Selecionar a opção Server Farms
Criar o Balanceamento
Informar nome do Balaceamento **PEP é só um exemplo
Adicionar os Servidores de Aplicação envolvidos no Balanceamento
Verificar se estão OnLine
Algumas alterações de configuração são necessárias para uma melhor utilização do Balance:
Acesse o Balance recém criado e dê dois cliques n aopção 'Load Balance' - tela da direita.
Altere conforme abaixo
Acessar a opção Health Test e informar o caminho do produto (ver abaixo), clicar em aplicar (Apply) e depois em 'Verify URL Test'. Os servidores OnLine devem aparecer conforme abaixo (Pass)
** URL abaixo é apenas um exemplo
Passo 3 - Instaladores / 6 - Auxiliares
Estas funcionalidades embora não sejam essenciais para a 'Instalação do Produto' são importantes para sua futura utilização e manutenção. Sugerimos instalar todos como Administrador
Instalador Prontuário Eletrônico - PEP
Para efetuar a instalação do produto Prontuário Eletrônico – PEP em ambientes 64bits deve-se:
1) Ter realizado todos os passos relacionados aos Pré-Reqs (Passos 1, 2 e 3) acima, sem erros.
2) Baixar o Instalador da versão desejada
Ex: ftp://ftp.poa.totvs.com.br/versoes/PEP/12.1.19/ **
** A título de exemplo o link acima leva para a versão 12.1.19, mas o usuário pode navegar para a outra versão, se desejado.
3) Executar o Instalador como Administrador
Obs: Executar como 'Administrador' mesmo que o usuário seja Administrador
2° TELA
Em caso de Memória indisponível ou Insuficiente uma mensagem aparecerá.
3° TELA
Confirmar as informações e clicar em Avançar
4° TELA
Confirmar as informações e clicar em Avançar
5° TELA
Confirmar o Banco utilizado
6° TELA
Confirme as informações como segue:
7° TELA
Confirme o Banco utilizado
8° TELA
Confirme as informações como segue:
9° TELA
Clique em Instalar para proceder com a instalação do produto
10° TELA
11° TELA
Marque as opções que deseja que sejam instaladas e configuradas e clique em Concluir
11° TELA
Entre em contato com o Suporte de Implantação para dar prosseguimento e viabilizar a utilização do produto Prontuário Eletrônico – PEP.