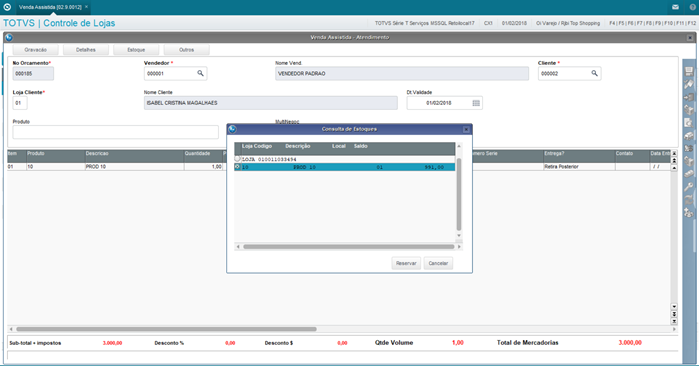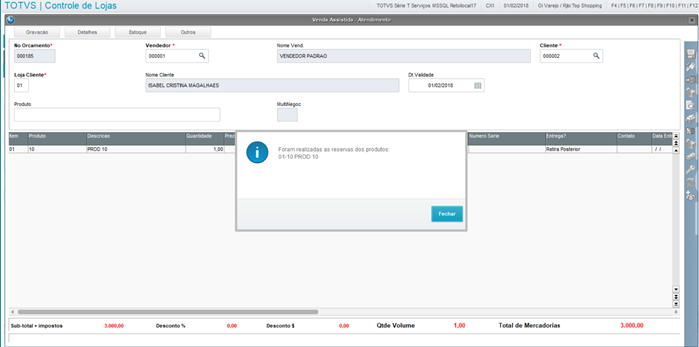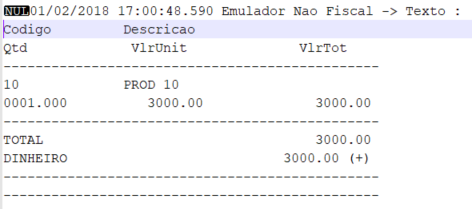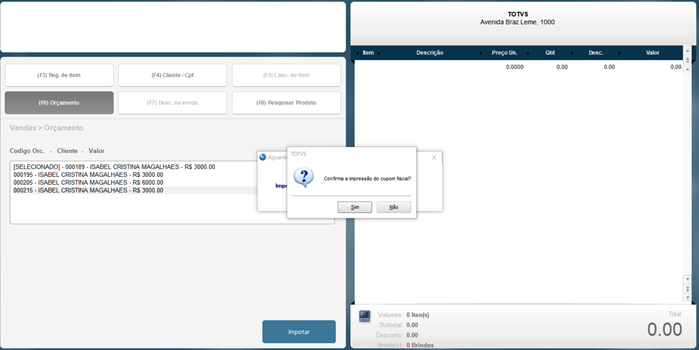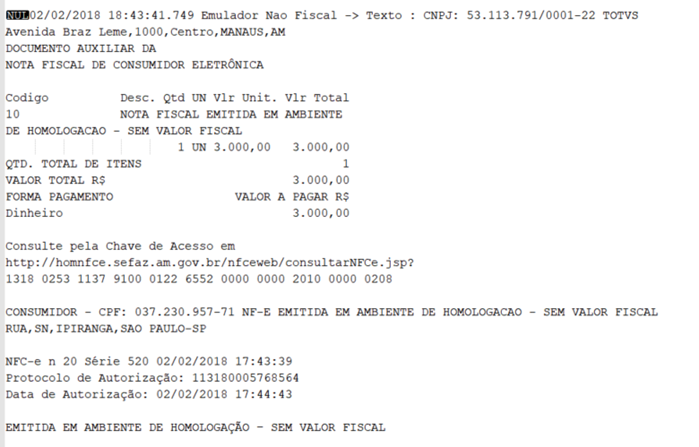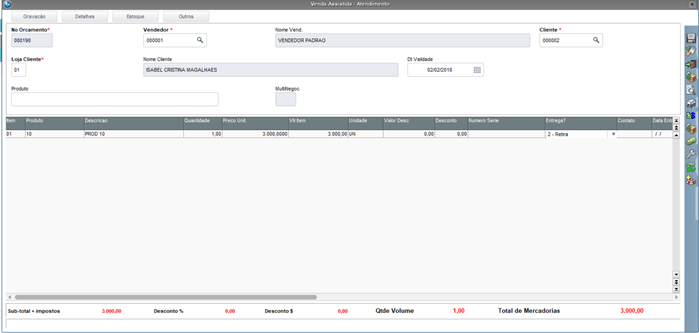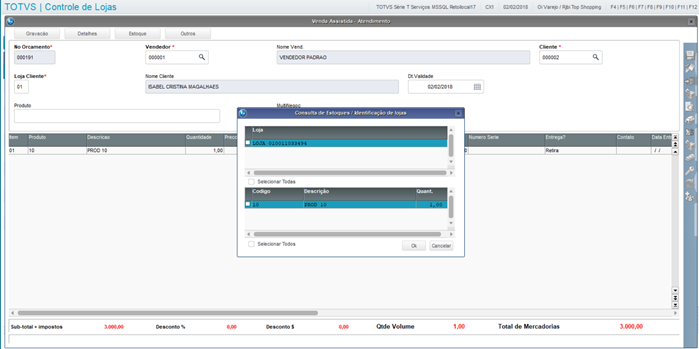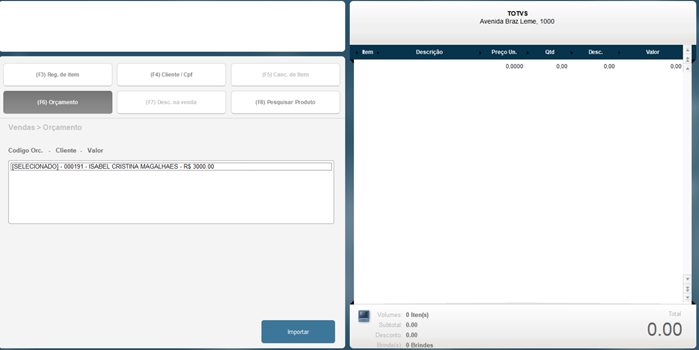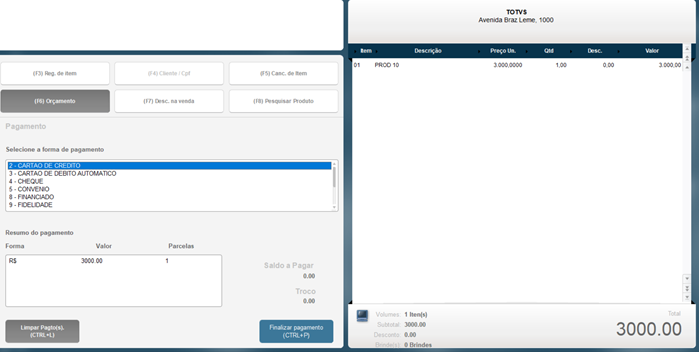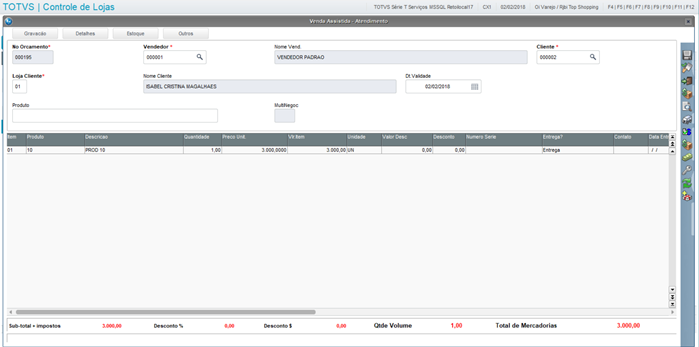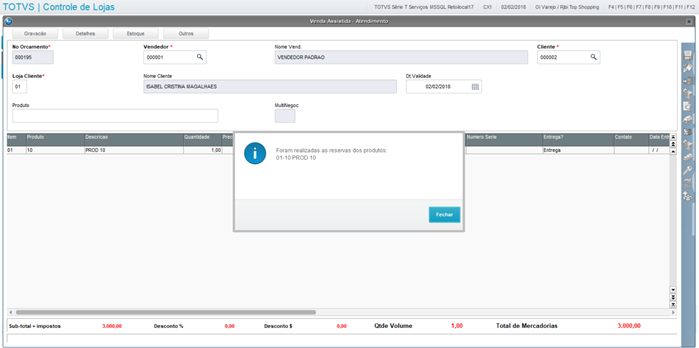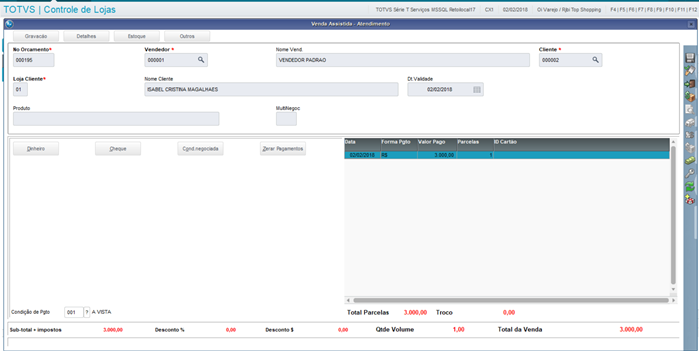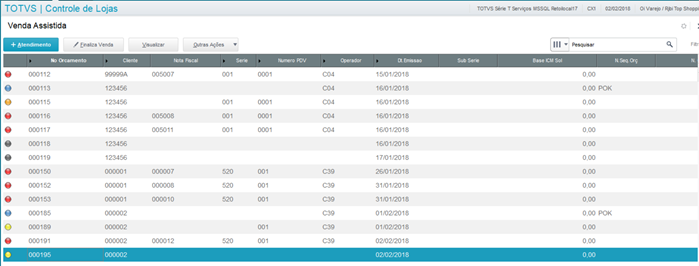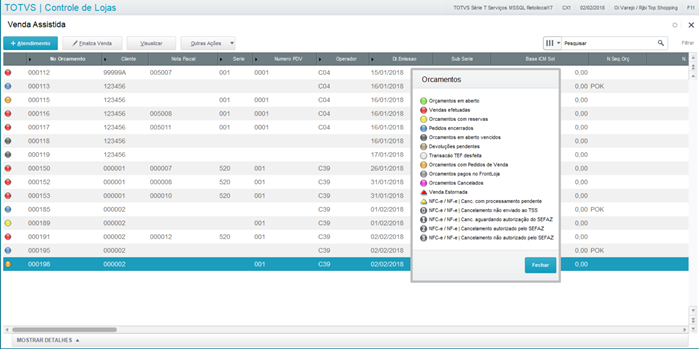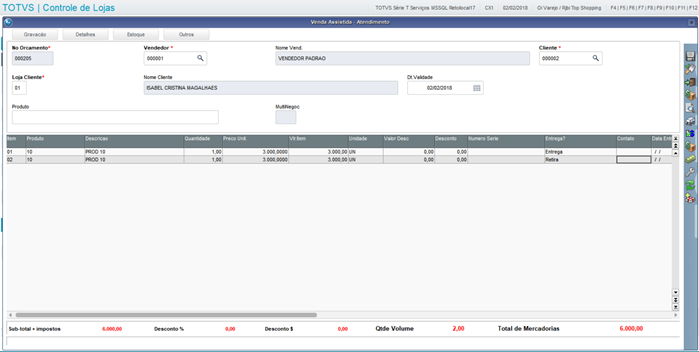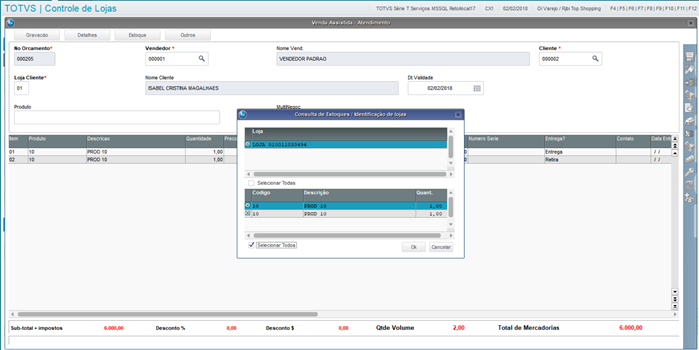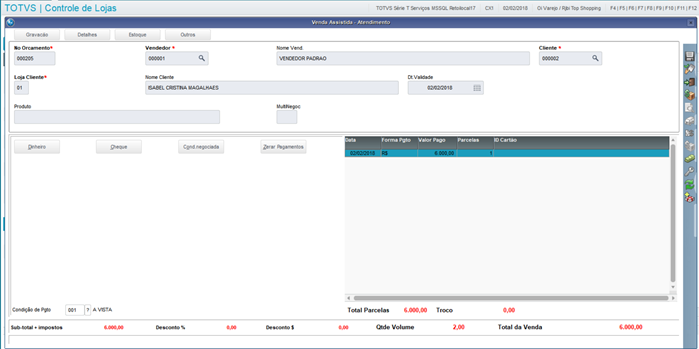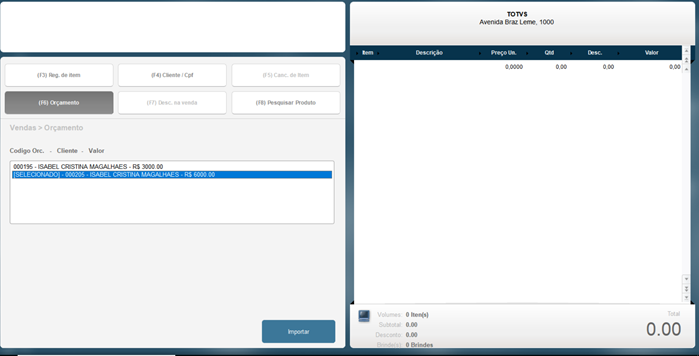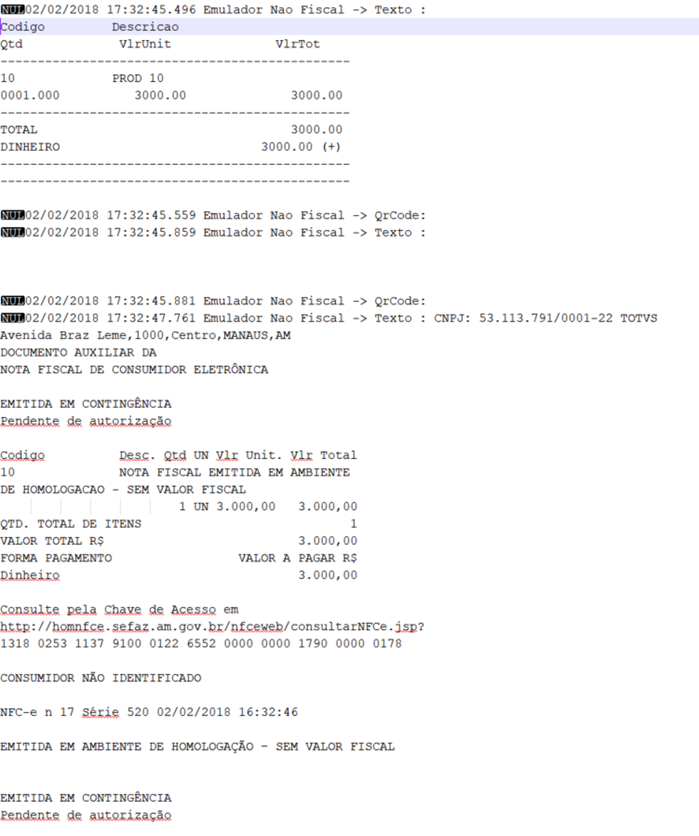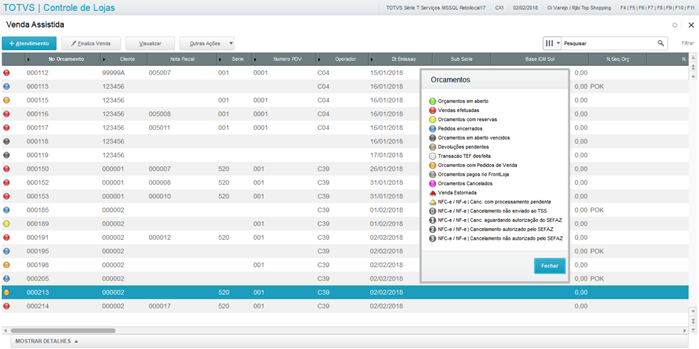TOTVSPDV: Importação de Orçamento: Reserva, Retira e Entrega
Produto: | TOTVS PDV |
Versões: | P12 |
Passo a passo: | Importação de orçamento Pré-Requisito: Configurações para implementação da reserva de produtos no varejo. TABELAS QUE DEVEM ESTAR EXCLUSIVAS SLJ, SB1, SB2, SB9, SBF, SDB, SDC, SL1, SL2, SC5, SC6, SC0 Para ativar alteração da entrega MV_LJCHGTP Tipo Numérico Conteúdo 1 Descrição: Permite alterar o tipo de entrega de um orçamento, 1=Ativo ; 2=Inativo MV_LJALTEN Tipo Lógico Conteúdo .T. Descrição: Determina se o Tipo de Entrega, pode ser alterado após a Reserva dos Produtos. Cenários de testes:
Realizar uma venda no retaguarda: Atualizações >> Atendimento >> Venda Assistida: Observações: Ao lançar o item, no campo “Entrega” informar 1=Retira Posterior Efetuar a reserva (F11): Informar a forma de pagamento: Salvar como orçamento, verifique que o orçamento ficou com o status: “Orçamento com reservas”: Acessar o TOTVS PDV, efetuar a importação do orçamento: Finalizar a venda: Acessar o Venda assistida (Atualizações >> Atendimento >> Venda Assistida) e verificar que o orçamento foi encerrado e foi incluído outro orçamento com reserva: Acessar o TOTVS PDV, efetuar a importação do orçamento que foi gerado: Finalizar o orçamento (confirmar a impressão do cupom fiscal): Informar se deseja imprimir o CPF/CNPJ ou não no comprovante da venda: Acessar o Venda assistida (AtualizaçõesàAtendimentoàVenda Assistida) e verificar que o orçamento foi encerrado. 2. Retira: Realizar uma venda no retaguarda: Atualizações >> Atendimento >> Venda Assistida: Observações: Ao lançar o item, no campo “Entrega” informar 2=Retira Efetuar a reserva (F11): Informar a forma de pagamento: Salvar como orçamento, verifique que o orçamento ficou com o status: “Orçamento com reservas”: Acessar o TOTVS PDV, efetuar a importação do orçamento: Finalizar a Venda: Acessar o Venda assistida (Atualizações >> Atendimento >> Venda Assistida) e verificar que o orçamento foi encerrado e ficou com status de “Vendas efetuadas”. 3. Entrega: Realizar uma venda no retaguarda: Atualizações >> Atendimento >> Venda Assistida: Observações: Ao lançar o item, no campo “Entrega” informar 3=Entrega Efetuar a reserva (F11): Informar a forma de pagamento: Salvar como orçamento, verifique que o orçamento ficou com o status: “Orçamento com reservas”: Acessar o TOTVS PDV, efetuar a importação do orçamento: Finalizar a Venda: Acessar o Venda assistida (Atualizações >> Atendimento >> Venda Assistida) e verificar que o orçamento foi encerrado e gerou outro orçamento: “Orçamento com Pedidos de Venda” 4. Venda Mista (Retira/Entrega): Realizar uma venda no retaguarda: Atualizações >> Atendimento >> Venda Assistida: Observações: Incluir 2 itens, o primeiro informar no campo “Entrega”: 3=Entrega e no segundo informar 2=Retira: Efetuar a reserva (F11): Informar a forma de pagamento: Salvar como orçamento, verifique que o orçamento ficou com o status: “Orçamento com reservas”: Acessar o TOTVS PDV, efetuar a importação do orçamento: Finalizar a Venda: Acessar o Venda Assistida (Atualizações >> Atendimento >>Venda Assistida) e verificar que o orçamento foi encerrado e gerou 2 orçamentos: “Orçamento com Pedido de Venda” e “Venda Efetuada”. |
Observações: |